Digital Drawing Tablet
Drawing Monitor
Accessories
Please select your country/region
North America
South America
Oceania
Europe
Digital Drawing Tablet
Drawing Monitor
Accessories
Please select your country/region
North America
South America
Oceania
Europe
Q6 Drawing Tablet
01 Product Overview
1.1 Product Introduction
1.2 Product Overview
1.3 How to Connect Your Phone for Use
1.4 How to connect to a computer for use
02 Driver Introduction
2.1 Driver Download
2.2 Drive Installation
2.3 Driver Usage
2.4 Drive Uninstallation
03 Specification parameters
04 FAQs
1.1 Product Introduction
Thank you for choosing the ugee Q6 painting board. In order to help you better understand and use this product, please read this manual carefully. This manual only shows how to use it in Windows systems, but unless otherwise specified, the relevant introduction is also applicable to Apple system users.
In addition, our goal is to continuously improve product quality and user experience. We apologize for any changes in product specifications without prior notice.
1.2 Product Overview
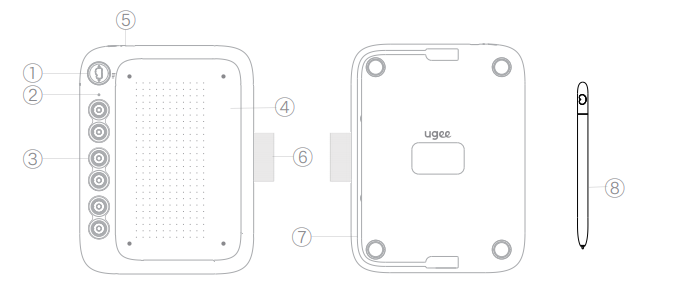
①Mode switch button , Supports switch between 4 modes
------- Suitable for full screen phones (20:9)
----- Suitable for non full screen phones (16:9)
---- Suitable for tablets(16:10)
--- Other special devices with landscape displays (9:16)
Attention:
1)This button switches up and down, please do not rotate left or right!
2)The device types corresponding to the four gears are recommended, and you can choose the corresponding gear based on the ratio of your phone/tablet screen.
② Handwirting indicator light
③ Shortcut Keys
④ Work Area
⑤ USB-C Port
⑥ Pen sleeve
⑦ USB-C to C Cable
⑧ Stylus
1.3 How to use it on phone/tablet
Step 1: Enter "Settings" application on the phone/tablet,and turn on the "OTG" switch.
Attention:
Each terminal's (phone/tablet) setting is different, and some terminal's OTG function is enabled by default, so you need to confirm it by yourself.
Step 2: Turn off the "screen automatic rotation function" of the phone/tablet.
Step 3: Connect to phone/tablet.
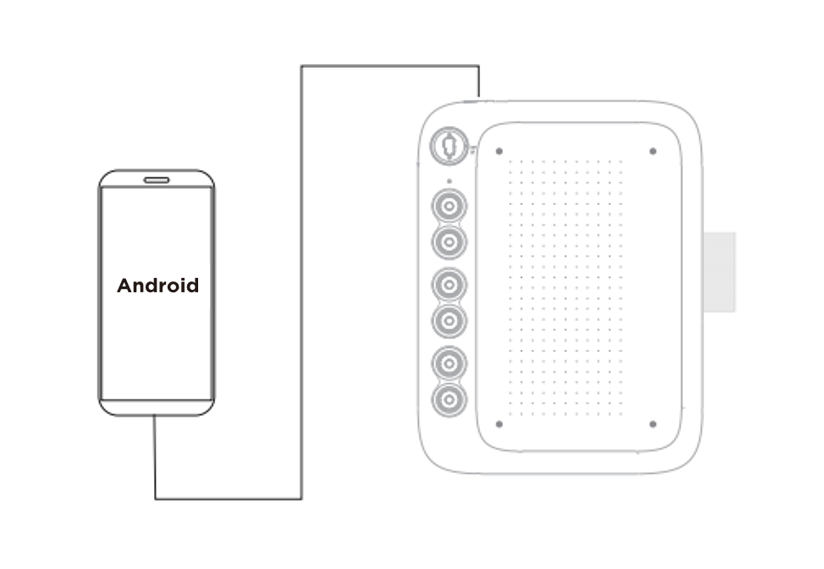
Take out the USB cable on the back of the drawing tablet, connect one end to the drawing tablet (the USB-C port is on the top of the drawing tablet), and connect another end to the phone/tablet. The phone/tablet and the drawing tablet should be placed vertically.
Step 4: Mode switching
Swipe the mode switch button up and down to switch to a mode suitable for your phone/tablet.
Step 5: Open the painting software on phone/tablet and start painting!
Attention:
1) If the phone/tablet uses a Micro USB interface, it is necessary to first insert the Micro USB OTG adapter into the phone/tablet before connecting it;
2) Only supports Android 6.0 and above systems, and harmony OS 1.0 and above systems. If the version is too low, please upgrade your phone/tablet system first;
3) Please drawing when your phone/tablet with sufficient battery (>20%).
4)If your usage habit is to draw with your left hand, you can switch between left and right hand modes by long pressing the K1 shortcut key for 5 seconds.
1.4 How to use it on computer
Step 1: Connect the drawing tablet to the computer using a USB cable.
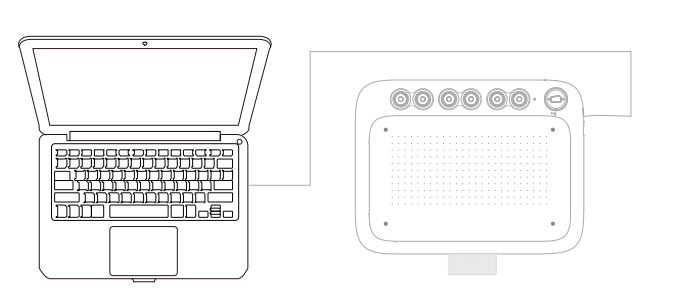
Attention:
1) If the computer does not have a fully functional USB-C interface, a s USB-A to C cable needs to be prepared by yourself;
2) If a longer USB cable is required, it needs to be prepared by yourself.
Step 2: Download and Install Drivers.
Step 3: Check if there is pressure on the drawing tablet. (Open drawing software such as Photoshop or Sai to test line pressure.)
Step 4: Start your creative journey!
2.1 Driver Download
Go to the ugee website (www.ugee.com) and download the driver for the appropriate operating system based on the product model you have purchased.
Notes:
* Before installing the driver, turn off all antivirus software and graphics software.
* Uninstall drivers (if any) of other brands’ digital drawing tablets/monitors before the installation.
* For optimal experience, restart your computer after the installation is completed.
* For the best performance for your device, we recommend you install the latest driver.
2.2 Drive Installation
2.2.1 Windows
Note: This driver is compatible with Windows 7 and above versions. After decompression, run the 'exe' file with administrator privileges and follow the prompts to complete the installation.
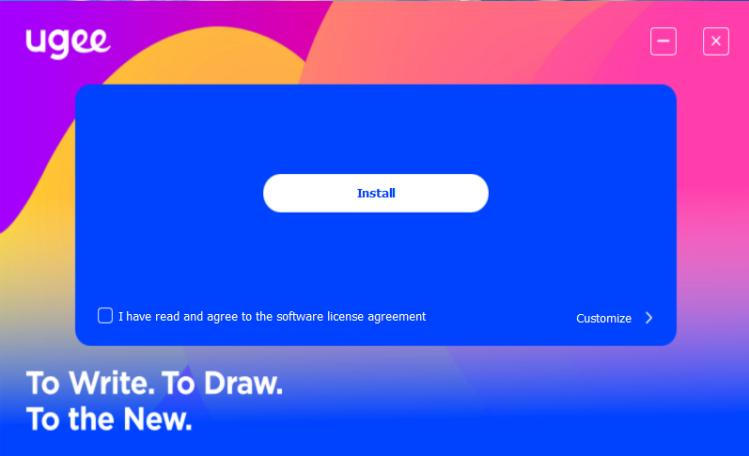
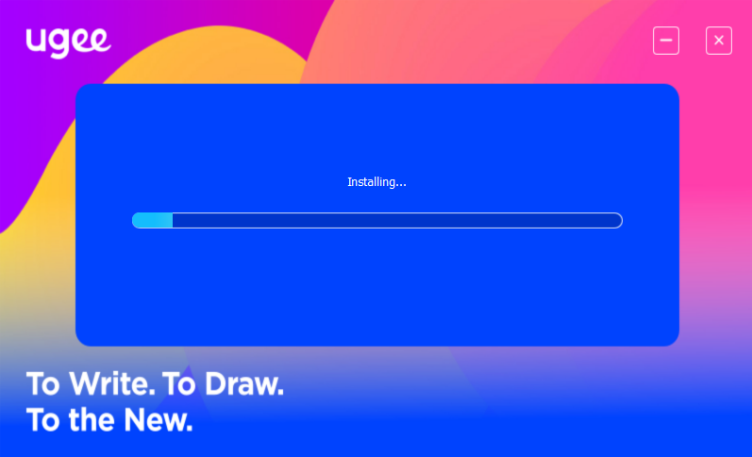
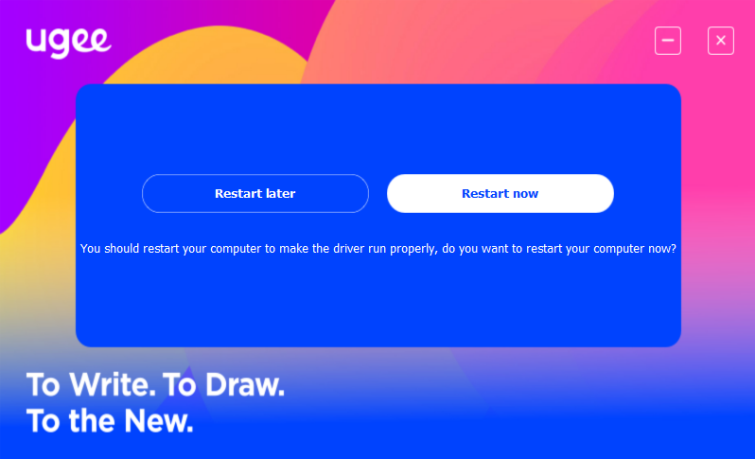
2.2.2 Mac OS
Note: This driver is compatible with Mac OS X 10.12 and above. After decompressing and downloading the installation package, run the ". dmg" file in Mac OS and complete the installation according to the following diagram.
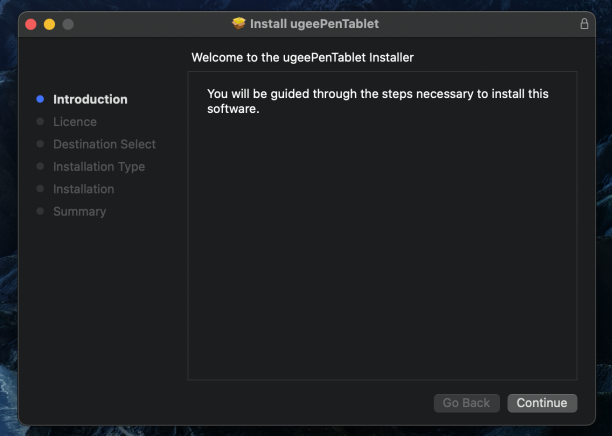
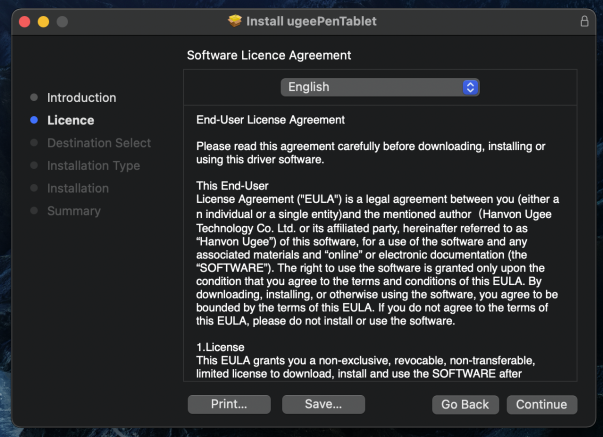
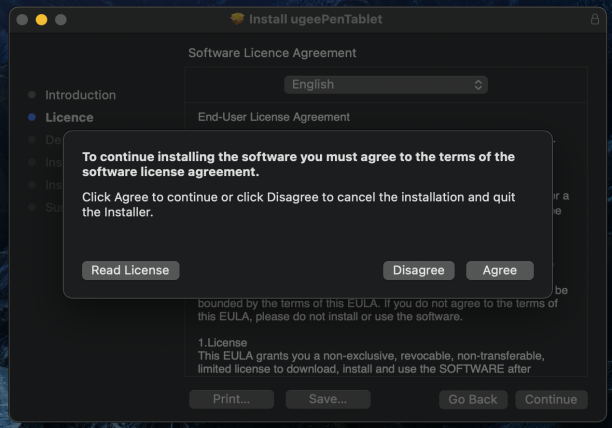
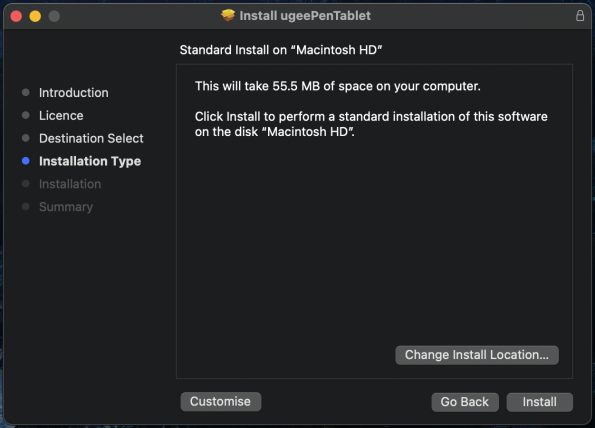
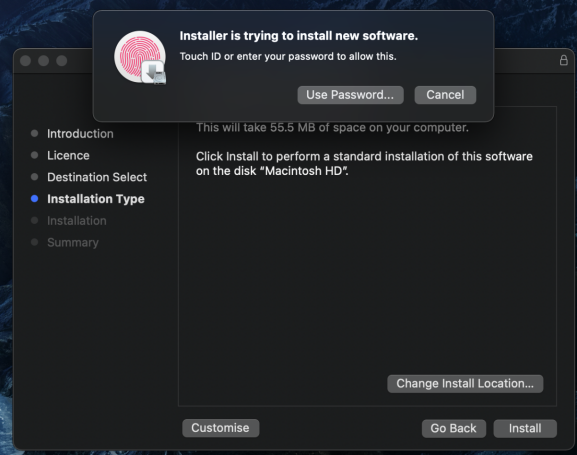
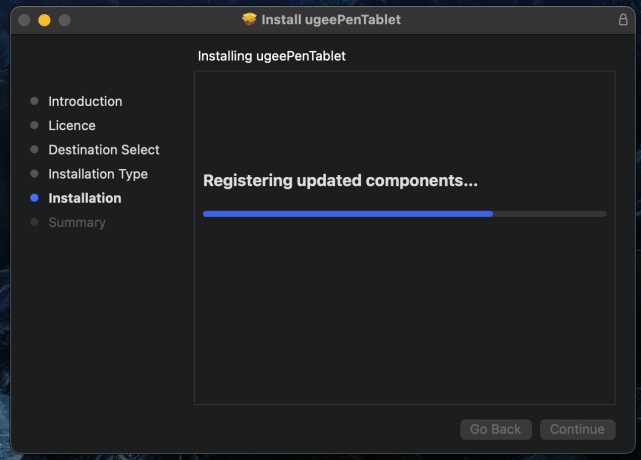
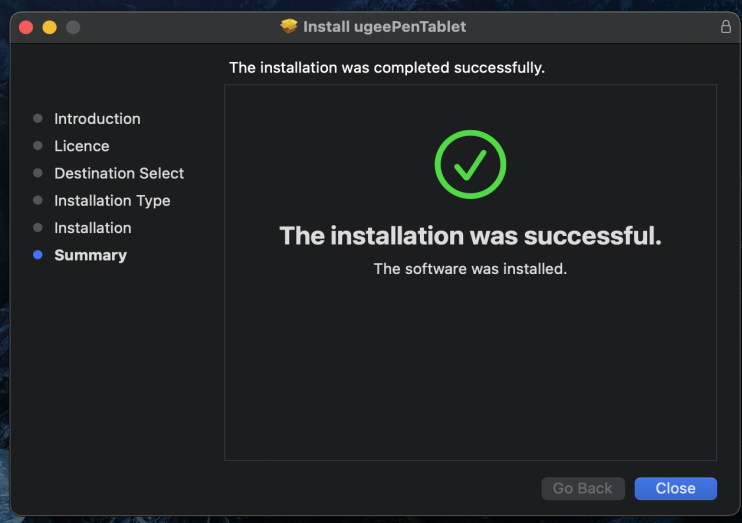
2.2.3 Linux
Deb: Enter command sudo dpkg -i. Drag installation file to window and execute command.
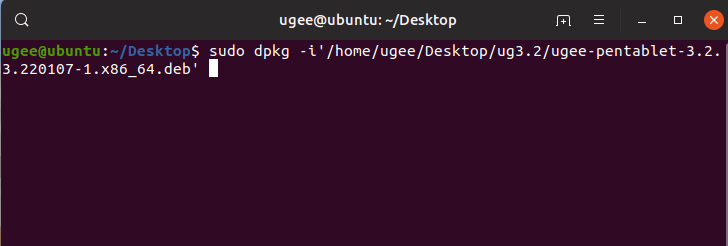
Rpm: Enter command sudo rpm -i. Drag installation file to the window and execute command.
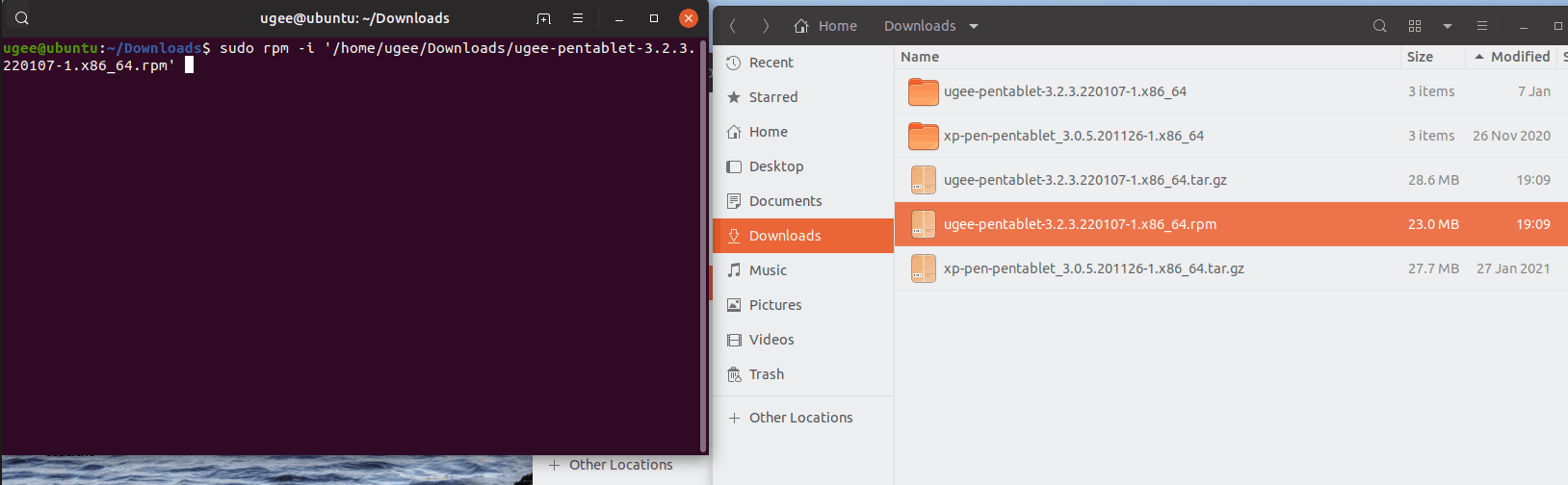
Tag.gz: Unzip file. Enter command sudo. Drag install.sh to the window and execute command.
2.3 Driver Usage
Tips: Android phones/tablets, and Chromebooks are all in drive free mode.
2.3.1 Connect to Device
The driver will run automatically after being installed. If it does not run automatically, go to the driver folder to run it manually.
Windows program path: Start→ugeeTablet
Mac program path: Application→UgeePenTablet→ugeeTablet
If the device is not connected or the connection fails, you will see the following prompt. In this case, restart your computer or the driver to connect it again or contact our service staff for support.
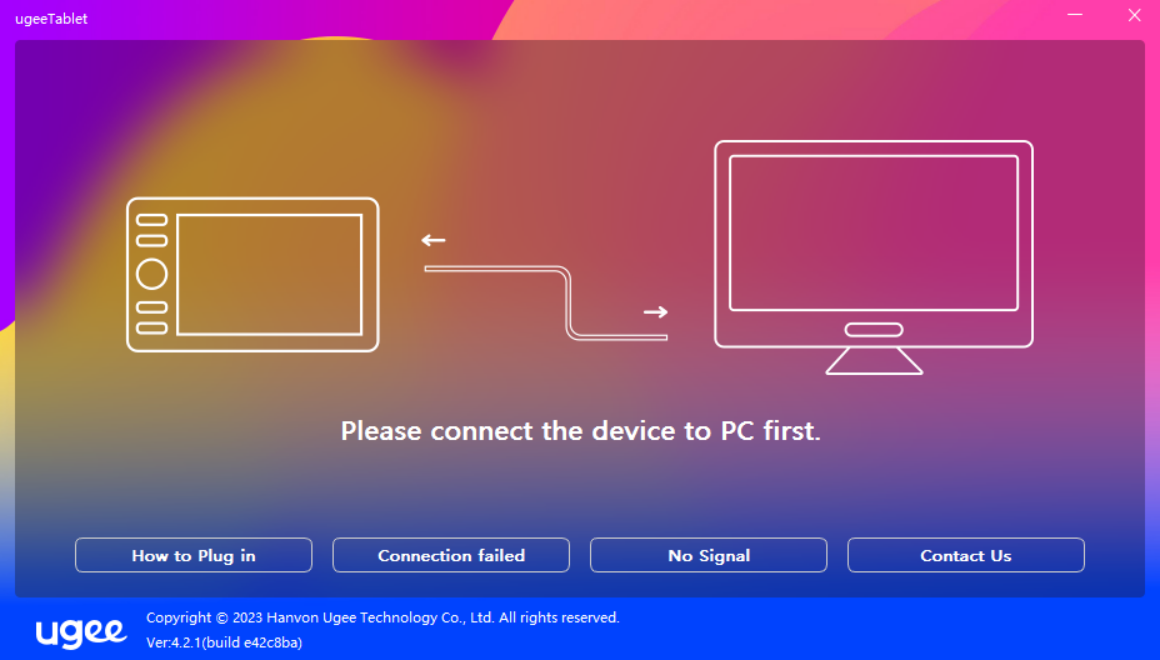
If the device is connected successfully, its product model will be displayed on the bottom right corner of the display, for example, M708 as shown in the image.
You can connect up to three devices via the driver at the same time. Click on drop-down menu to select device to activate. Customize the device's settings after switching to that device. All changes made will only apply to that device.
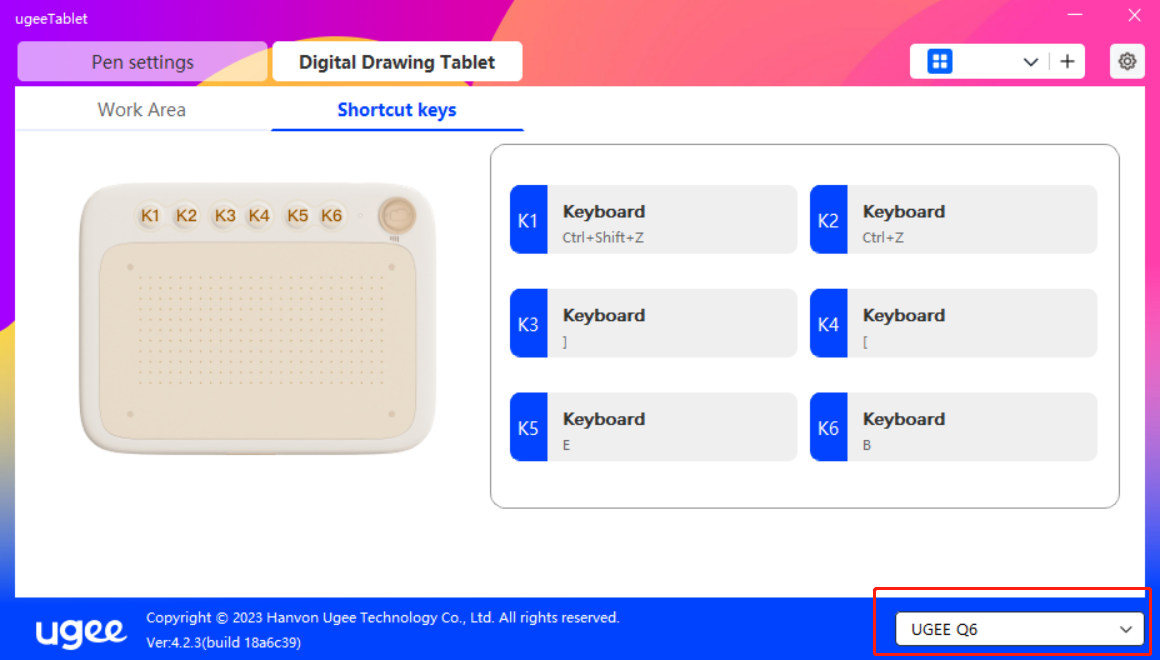
2.3.2 Pen Settings
2.3.2.1 Pen Shortcut Key
Mouse mode:
When you remove your pen, the cursor will stay where you left, which is like operating a mouse. Select the mode and you can adjust the speed of the cursor on your device. If you do not select the mode, the pen mode applies by default.
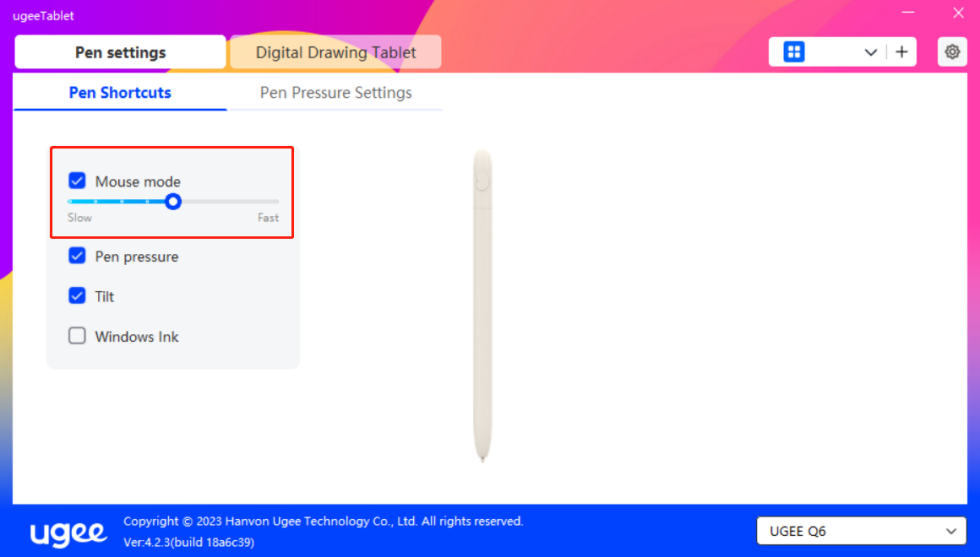
Windows Ink (for Windows only):
Windows supports handwriting function. If you need to use this function in Microsoft Office/Whiteboard or other software, please do not turn it off.
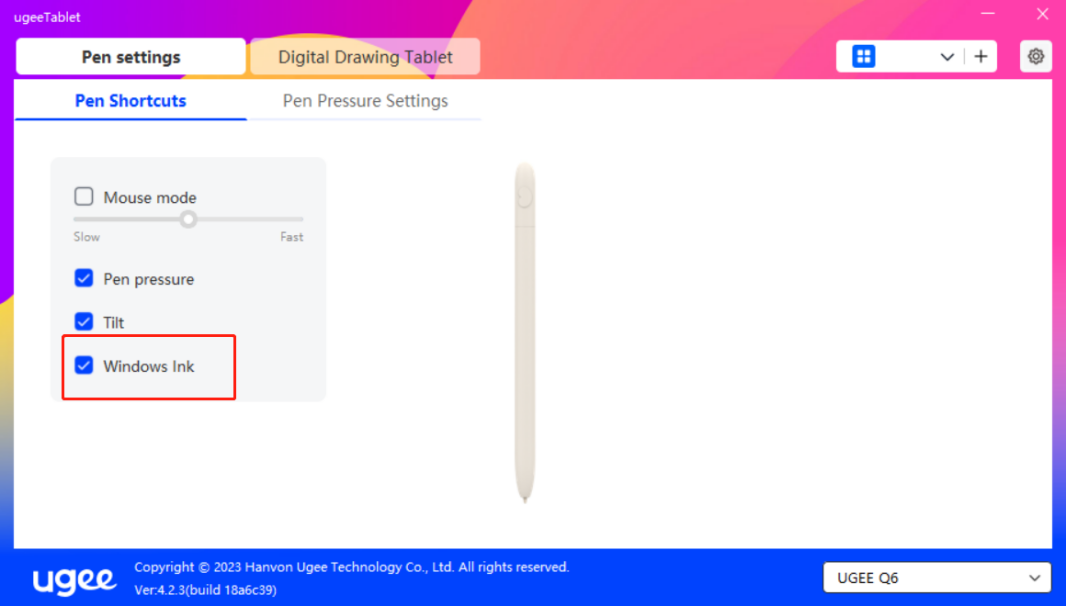
2.3.2.2 Pen Pressure Settings
The sensitivity of the pressure sensor can be adjusted by manually adjusting the curve or moving the Progress bar, and the synchronization can be experienced in the pressure sensor test area on the right to adjust to the appropriate pressure sensor output.
Set the pressure sensing area, as shown in Figure 1.
Test the pressure sensing area, as shown in Figure 2.
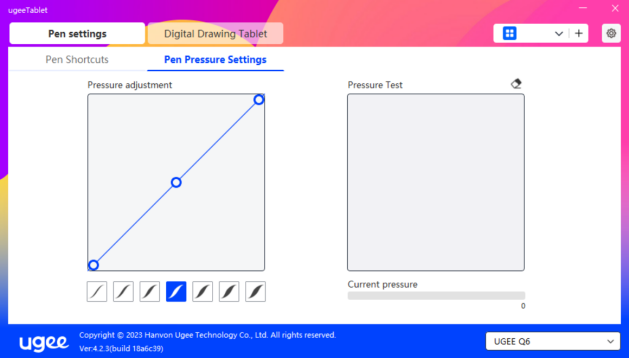
Figure 1
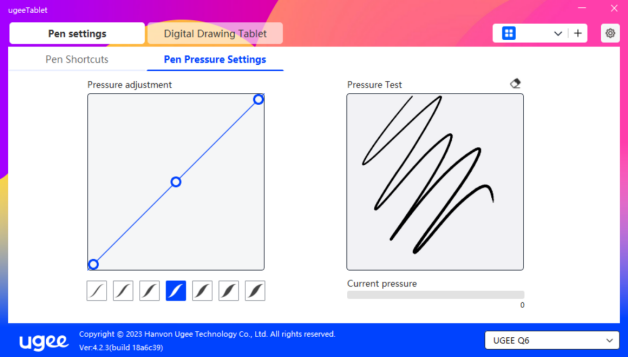
Figure 2
2.3.3 Digital Drawing Tablet Setting
2.3.3.1 Work Area Settings
The working area can help you define the mapping relationship between the equipment and the screen display
2.3.3.1.1 Screen
Select the Work Area to set the correspondence between the movement of the stylus on the drawing tablet and the cursor's movement on the monitor screen.
If you are using multiple monitors with the setting of copy mode, the working area of device will be mapped to all the display. When the pen moves on the device, the cursor on all the monitors will move at the same time.
If you are using multiple monitors with the setting of extension mode, select which monitor is mapped on the screen to select the working area.
Monitor mapping area settings:
1. Drag corners: moves the cursor to the middle or edge of the four sides, then click and drag.
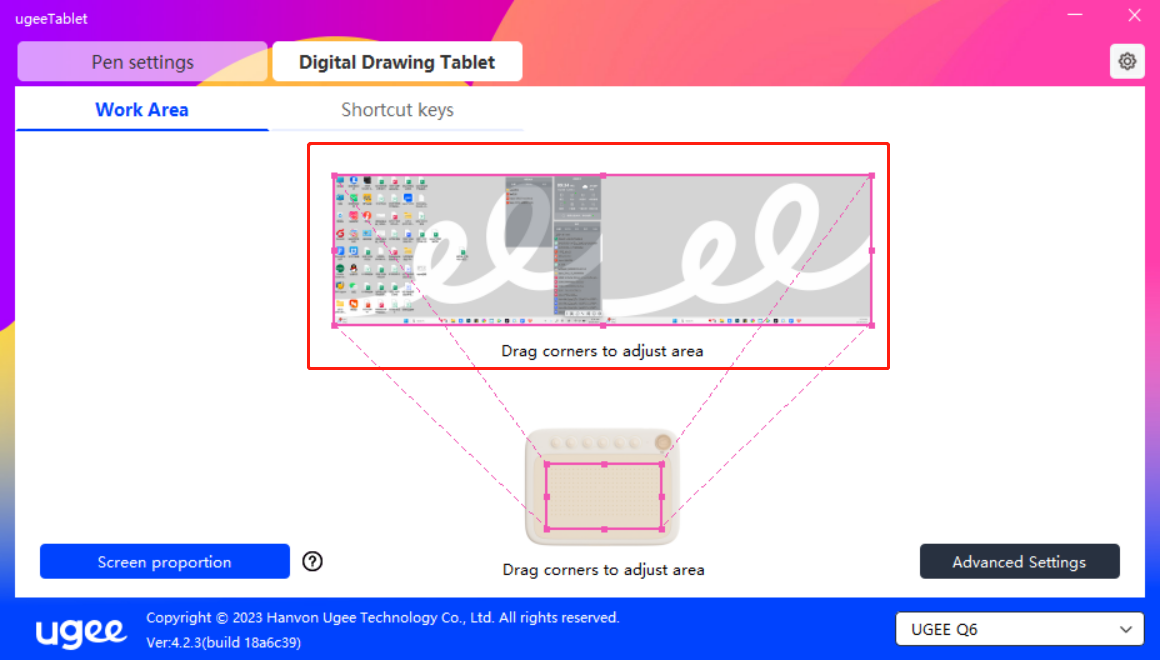
2. Select screen area: click "Advanced Settings", and then select "Set Screen Area". According to the prompt at the bottom of the computer monitor, click the "upper left corner" position and the "Lower right corner "position, then select the screen mapping monitor area.
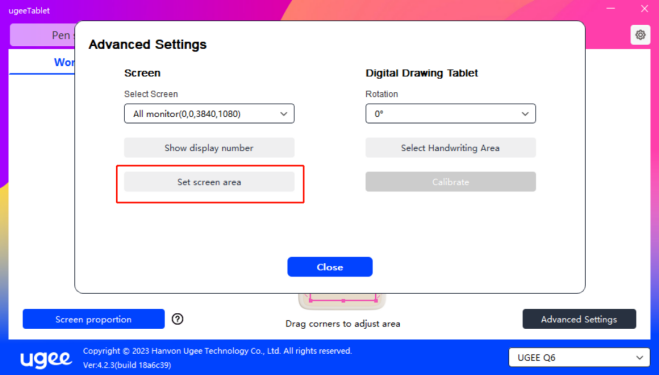
2.3.3.1.2 Drawing Tablet
You can set the available area of the current device, following method to set Work Area:
1. Drag corners: moves the cursor to the middle or edge of the four sides, then click and drag.
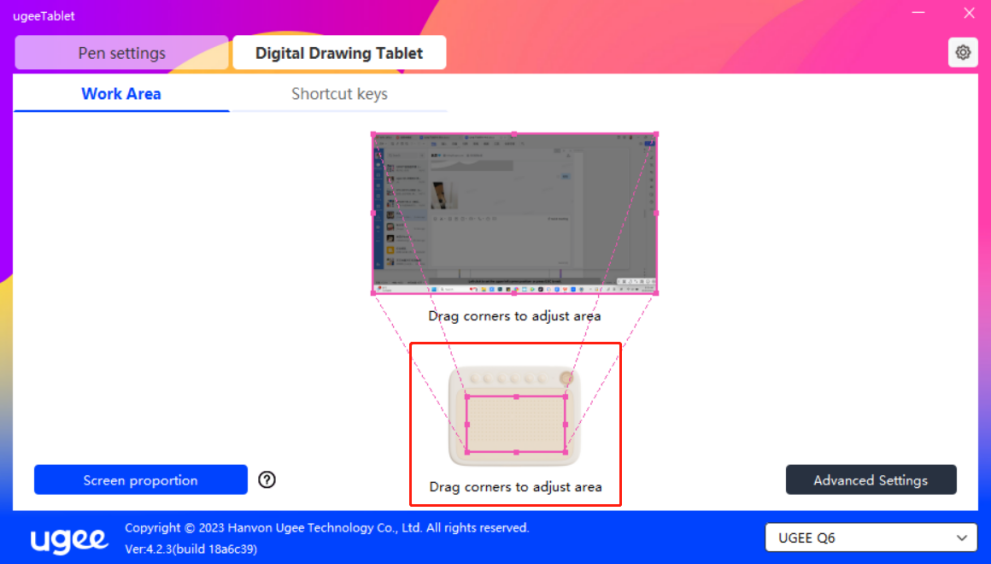
2. Select Work Area: click "Advanced Settings", and then select "Select Handwriting Area". According to the prompts below the computer display, click the "upper left corner" position the "lower right corner" position of the device to set the working area.
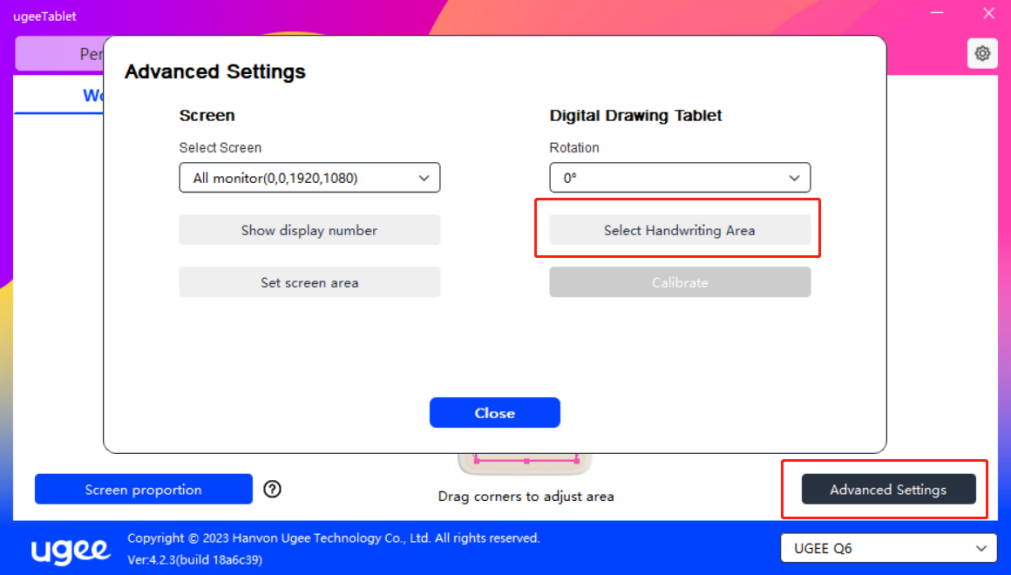
2.3.3.1.3 Screen proportion
You can use the screen ratio as a basis to make the devices working area have the same ratio as the entry display area of the selected monitor. For example, if the screen ratio is 16:9, after clicking "Screen proportion", the device's working area will become 16:9.
Note: After setting "Screen proportion", the circle drawn on the device will also be displayed as a circle on the screen, but the non-selected working area may not be used; if the "Screen proportion" is not set, it may displayed as a deformed circle.
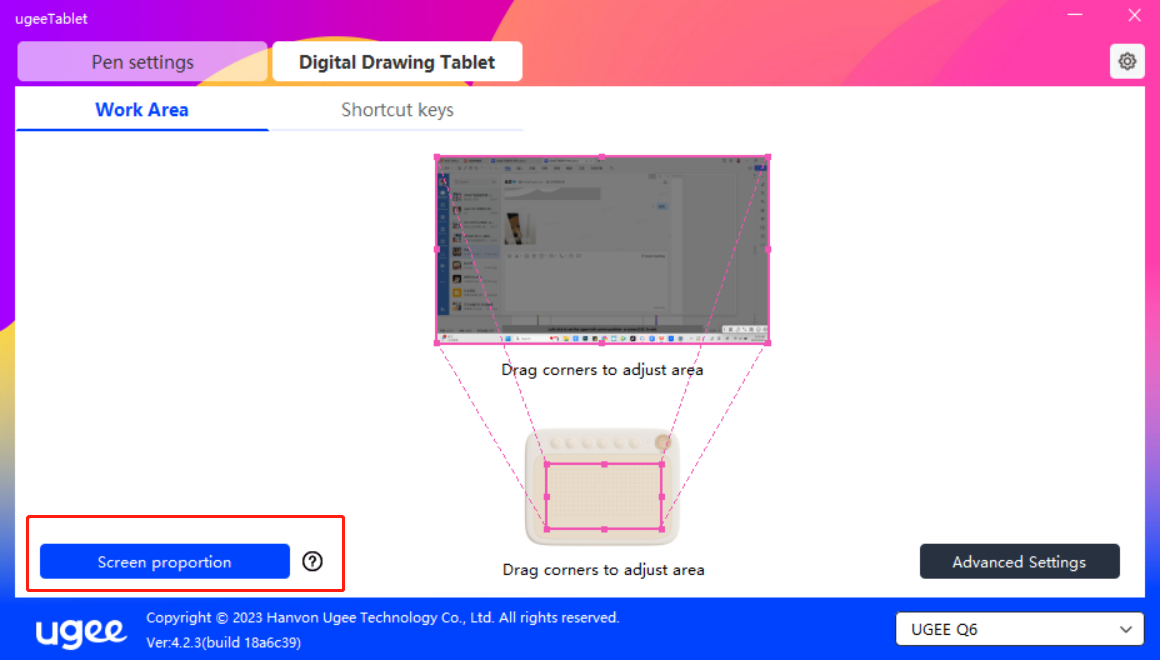
2.3.3.1.3 Advanced settings
Select the monitor
As shown in the figure, when the computer access the extension screen, you can select the target screen where the device needs to be mapped through the drop-down.
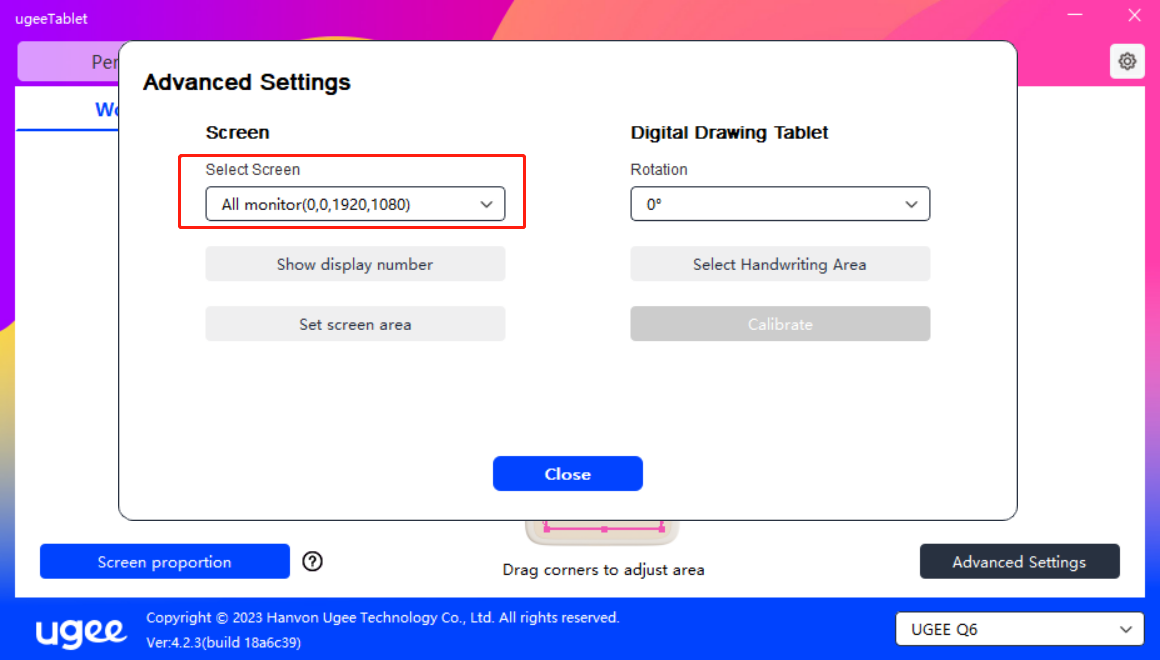
Screen identification
All connecting displays are identified, and the digital identifier is displayed in the lower left corner of each display.
Select the screen area
You can manually select the working area of the screen according to the prompts. For details, see "Select screen area" in 2.3.3.1.1.
Rotating angle settings
You can set the device to 0°, 90°, 180°, 270°. You can also change the placement direction of the drawing board at will instead of being limited to left and right placement. We provide options for four directions: up, down, left, and right.
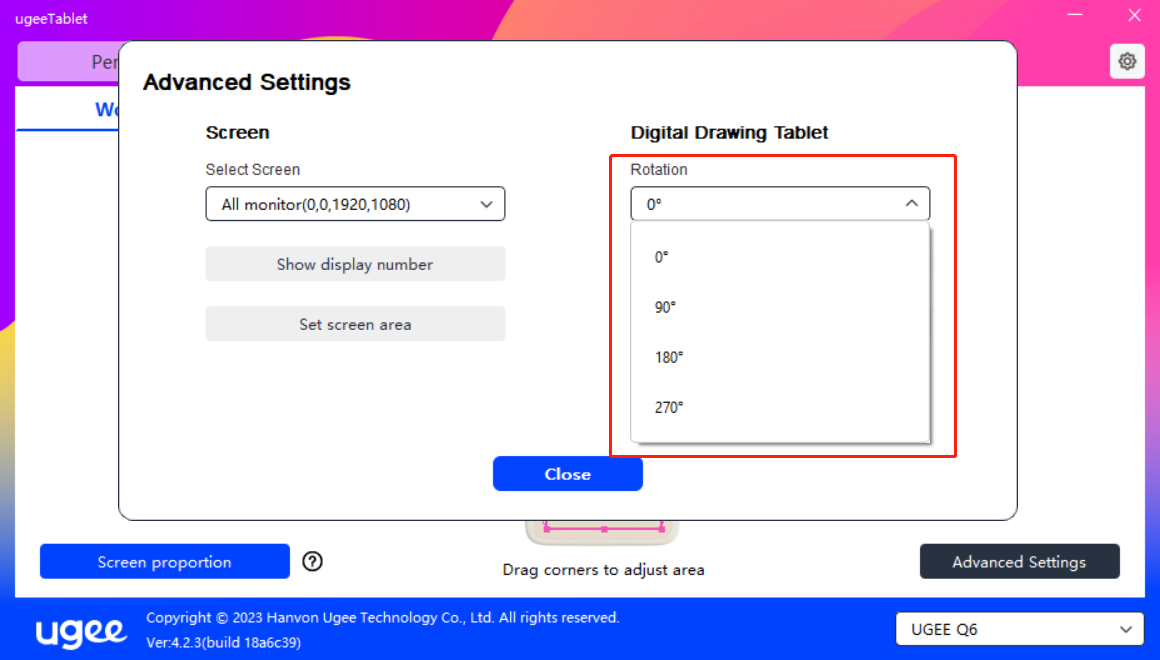
Select handwriting area
You can manually select the handwriting area according to the prompts. For details, see "Select Work Area" in 2.3.3.1.2.
2.3.3.2 Shortcut Keys Settings
Select a key, click on the drop-down menu and customize key function. You can select seven types of shortcut keys: Keyboard, Mouse Control, Device, Run Application, System Function, Multimedia, and Disable.
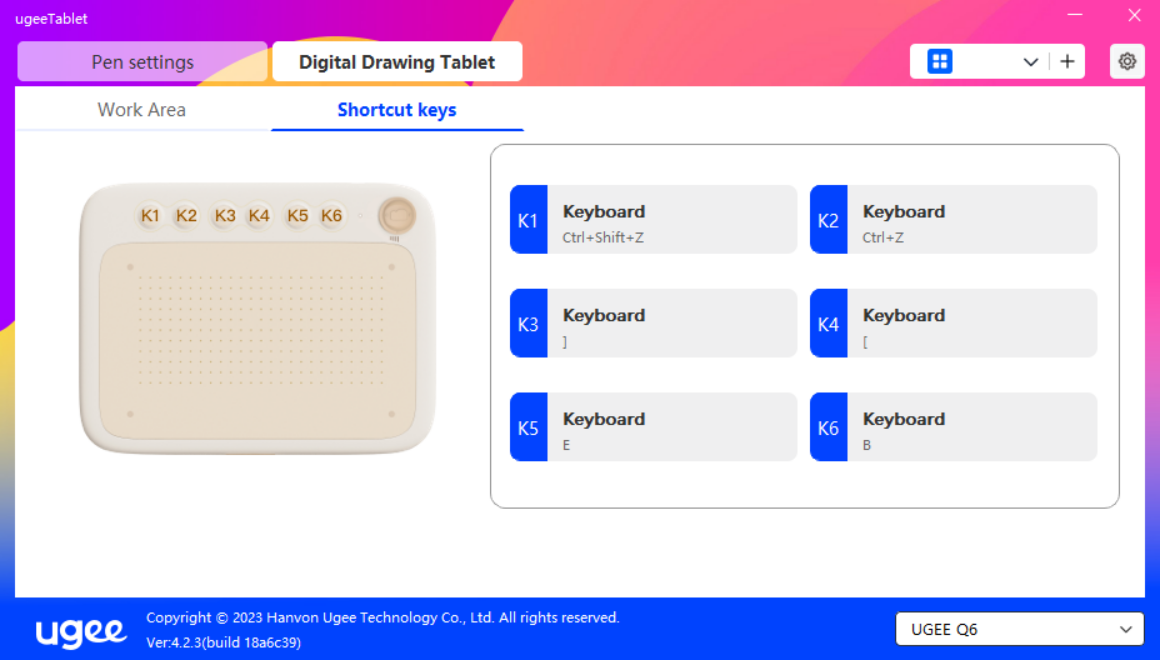
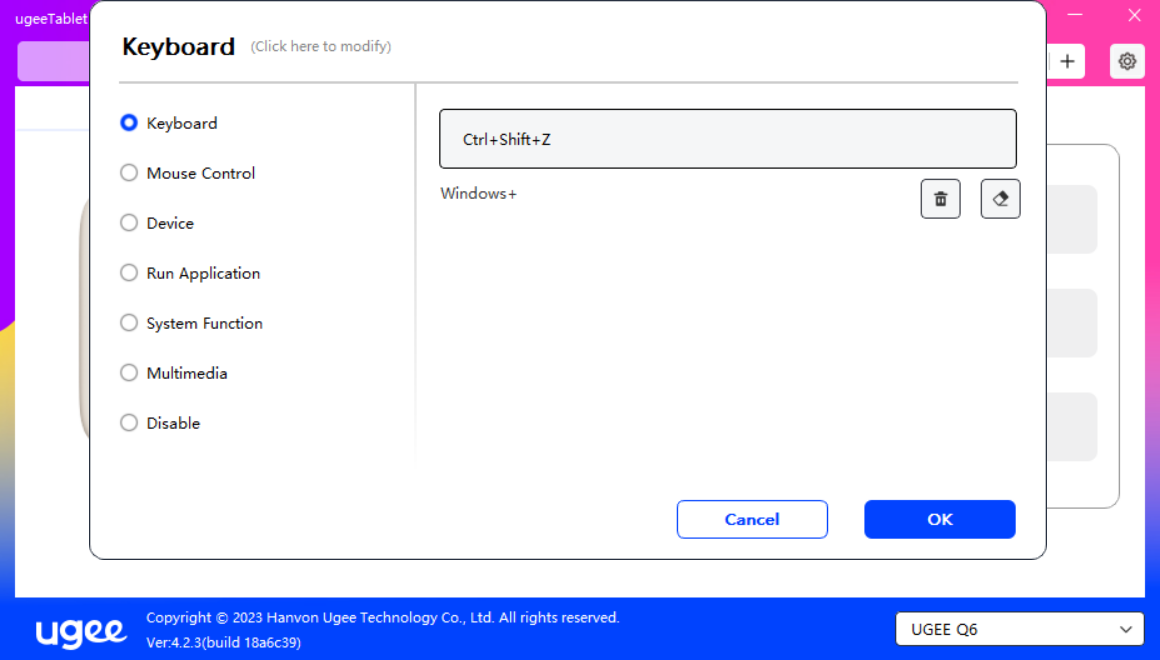
Keyboard:
Set keyboard shortcut, for example, set it as Alt+A in 3D MAX, so the alignment tool can be used.
Clear: Clear all combination keys in the input box
Delete: Delete the last combination key
Windows+: Click and continue to enter other keys. For example, if you need to set Windows+Shift+S,you can click Windows+ and then manually press Shift+S.
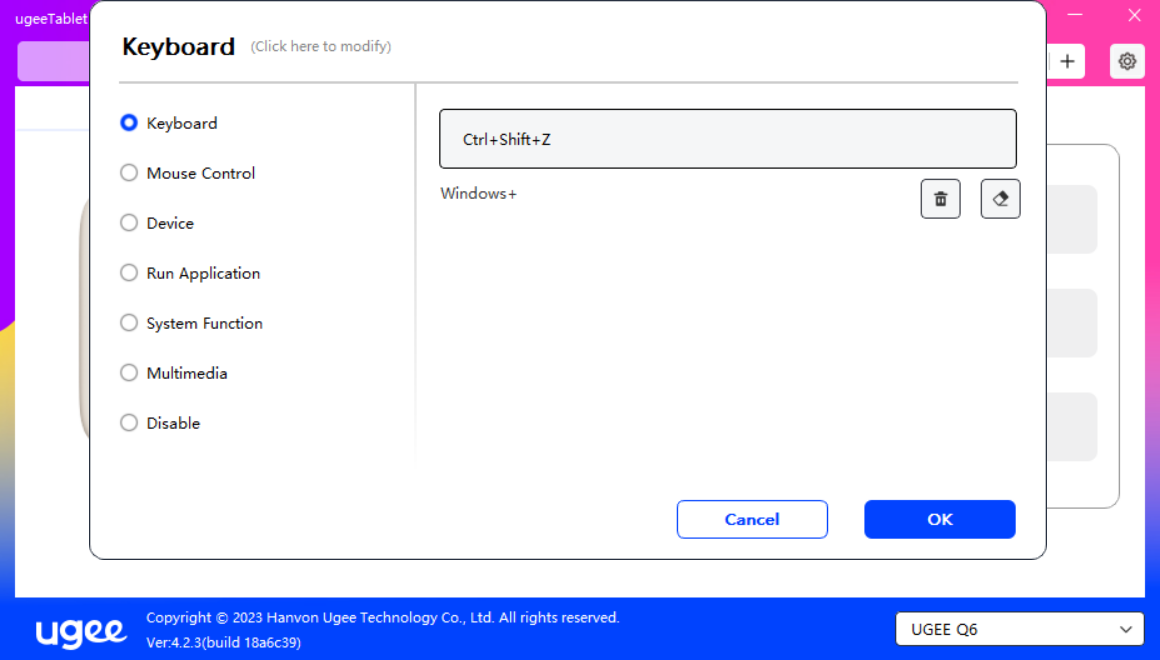
Mouse Control:
Set mouse and keyboard combination key. For example, if you select Shift and Left Click, you can execute the assigned shortcut command if the software supports this combination key.
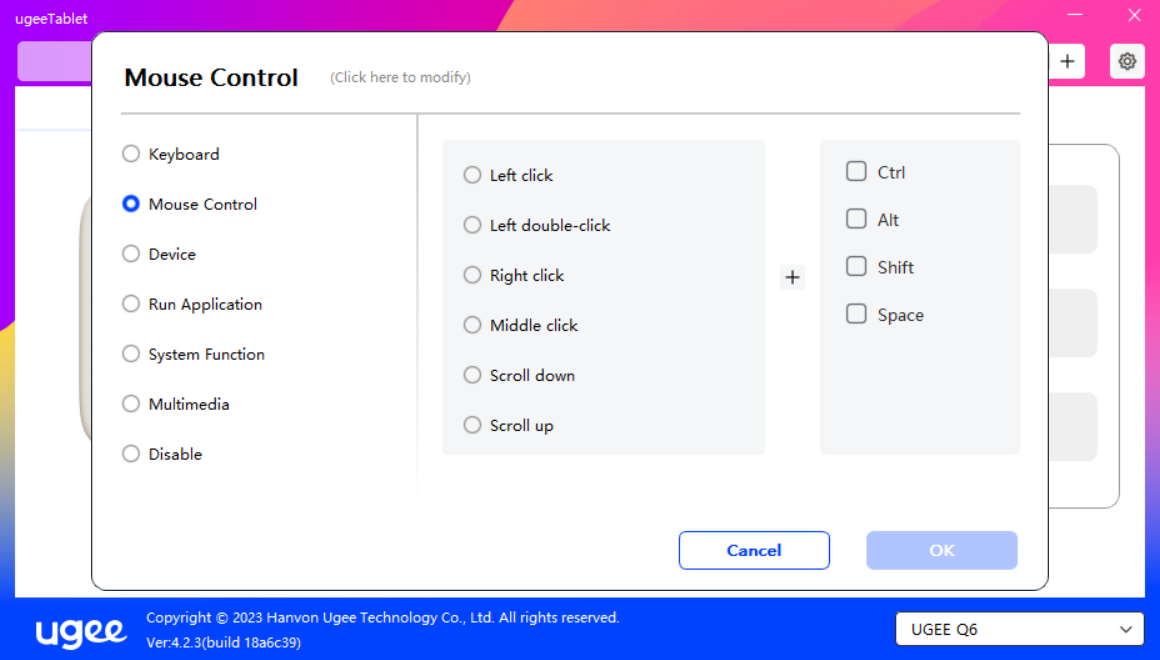
Device:
Execute selected function.
Precision mode: It limits the Work Area to a small area. This function allows you to draw more precisely in the area.
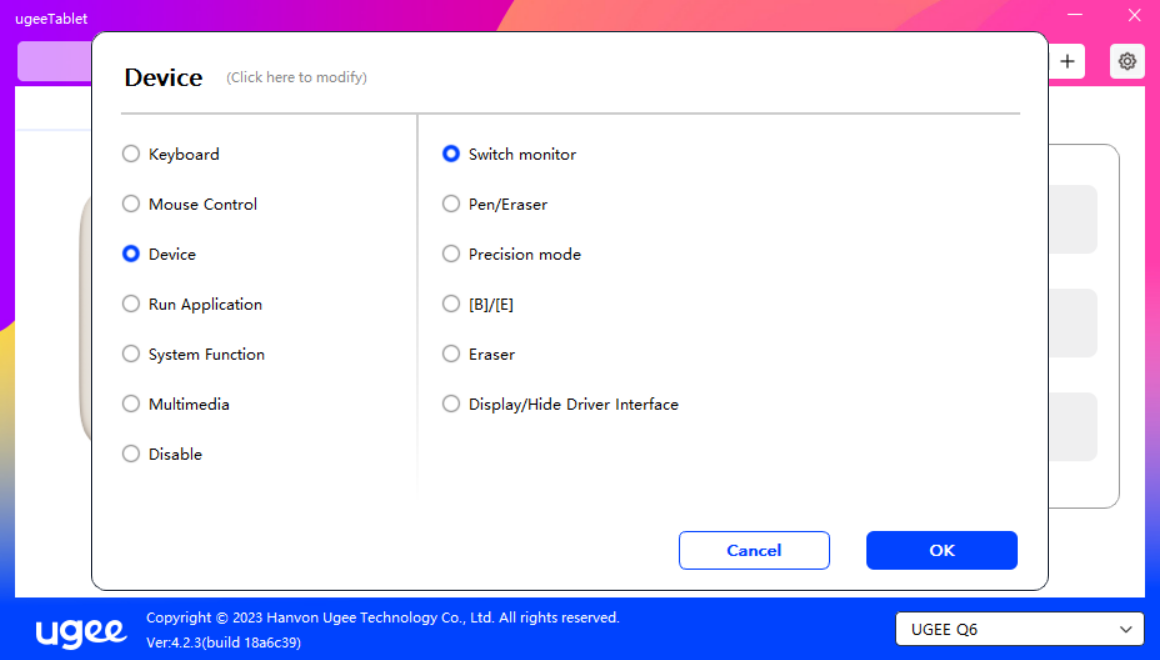
Run Application:
Run the selected application. For example, if you choose to run the Photoshop and press the button, the computer will open and run the Photoshop.
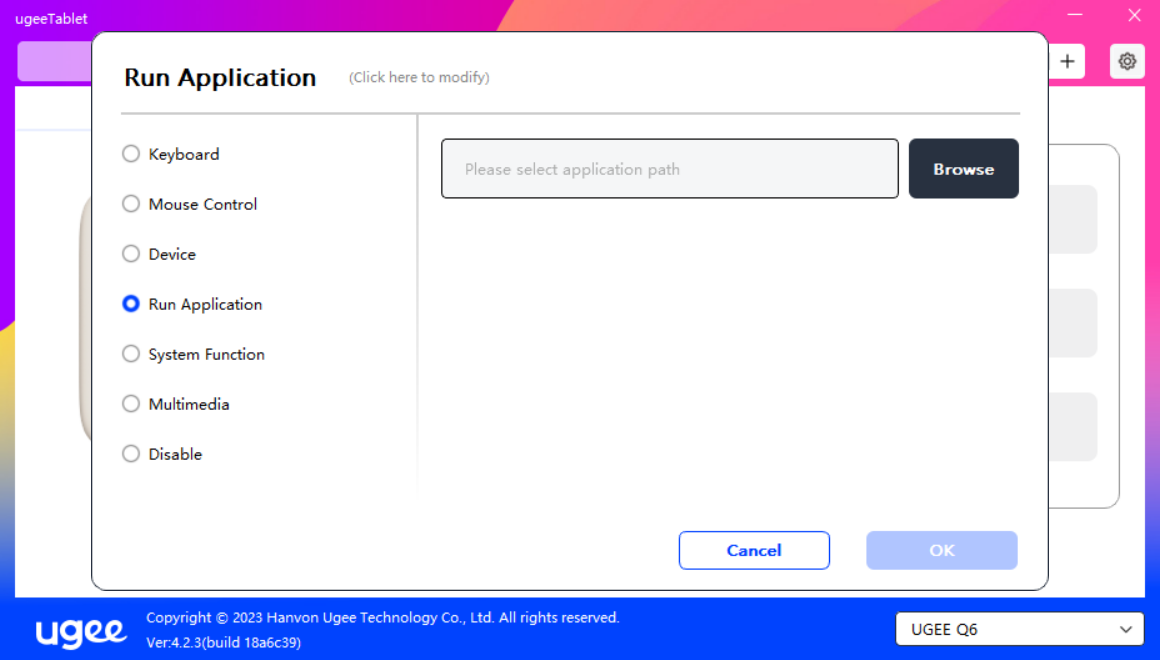
System Functions:
Execute the selected system function. For example, select "shutdown" and press the button, the computer will shut down automatically.
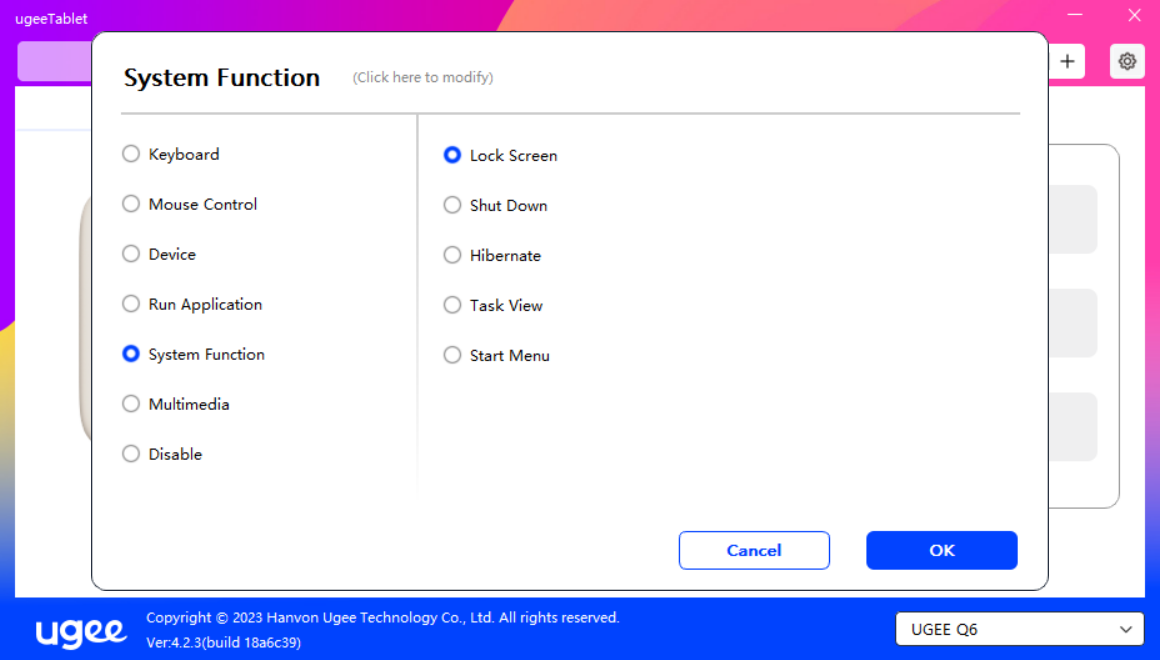
Multimedia:
Execute the selected multimedia function. For example, select "Previous" and press the button to play the previous music.
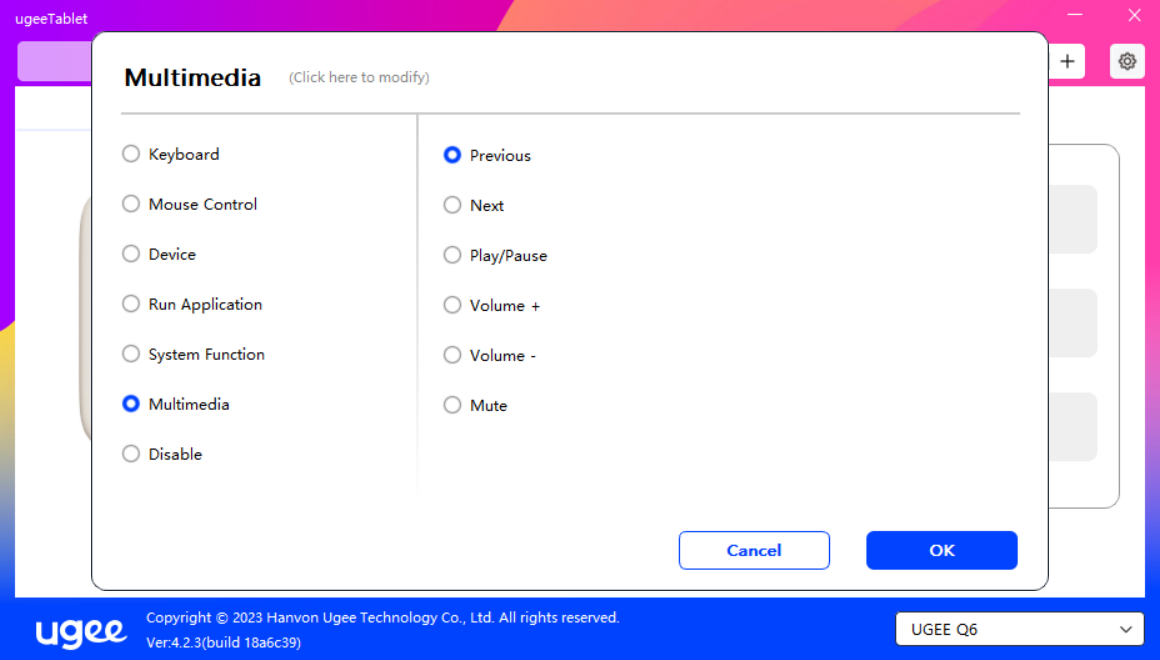
Disable:
After setting to no effect, press the button without any effect.
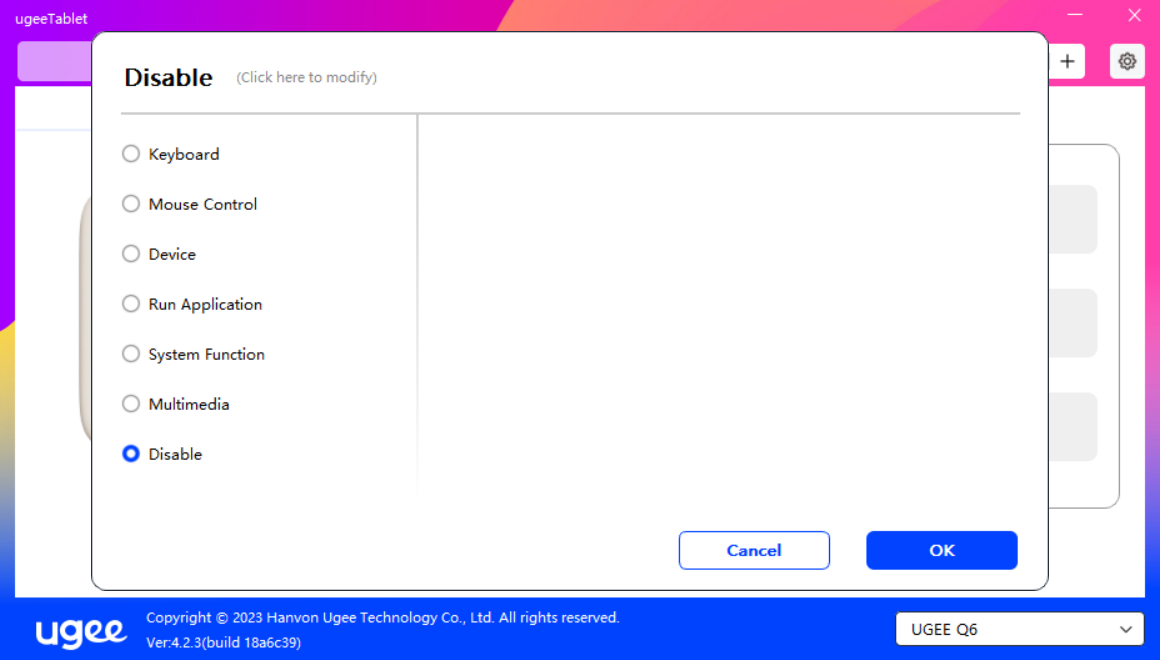
2.3.4 Driver Settings
Entrance: Click on the settings icon in the upper right corner to enter.
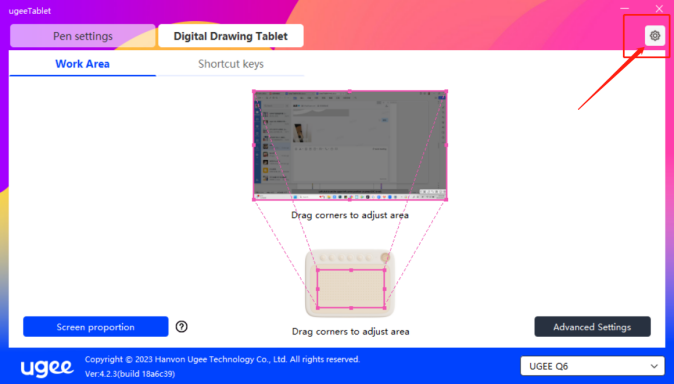
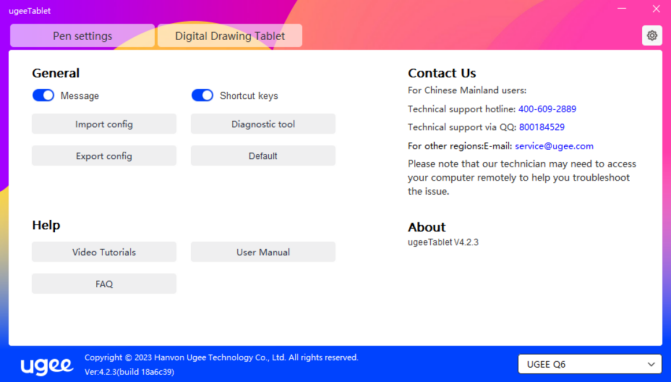
Tips:
When the switch is turned off, when using the device and pen buttons, the key state will not be displayed at the bottom of the screen.
Open the shortcut key:
When the switch is turned off, the function of all keys of the device is turned off.
Import configure:
You can import configured shortcut keys and other functions.
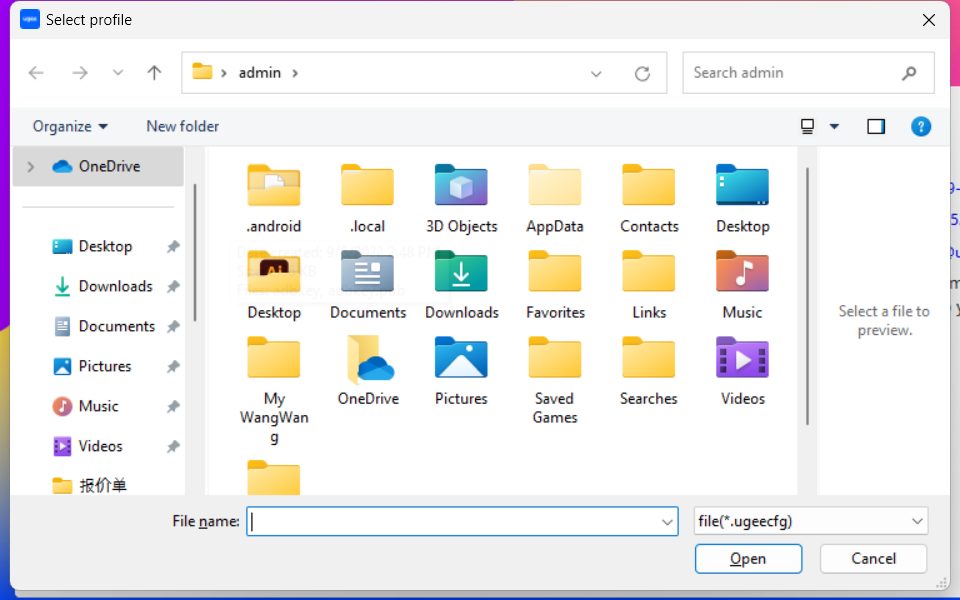
Export configure:
Export saved settings in a configuration file. A pop-up window will appear to notify you when the configuration file is exported successfully.
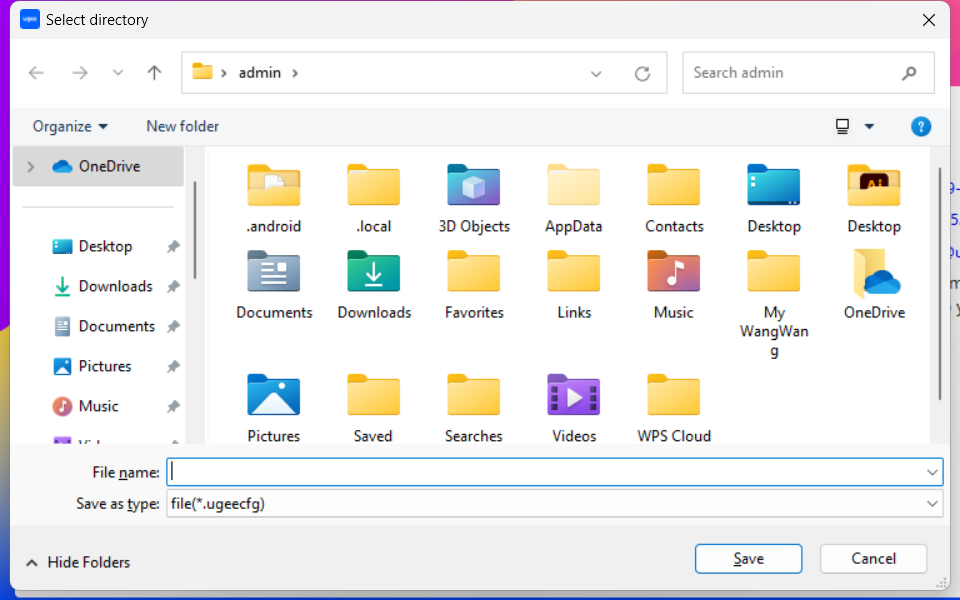
Diagnostic tool:
If you encounter any issues while using the driver, please use the diagnostic tool to check hardware/environmental data for troubleshooting. Should you approach our customer/technical support, this data will also be helpful to our staff helping you.
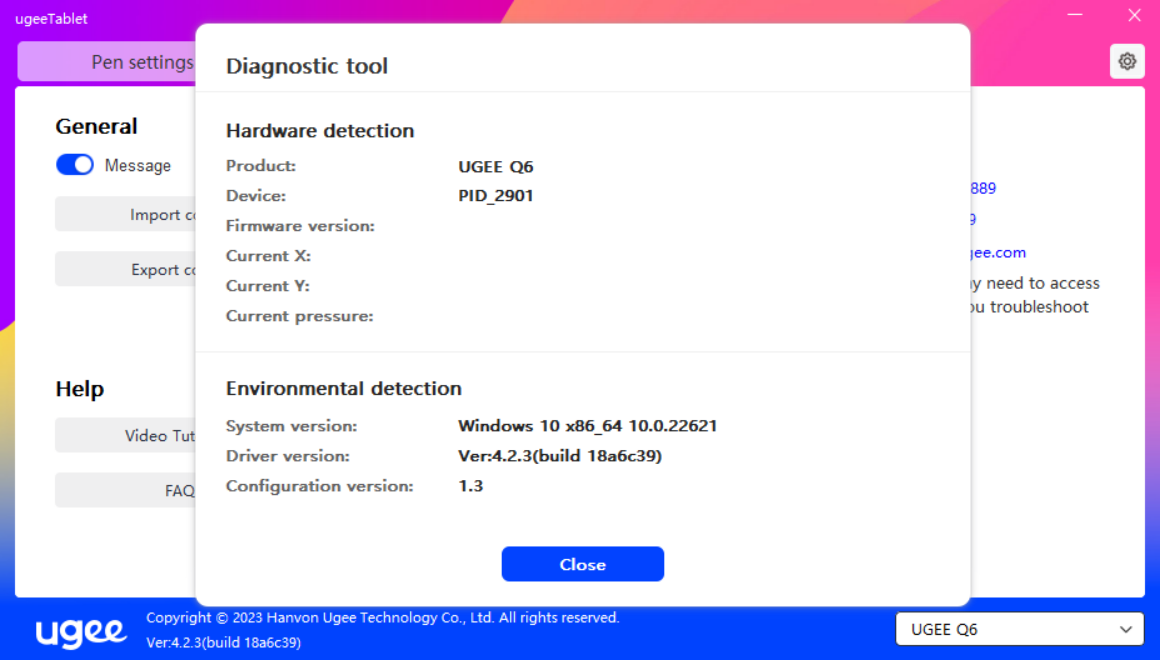
Reset Settings:
Form the values of the shortcut keys, working areas, display screen settings, etc. to the default value.
Viewing tutorial:
Open the computer's browser and jump to the "Watch Tutorial" page.
View instructions:
Open the computer's browser to jump to the page of the "Search Model" page on the official website.
FAQ:
Open the computer's browser to jump to the link to the official website "FAQ" page.
2.3.5 Applications Settings
2.3.5.1 Add Applications
Click the "+" icon on the upper right corner to add application.
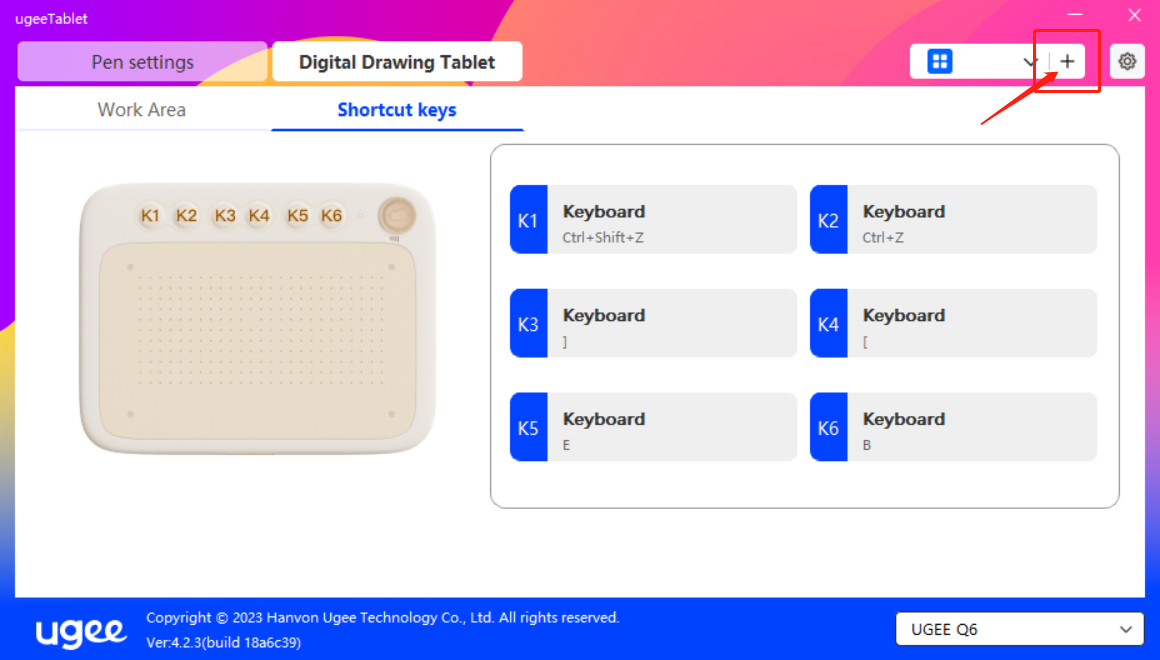
Select the application from the list of installed applications or click "Browse" and select the application path.
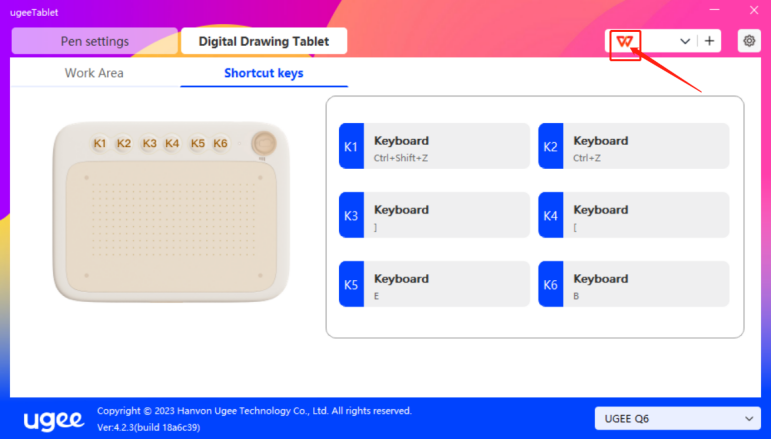
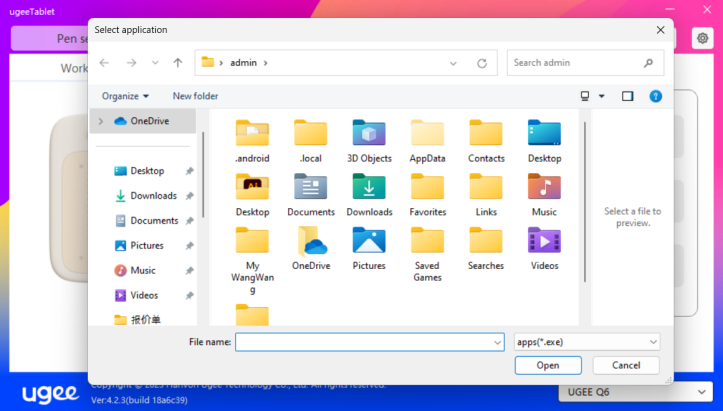
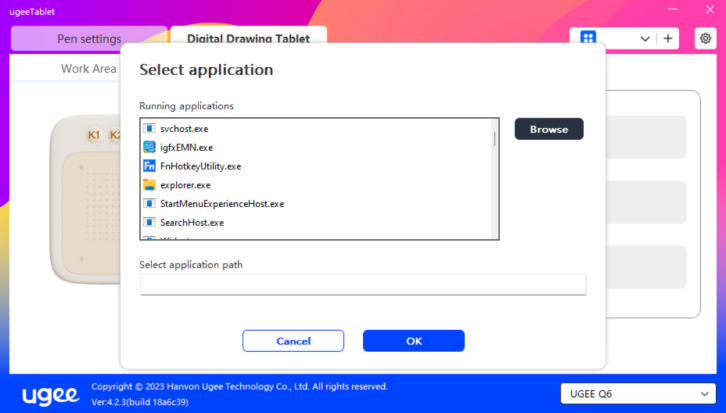
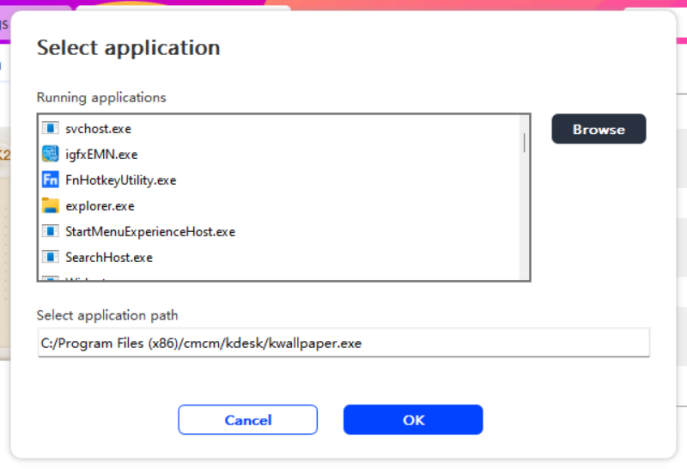
Next, click OK to add selected application.
2.3.5.2 Delete Application
Click on the drop-down menu and select the application. Then click on "x" on the top right corner to delete the application.
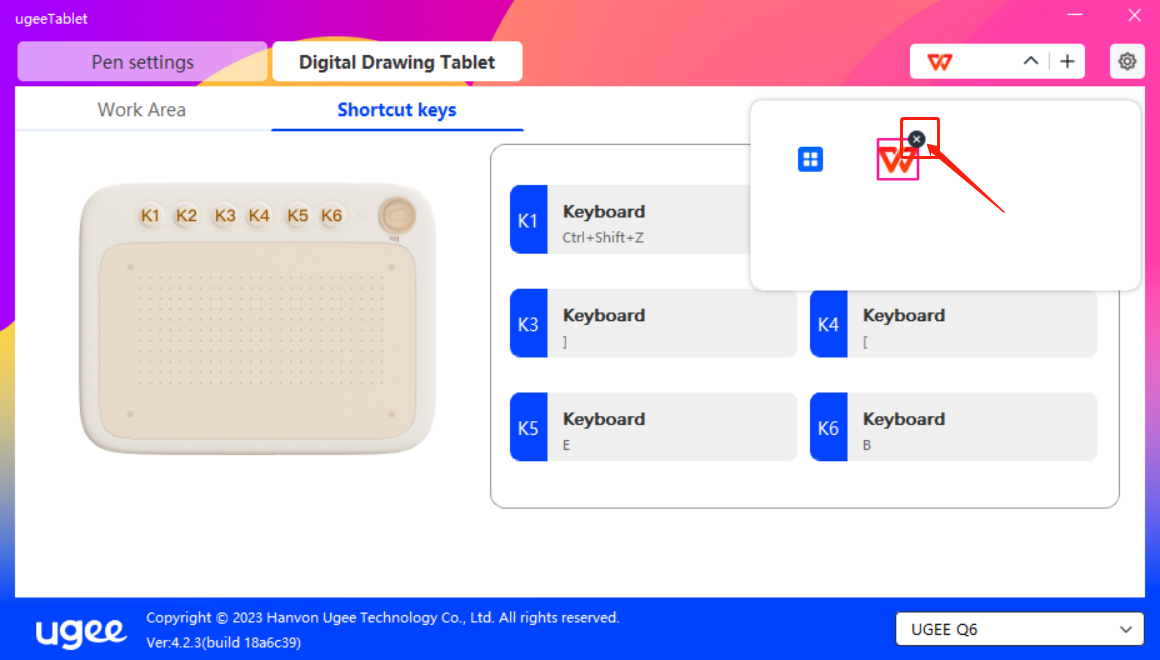
2.4. Driver Uninstallation
2.4.1 Windows
Go to Start -> Settings -> Apps -> Apps & Features, find "ugeeTablet" and then left-click "Uninstall" as per prompts.
2.4.2 Mac OS
Go to Go to -> Application and locate ugeeTablet. Click on "UgeeTabletUninstall" and follow the prompts to uninstall.
2.4.3 Linux
Deb: Enter command sudo dpkg -r ugee-pentablet and execute the command.
Rpm: Enter command sudo rpm -e ugee-pentablet and execute the command.
Tag.gz: Unzip file. Enter command sudo. Drag uninstall.sh to the window and execute command.
Model
Q6
Work Area
160 * 90mm
Dimensions
166.21*218.41*9.0 mm
Weight
249g
Resolution
5080LPI
Report Rate
≥200RPS
Pen Pressure
8192
Reading Height
10mm
Data Port
USB-C
Shortcut Keys
6
Device switching button
1
System
Windows 7or later
Mac OS X 10.10 or later
Chrome OS 88 or later
Android 6.0 or later
Linux
1. The stylus has no pressure, but the cursor can move.
Please confirm if the drawing software supports pen pressure;
Please download the latest driver from the ugee official website and test whether the pen pressure is normal;
Please close all Antivirus software software and graphics software before driver installation;
If the computer has installed drivers for other brands of drawing boards/screens, please uninstall them first;
Please restart the computer after installation is completed;
If the pen pressure test is normal (Windows: in the driver pen setting interface, ensure that Windows ink is turned on), then start the drawing software test.
2. The stylus does not work.
Please check whether you use the original Digital pen;
Please check if the driver has been installed correctly.
3. The shortcut keys not working on your phones when you drawing on applications .
Due to the need for the shortcut key function to be supported by the phone application itself, please confirm if the mobile application (APP) you are using is included in the recommended list on the official website.
4. The computer cannot enter sleep mode
Please do not put the stylus on the working area of the drawing tablet after you stop using the drawing tablet , or the computer cannot enter the sleep mode.
5. The drawing tablet shows cursor disorder/jumping and other phenomena...
When using this product, please do not place it on a metal surface or place metal containing objects (including electronic devices such as mobile phones and tablets, as well as metal containing stationery such as steel rulers) in the painting work area. Otherwise, there may be interference errors in painting handwriting recognition.
6. Mobile phone/tablet cannot be used horizontally
When using a mobile tablet, please lock the automatic rotation function, and then rotate both the phone and tablet at the same time to avoid misdirection of the cursor.
7. How to switch to left handed mode when connecting phone?
Long press the shortcut key at the bottom (K6 ) for 5 seconds, and the white handwriting indicator light will double flash to indicate successful switching.
If you need to switch back, long press the K6 shortcut key again for 5 seconds.
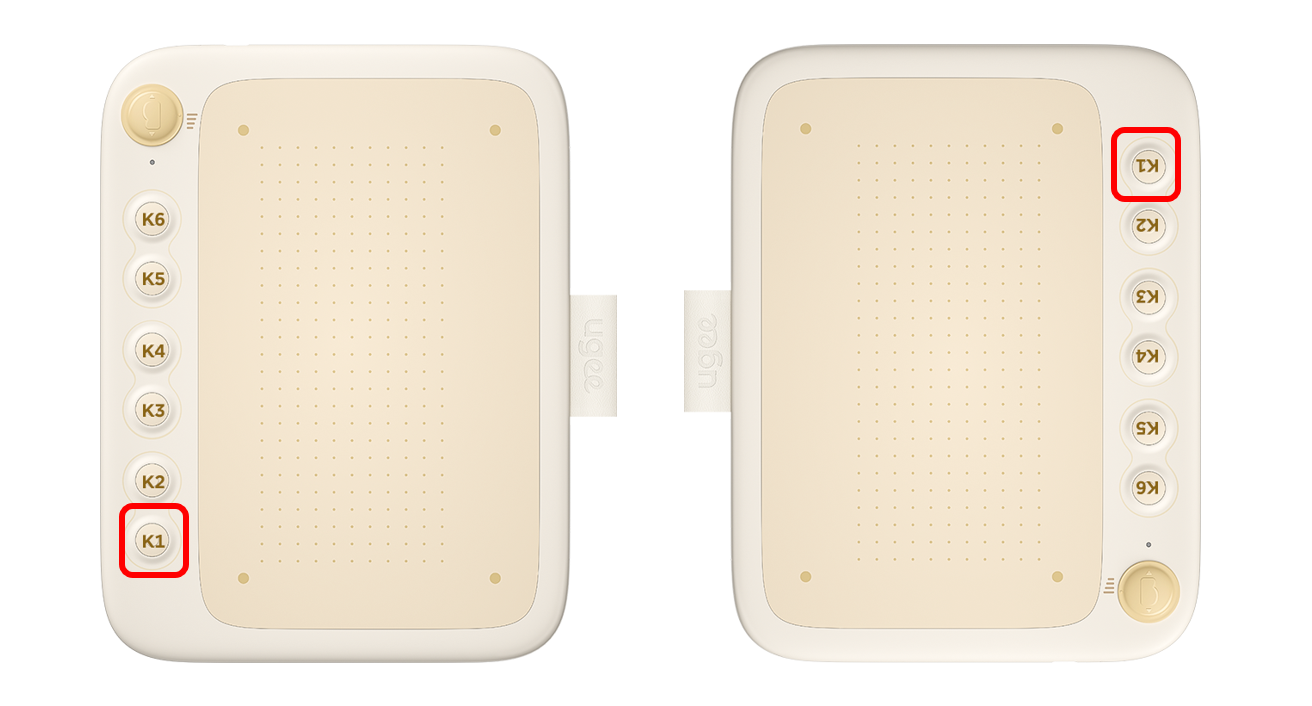
If you need any further assistance, please contact us at:
Website: www.ugee.com
Email: service@ugee.com
Please select your country/region
North America
South America
Oceania
Europe