繪圖螢幕
平板電腦
請選擇您的國家/地區
North America
South America
Oceania
Europe
繪圖螢幕
平板電腦
請選擇您的國家/地區
North America
South America
Oceania
Europe
Q6電繪板
01 產品概覽
1.1產品簡介
1.2產品概覽
1.3如何連接手機使用
1.4如何連接電腦使用
02 驅動介紹
2.1 驅動下載
2.2 驅動安裝
2.3 驅動使用
2.4 驅動卸載
03 規格參數
04 常見問題
1.1 簡介
感謝您選購ugee Q6電繪板,為了使您更好的瞭解和使用本產品,請仔細閱讀本手冊。本手冊只展示了如何在 Windows 系統中使用,但除非有特殊標注,相關介紹同樣適用於蘋果系統使用者。
另外,我們的目標是不斷改進產品品質和使用者體驗,如產品規格有所變更請恕不另行通知。
1.2 產品概覽
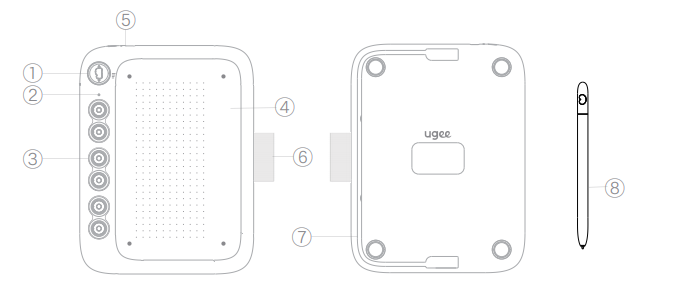
① 模式切換按鍵 ,可切換4種模式
-------适合全面屏手机
------适合非全面屏手机
----适合平板电脑
---其他特殊横屏设备
② 指示燈
③ 快速鍵
④ 繪畫區域
⑤ USB-C介面
⑥ 筆套
⑦ USB-C to C數據線
⑧ 無源數位筆
注意事項:
1)模式切換開關為上下滑動, 請勿強行旋轉,否則將導致按鍵損壞;
2)快速鍵功能支援的功能和對應的手機應用程式支援情況詳見官網介紹。
1.3 手繪板連接手機/平板等安卓移動設備
1.3.1 進入手機/平板<設置> 應用,開啟手機/平板“OTG”開關
1.3.2 關閉手機/平板“螢幕自動旋轉功能”
1.3.3 資料線連接
將數位板背部的資料線取出,一端連接到數位板(USB-C孔位於數位板頂部),一端 連接到手機/平板,手機/平板與數位板豎直擺放。
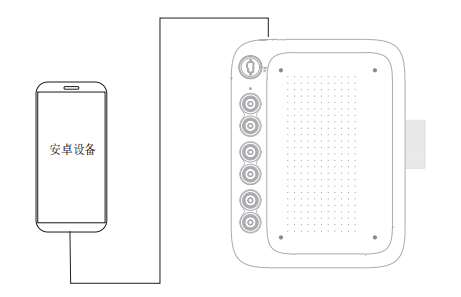
1.3.4 模式切換
上下滑動模式切換按鍵,切換到適合自己手機/平板的模式上。
1.3.5 打開手機/平板繪畫軟體開始繪畫吧!
注意事項:
1)如果手機/平板為Micro USB介面,需要先將Micro USB OTG轉接頭插入手機/平 板,再進行連接;
2)僅支援安卓6.0及以上系統,鴻蒙1.0及以上系統,如版本過低,請先升級手機/平板 系統;
3)請在手機/平板電量充足(>20%)的情況下使用。
4)每款手機/平板OTG設置方法不一樣,有些手機/平板是預設開啟的,需要您自行確認下。
5)推薦使用官網推薦的手機應用程式,可支援快速鍵使用以及自訂設置。
1.4 手繪板連接電腦
1.4.1 用USB-C to C線連接數位板與電腦
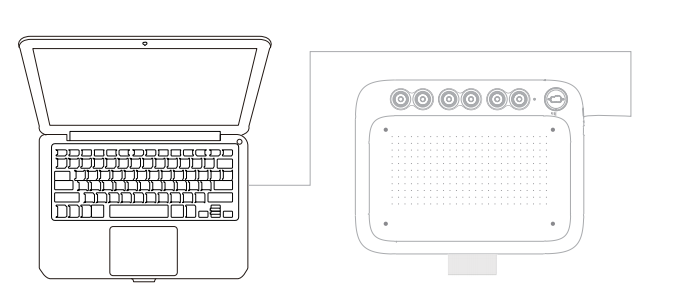
連接電腦後拿起數位筆劃幾下,看能否像滑鼠一樣點擊和移動。
1.4.2 下載並安裝驅動
1.4.3 檢查數位板是否有壓感
打開ugee驅動 或PS 或 Sai 等繪畫軟體,測試線條壓感。
1.4.4 開始您的創作之旅吧!
注意事項:
1)如果電腦沒有全功能USB-C介面,需要單獨購買/準備USB-A to C的資料線;
2)如需要較長尺寸資料線,需要單獨購買/準備。
3)您可在驅動程式內對數位板和數位筆相關功能進行自訂設置。
2.1 驅動下載
2.1.1 流覽器輸入 www.ugee.com/tw 進入ugee官網;
2.1.2 點擊下載,輸入產品型號“Q6”,下載安裝對應的驅動程式;
2.1.3 驅動安裝好後電腦桌面會出現 ugee 小圖示。運行驅動程式,設定參數 並測試產品功能。
安裝驅動前的注意事項:
1)請卸載其他任意品牌的數位板/數位屏驅動;
2)請關閉PS/Sai/WPS等所有設計/繪畫/辦公軟體;
3)請退出所有殺毒軟體;
2.2 驅動安裝
2.2.1 Windows 安裝
備註:本驅動相容Windows 7及以上版本,解壓後以管理員許可權運行“exe”檔,根據提示完成安裝。
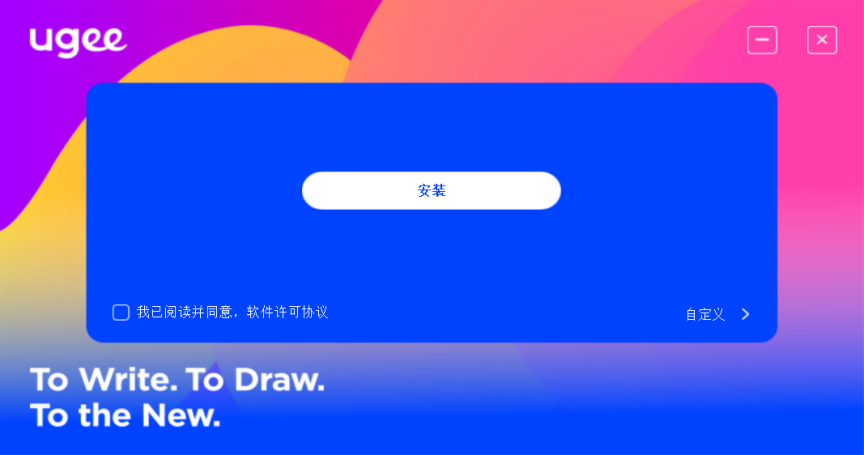
Windows驅動安裝介面
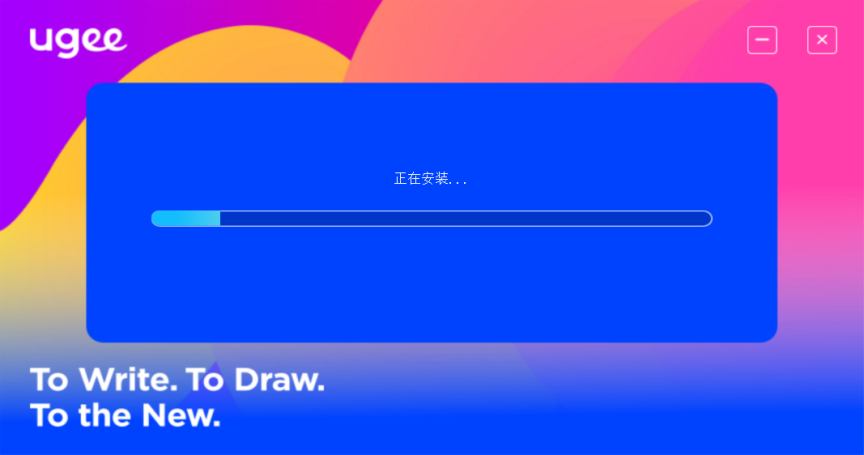
Windows驅動安裝過程
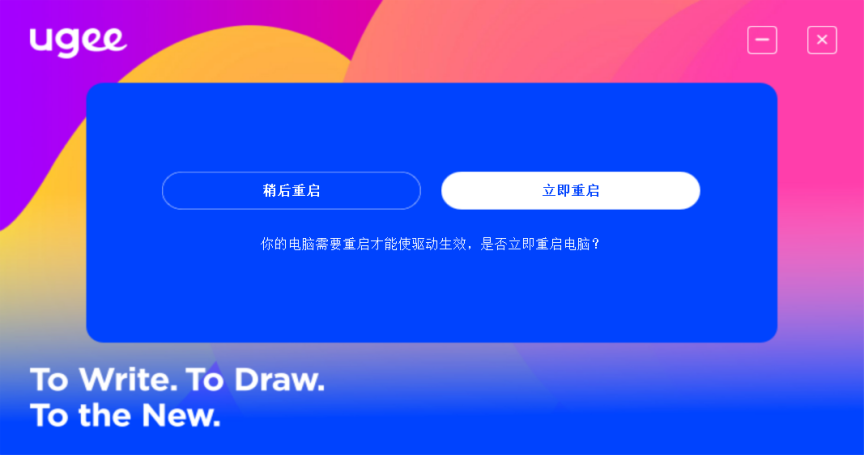
Windows驅動安裝完成
2.2.2 Mac OS 安裝
備註:本驅動相容Mac OS X 10.12及以上版本,解壓下載安裝包後,在Mac OS中運行“.dmg”檔,根據以下圖示完成安裝。
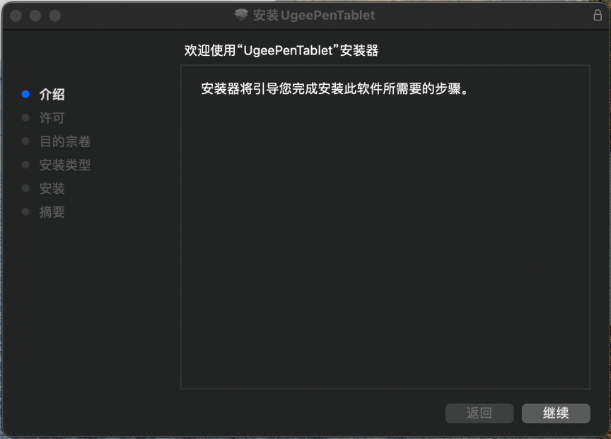
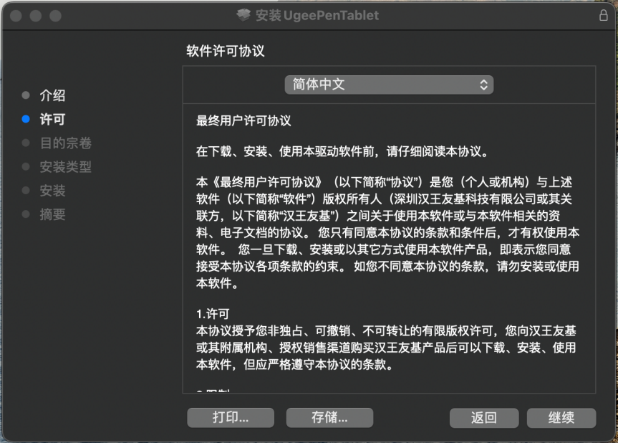
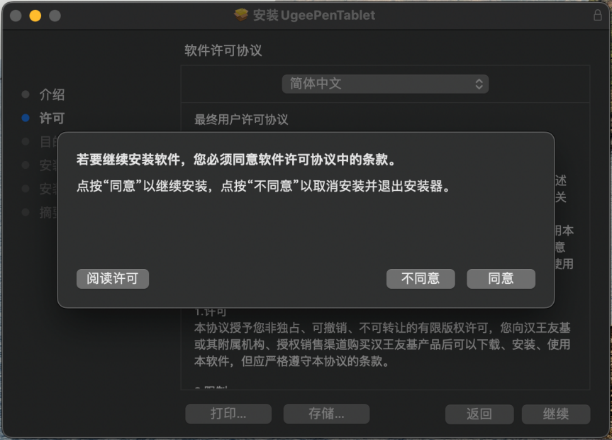
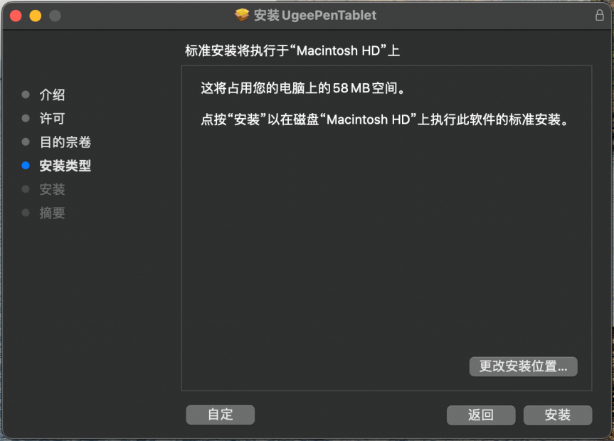
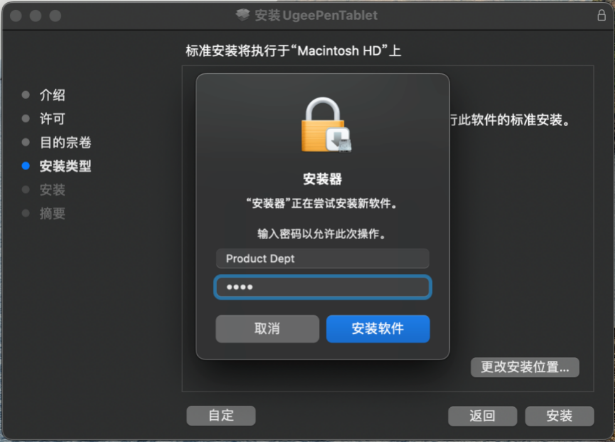
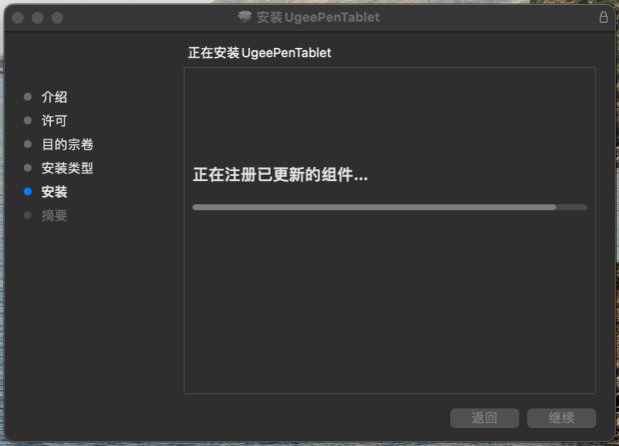
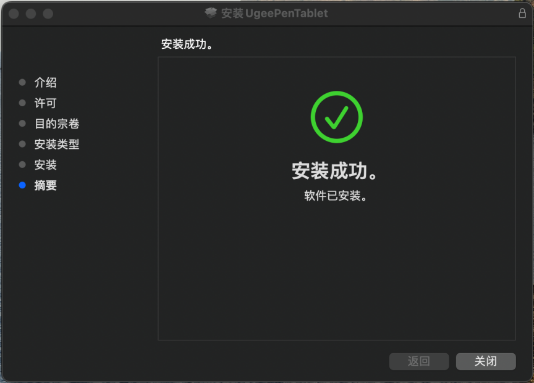
2.2.3 Linux 安裝
Deb:在命令列中輸入sudo dpkg -i後,拖動安裝檔到其中再執行命令
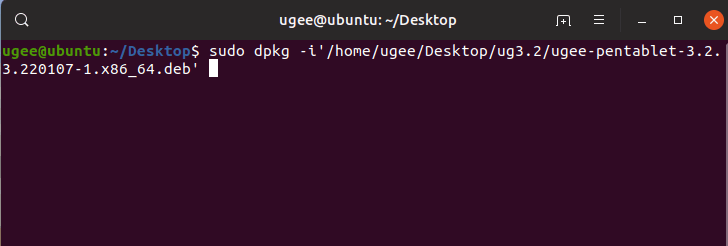
Rpm:在命令列中輸入sudo rpm -i後,拖動安裝檔到其中再執行命令
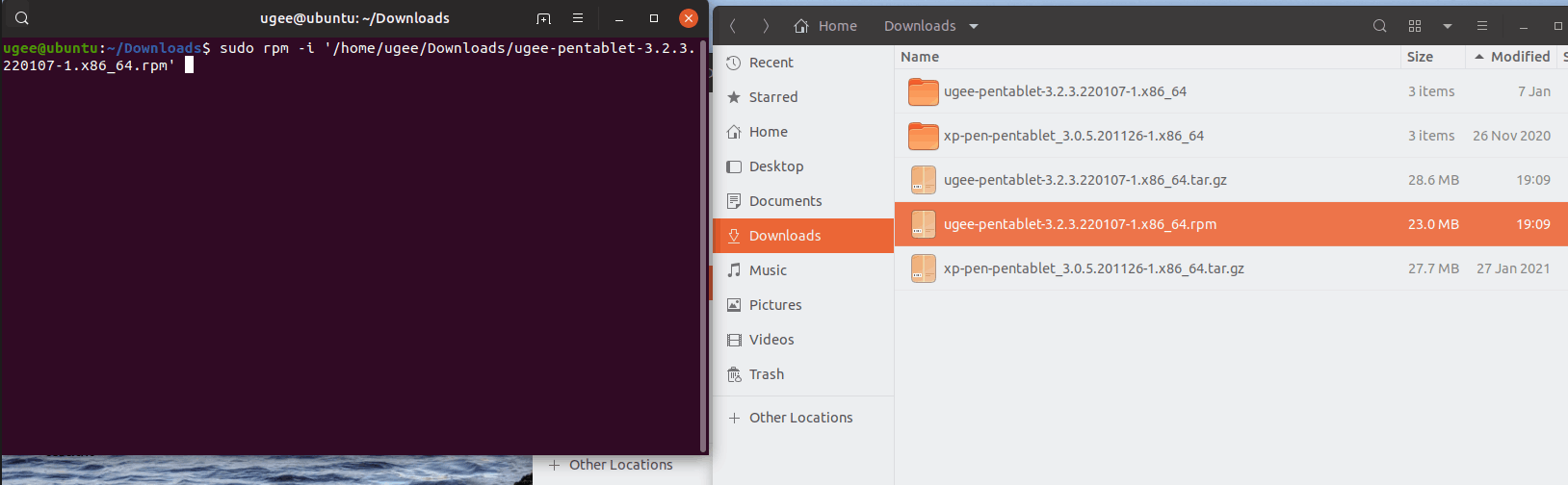
Tar.gz:請先解壓,在命令列中輸入sudo後,拖動install.sh到其中再執行命令
2.3 驅動使用
備註:安卓手機/平板,chromebook 均為免驅模式。
2.3.1 設備連接
驅動安裝完成後,連接電繪板,您的驅動將會自動啟動,如果沒有自動啟動,請手動導航至驅動程式資料夾打開驅動程式。
Windows程式路徑:開始→ugeeTablet
Mac 程式路徑:應用程式→UgeePenTablet→ugeeTablet
如果未連接設備,或設備連接不成功,將會顯示如圖提示,請嘗試重新連接設備,並重新開機電腦或驅動程式,或聯繫客服支持人員。
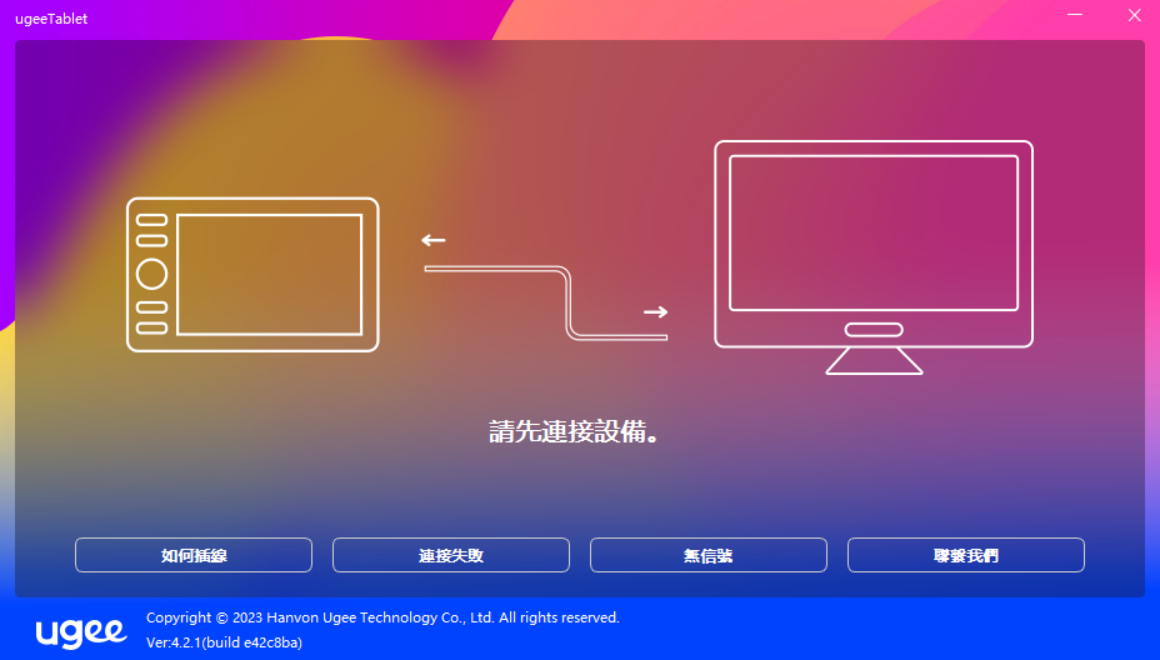
如果連接成功,右下角會顯示當前連接的設備型號。
驅動最多支援同時連接三台設備,點擊下拉式功能表可選擇需要生效的設備,切換設備後,可對當前設備進行自訂設置,且所做設置僅對當前選擇的設備有效。
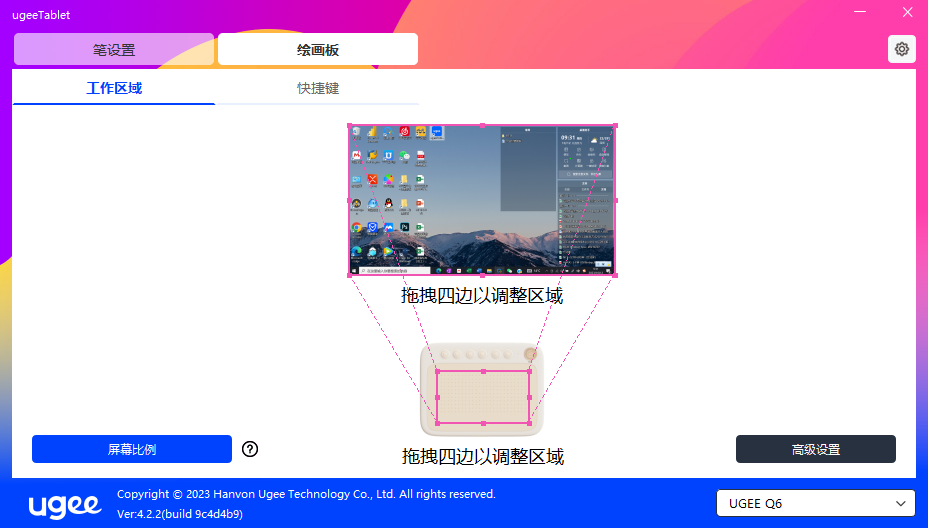
2.3.2 筆設置
2.3.2.1 筆快速鍵設置
啟用滑鼠模式
預設使用絕對模式,選中後使用相對模式(可以調節游標的快慢)。
絕對模式(筆):將設備所設定的工作區域映射到螢幕所設定的顯示區域。
相對模式(滑鼠) :此模式的操作方式如同滑鼠。
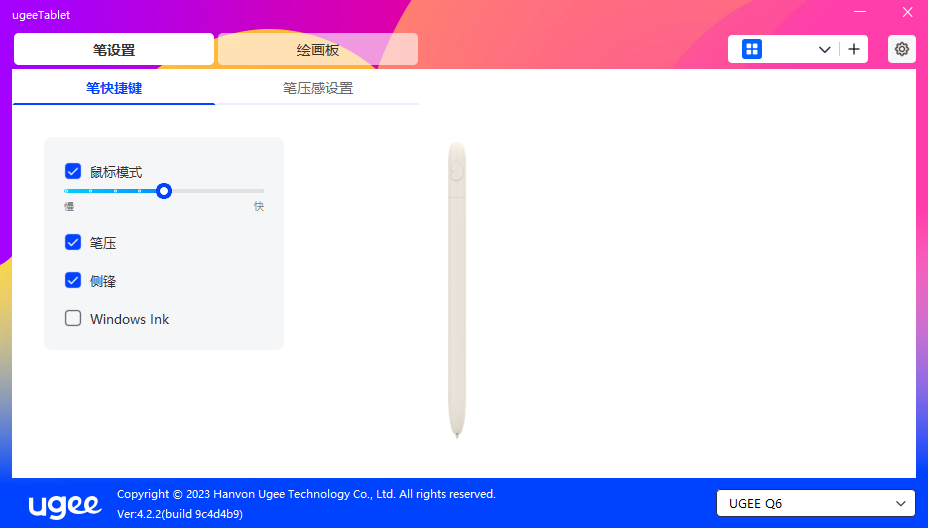
啟用 Windows Ink 功能
此功能是針對支援 Windows Ink 的繪畫及辦公軟體,例如:Microsoft Office、 Windows 日 記本、Adobe Photoshop CC 、SketchBook 等軟體。
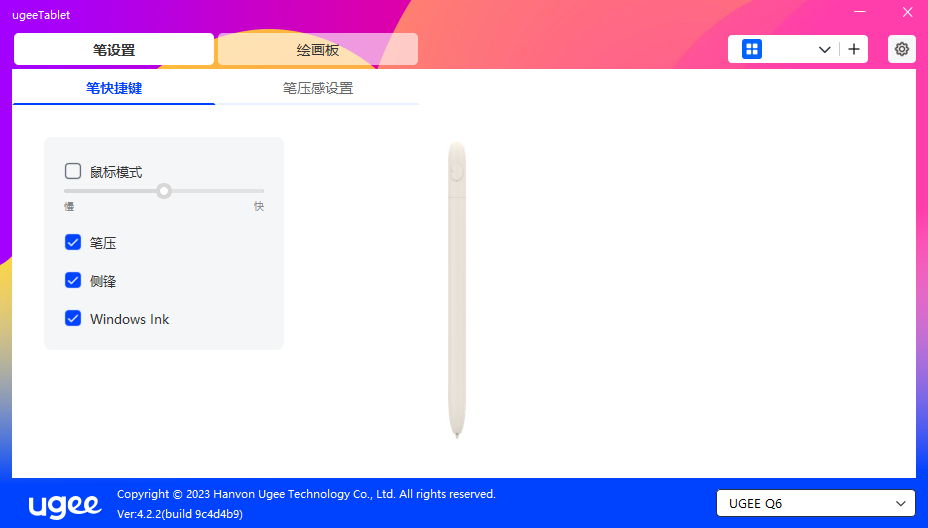
筆壓:
取消勾選後,將不會產生筆壓效果
側鋒:
取消勾選後,將不會產生側鋒效果
2.3.2.2筆壓感設置及測試
通過手動調節曲線或移動進度條可以調節壓感的靈敏度,同步可以在右側壓感測試區進行體驗,以調整到合適的壓感輸出。
設置壓感區域,見圖1。
測試壓感區域,見圖2。
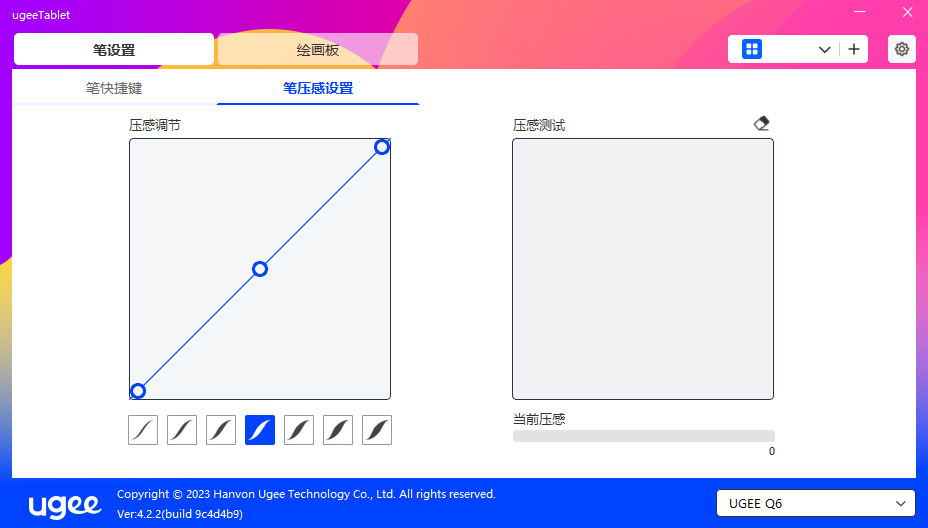
圖1
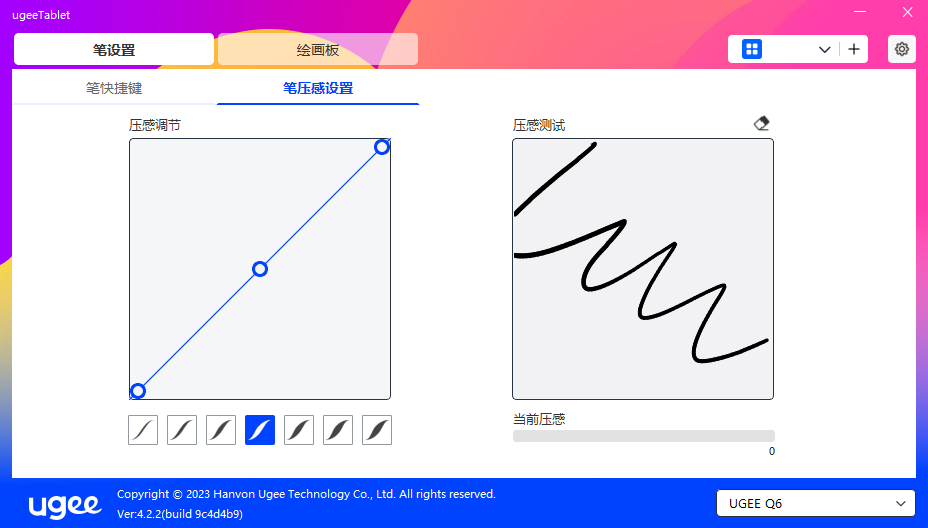
圖2
2.3.3 電繪板設置
2.3.3.1 工作區域設置
工作區域可以説明您定義設備工作區域和螢幕顯示區域的映射關係。
2.3.3.1.1 螢幕
選擇工作區域以定義無源繪畫筆在電繪板上的移動和游標在顯示器螢幕上移動時所對應的關係。
如果您正在使用多個顯示器,且顯示器設置為複製模式,設備工作區域會映射到所有的顯示器上,當筆在設備工作區域移動時,所有顯示器上的游標會同時移動。
如果您正在使用多個顯示器,且顯示器設置為擴展模式,請在螢幕選項卡選擇設備工作區域映射到哪個顯示器上。
顯示器映射區域設置:
1.拖拽四邊:游標移動到四邊的中間或兩端,然後長按滑鼠左鍵拖拽四邊。
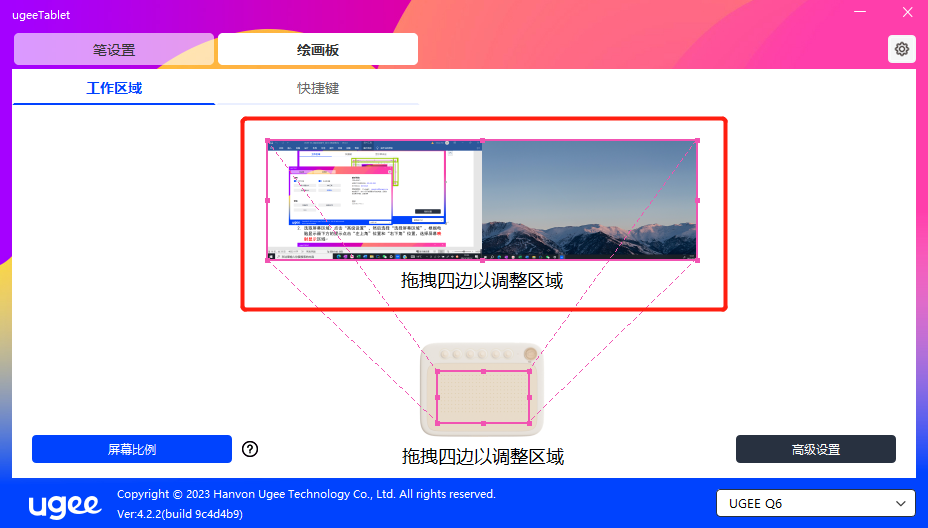
選取螢幕區域:點擊“高級設置”,然後選擇“選擇螢幕區域”,根據電腦顯示器下方的提示點擊“左上角”位置和“右下角”位置,選擇螢幕映射顯示區域。
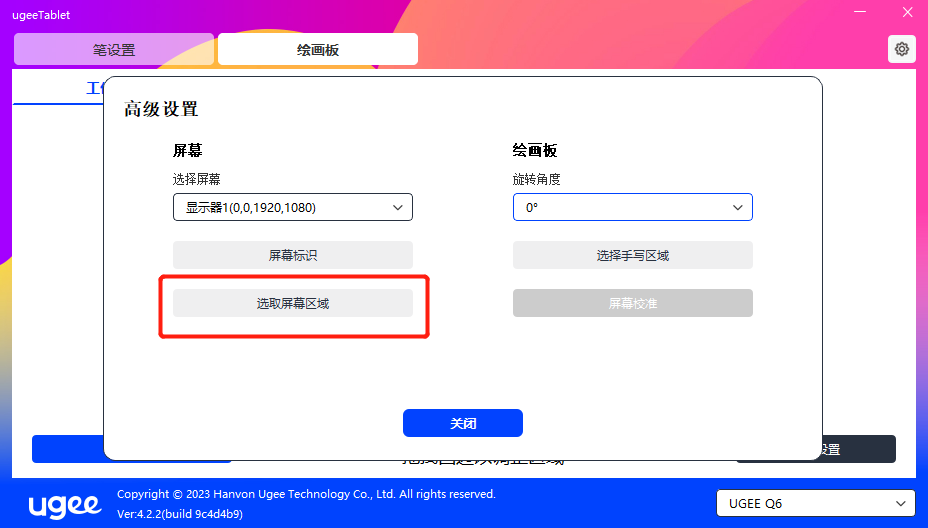
2.3.3.1.2電繪板
可設置您當前設備的可用區域,驅動提供如下方式設置設備工作區域:
1.拖拽四邊:游標移動到四邊的中間或兩端,然後長按滑鼠左鍵拖拽四邊。
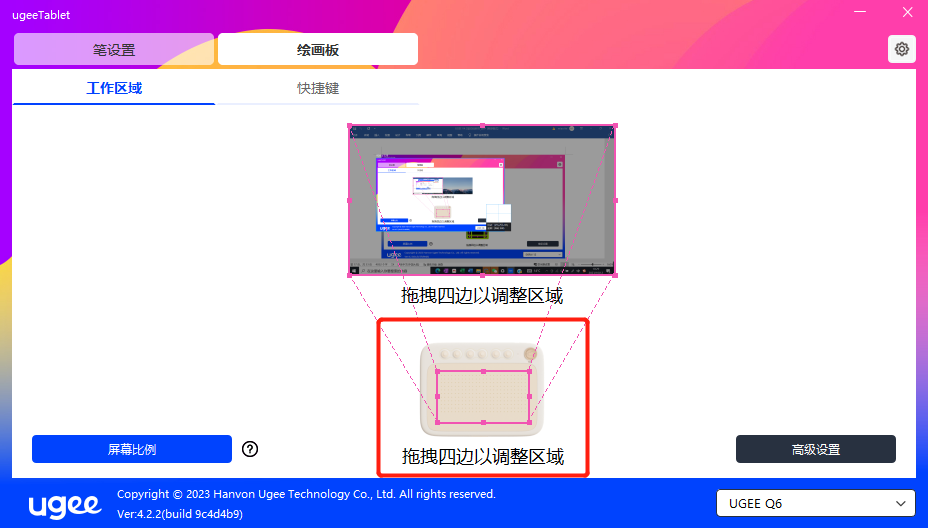
2.選擇手寫區域:點擊“高級設置”,然後選擇“選擇手寫區域”,根據電腦顯示器下方的提示,用筆點擊設備的“左上角”位置和“右下角”位置以選擇手寫區域。
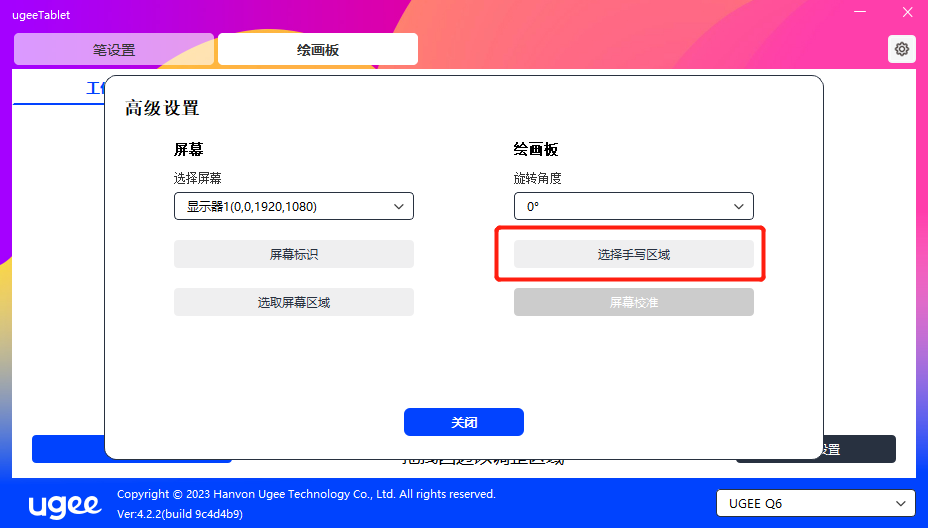
2.3.3.1.3 螢幕比例
以螢幕比例為基準,使設備工作區域與已選定顯示器的全部顯示區域比例相同,例如螢幕比為16:9,點擊螢幕比例後,設備的工作區域會變成16:9。
注意:設置“螢幕比例”並在設備上繪製圓形,則它在螢幕上顯示為一個圓形,但設備非選定的工作區域可能無法使用;如果未設置“螢幕比例”,則它可能在螢幕上顯示為一個變形的圓形。
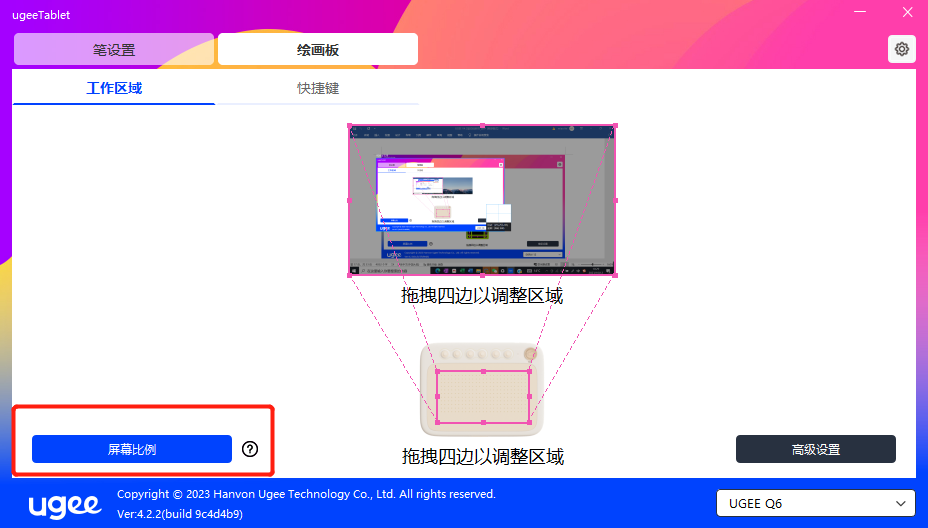
2.3.3.1.4 高級設置
選擇螢幕
當電腦接入擴展屏時,可以下拉選擇設備需要映射的目標螢幕。
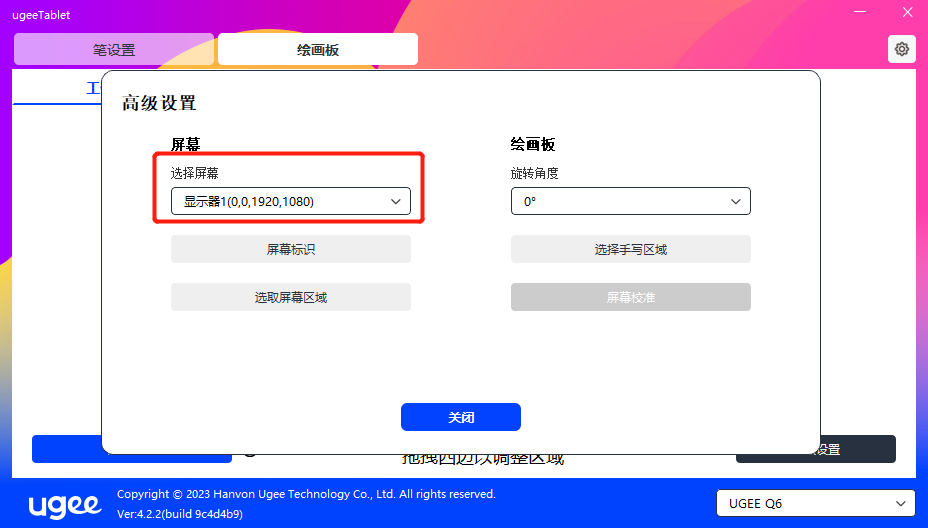
螢幕標識
標識所有已連接的顯示器,數位識別碼符會顯示在每個顯示器的左下角。
選取螢幕區域
可根據提示手動選擇螢幕的工作區域,詳情見2.3.3.1.1中的“選擇螢幕區域”。
旋轉角度設置
可以將設備設定成0°、90°、180°、270°。您可以任意改變電繪板的放置方向,而不用局限於左右放置,我們提供上下左右四個方向的選擇。
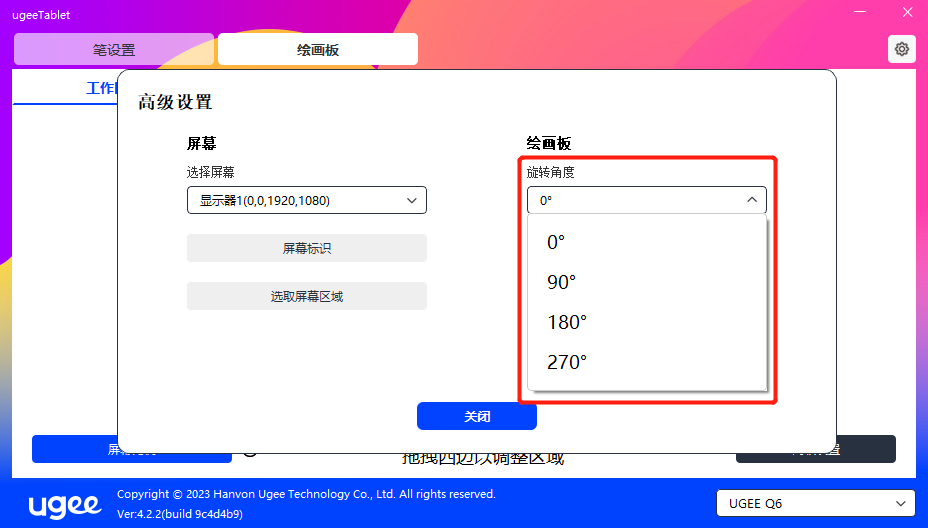
選擇手寫區域
可根據提示手動選擇手寫的工作區域,詳情見2.3.3.1.2中的“選擇手寫區域”設置。
2.3.3.2 快速鍵設置
選擇目標按鍵,點擊下拉式功能表,自訂按鍵功能。可以選擇鍵盤、滑鼠控制、設備、運行程式、系統功能、多媒體、無作用共計7大類快速鍵。
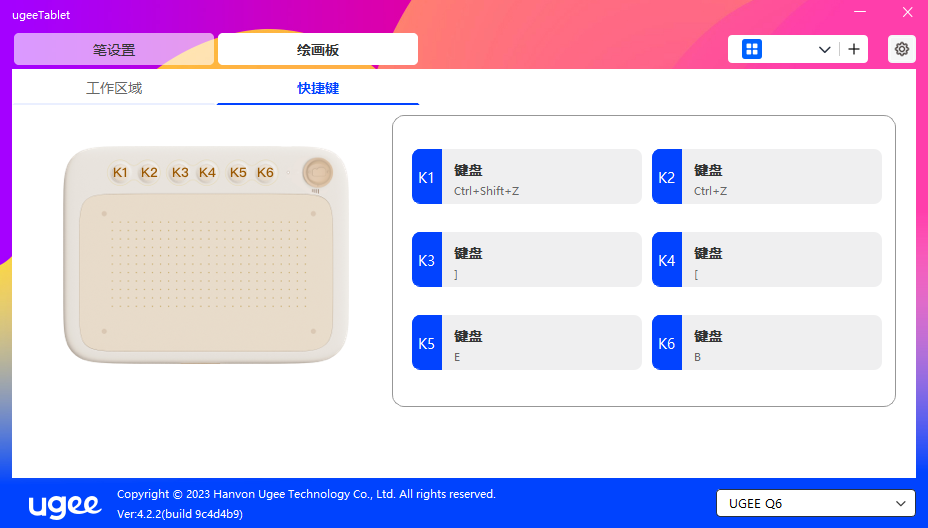
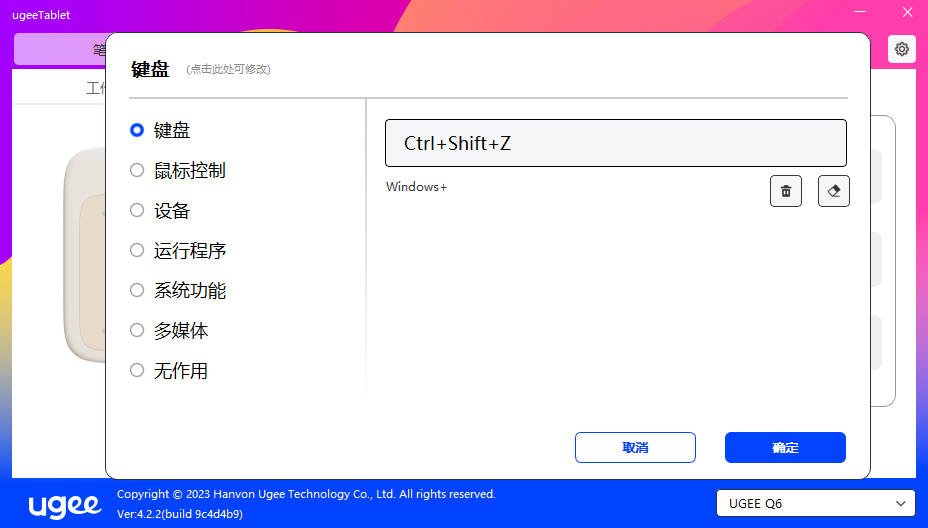
鍵盤:
配置鍵盤快速鍵,例如:在3D MAX軟體中設置為“Alt+A”可以使用對齊工具。
清除:清除框內所有複合鍵
刪除:刪除最後一組複合鍵
Windows+:點擊後繼續輸入其他按鍵,例如需要設置Windows+Shift+S,可以點擊Windows+,然後手動按Shift+S,即可設置成功
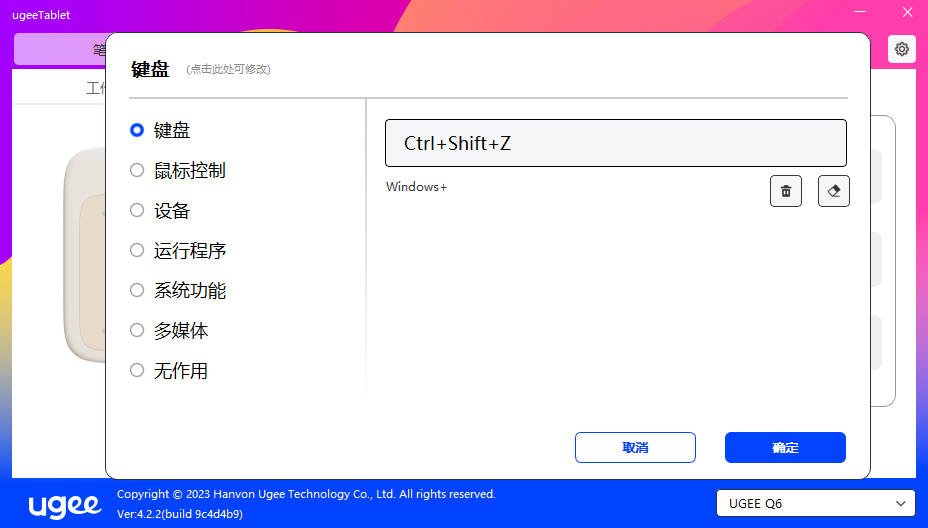
滑鼠控制:
設置滑鼠和鍵盤複合鍵,如選擇“Shift”和“按一下”,可在支援此複合鍵的軟體中實現該操作。
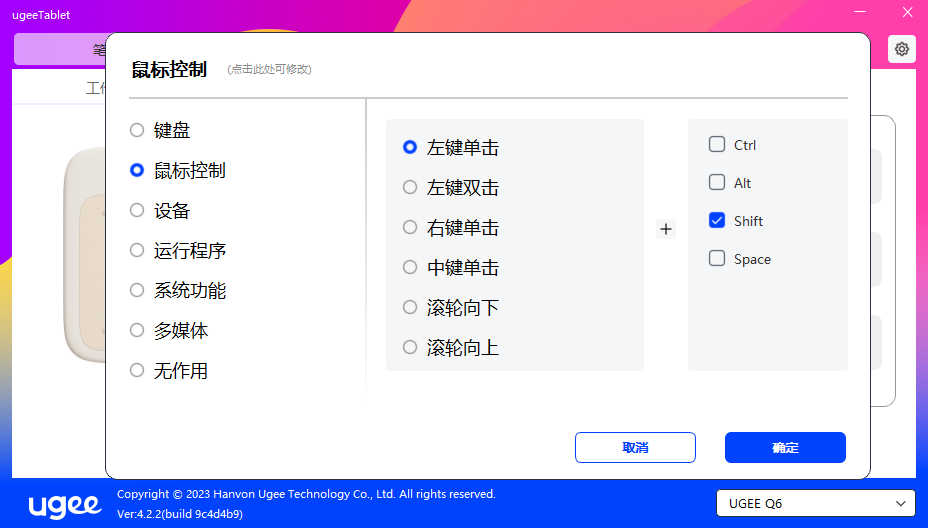
設備:
執行選中選項的功能。
精細模式:讓螢幕的活動區域限制在一定範圍內,可針對區域做更細緻的繪圖
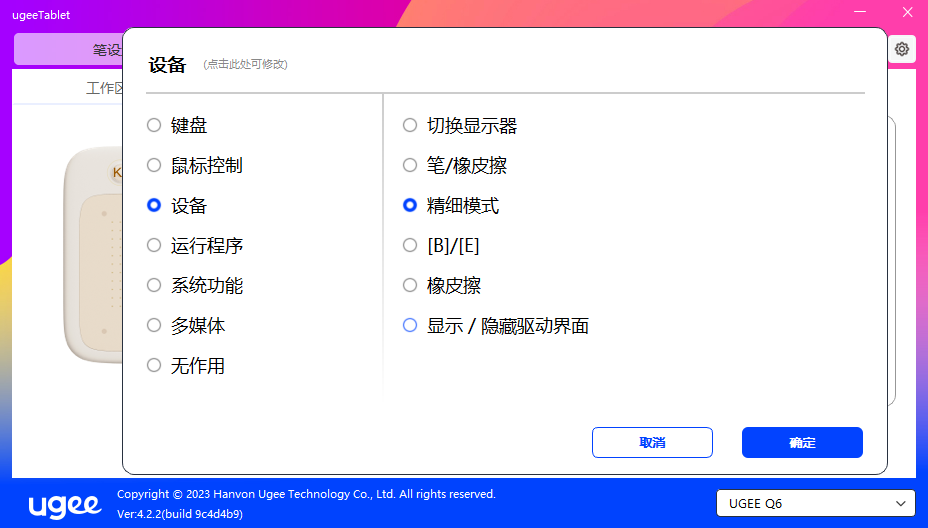
運行程式:
運行打開選擇的應用程式。例如選擇運行Photoshop程式,按下按鍵,電腦即可打開並運行Photoshop程式。
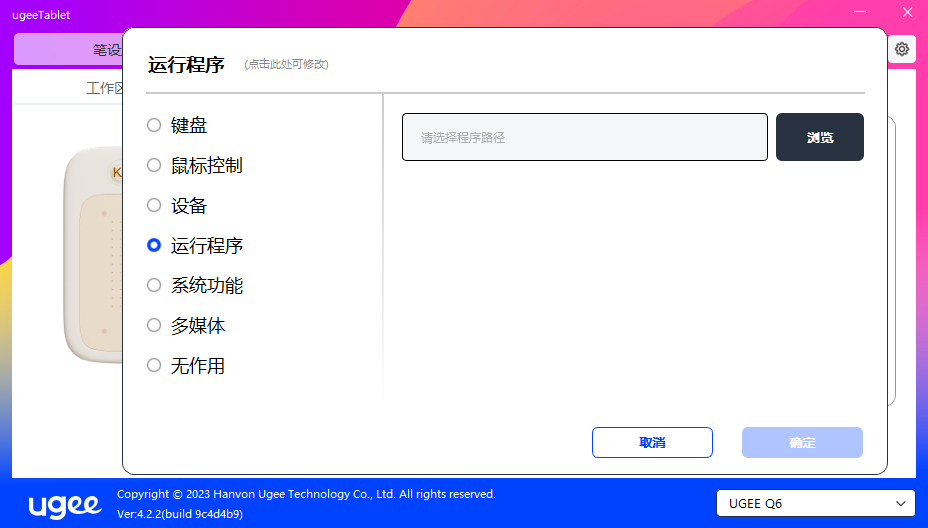
系統功能:
執行選中的系統功能。例如選擇“關機”,按下按鍵,電腦即可自動關機。
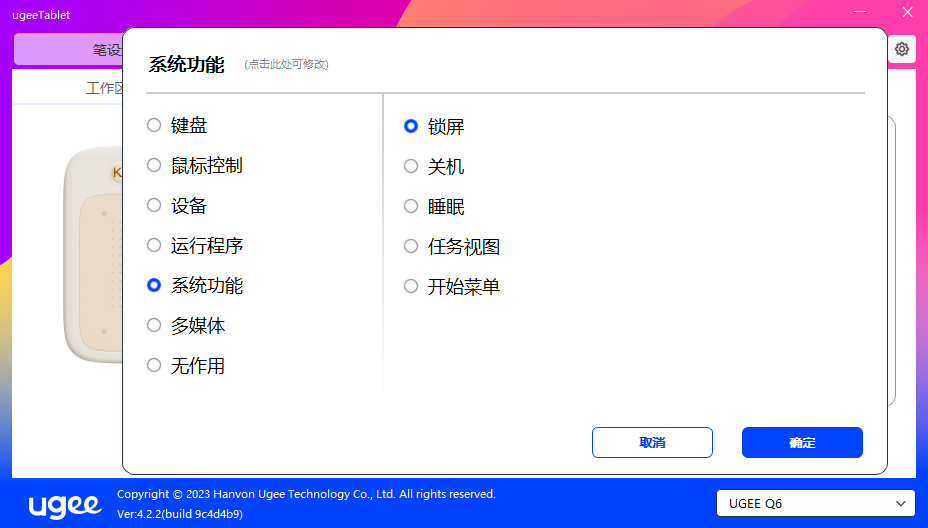
多媒體:
執行選中的多媒體功能。例如選擇“上一曲”,按下按鍵,電腦即可播放上一曲音樂。
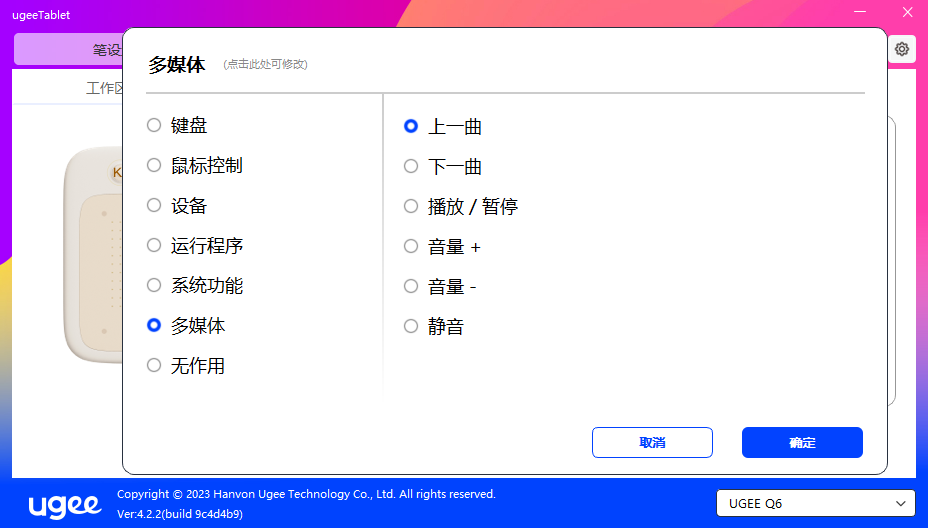
無作用:
設置為無作用後,按下按鍵,不會發生任何作用。
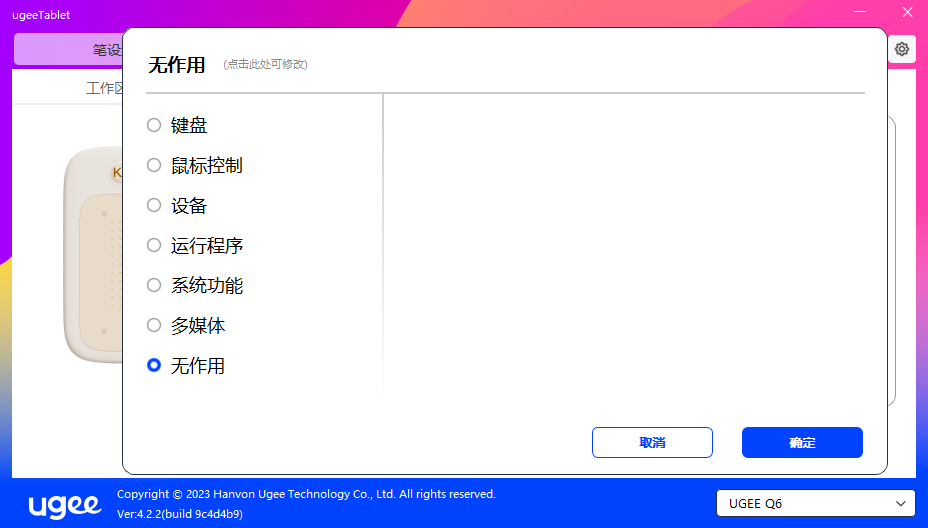
2.3.4 驅動設置
入口:從右上角點擊設置小圖示進入
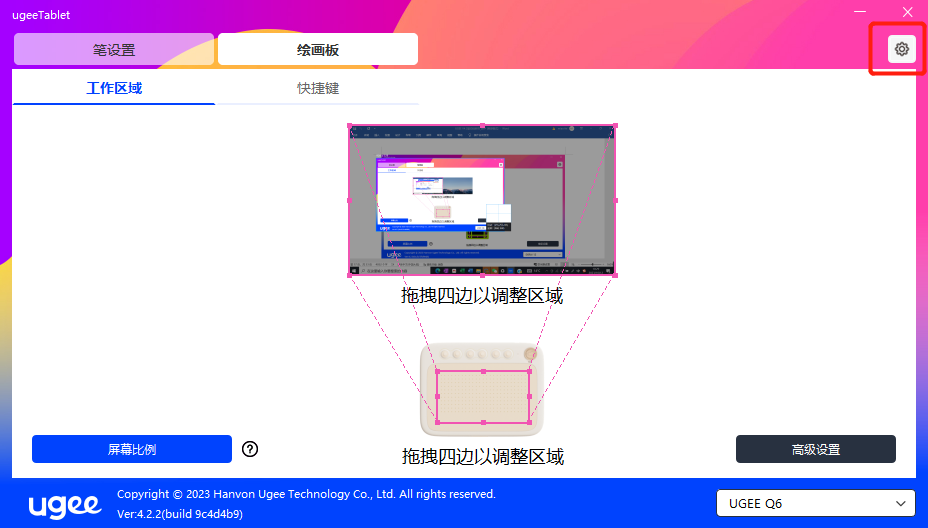
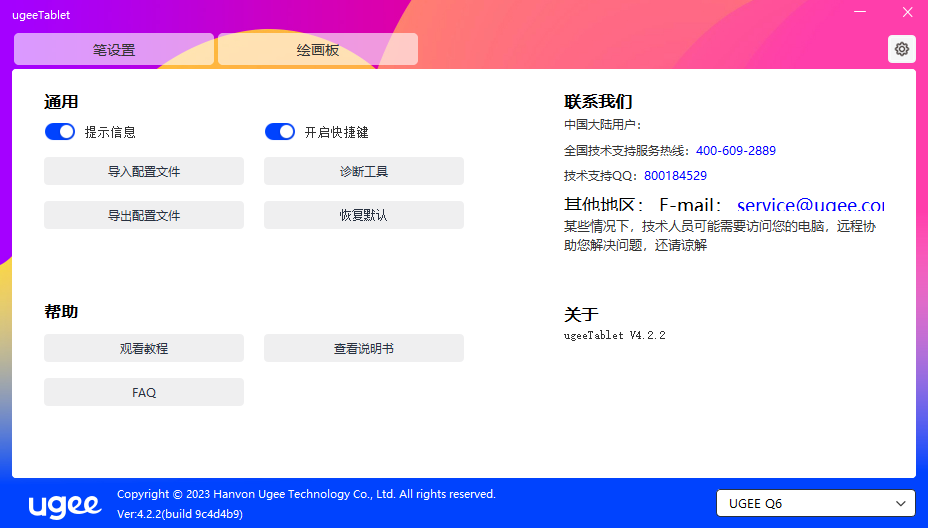
提示資訊:
開關關閉狀態下,當使用設備和筆按鍵時,螢幕下方將不會顯示按鍵狀態。
開啟快速鍵:
開關關閉狀態下,關閉設備所有按鍵的功能。
導入設定檔:
將設定好的功能用導入配置的方式來讀取其設定值。
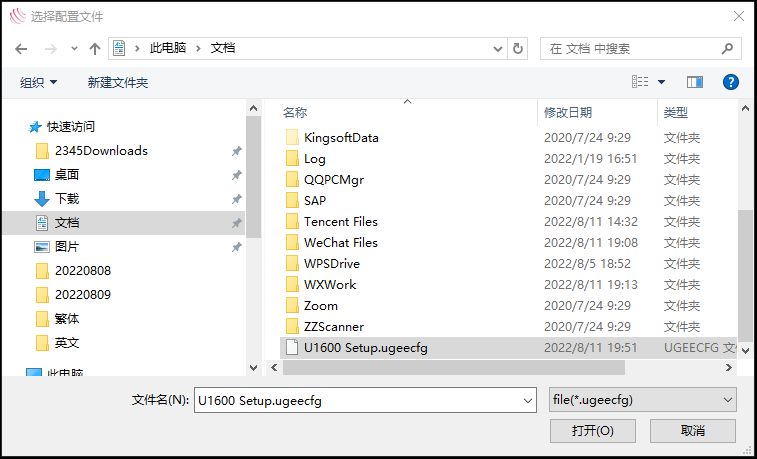
匯出設定檔:
將設定好的功能用匯出配置的方式來儲存其設定值,匯出成功會彈窗提示“匯出設定檔完成”
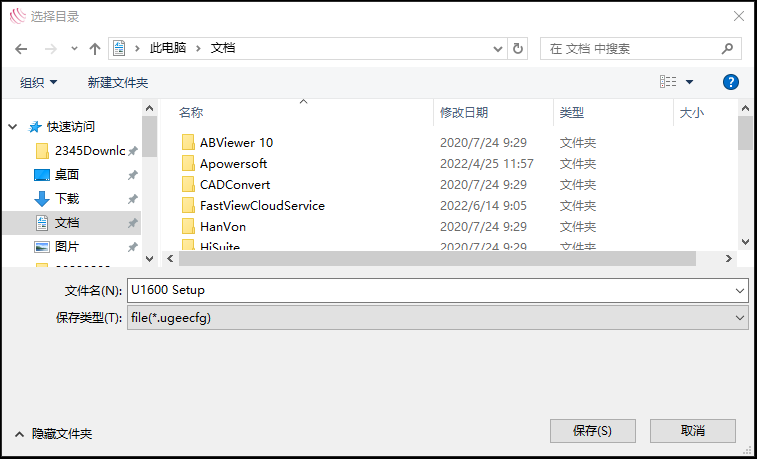
診斷工具
在驅動使用過程中出現問題時,可以使用診斷工具獲取硬體和環境資訊,便於判斷問題來源,後期也可將資訊提交給客服或技術支援人員以供參考。
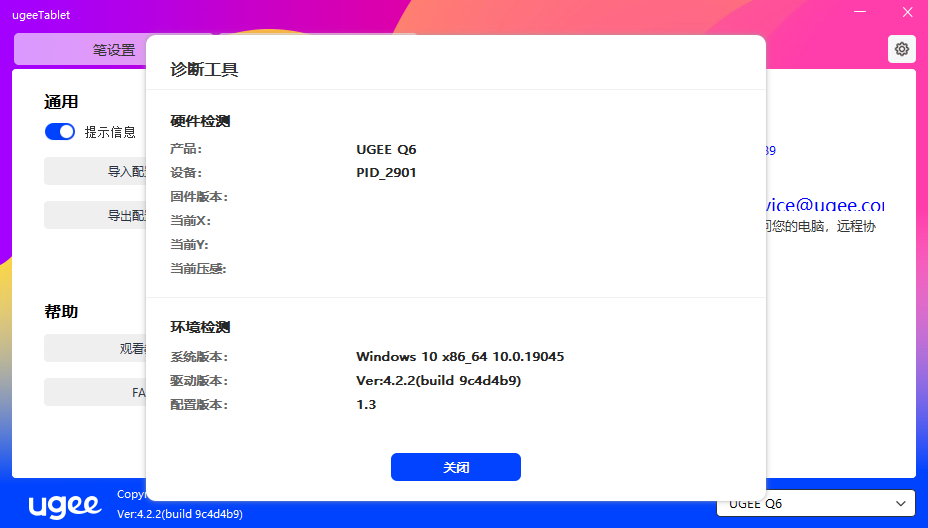
恢復默認
點擊後,會將快速鍵、工作區域、顯示幕設定等設置項的數值全部恢復到預設數值
觀看教程
點擊後,通過電腦的流覽器跳轉到“觀看教程”的頁面
查看說明書
點擊後,通過電腦的流覽器跳轉到官網“搜索型號”的頁面
FAQ
點擊後,通過電腦的流覽器跳轉到官網“FAQ”的連結
2.3.5 應用程式及其他
2.3.5.1 添加應用程式
點擊應用程式欄右上角的“+”打開應用選擇頁面
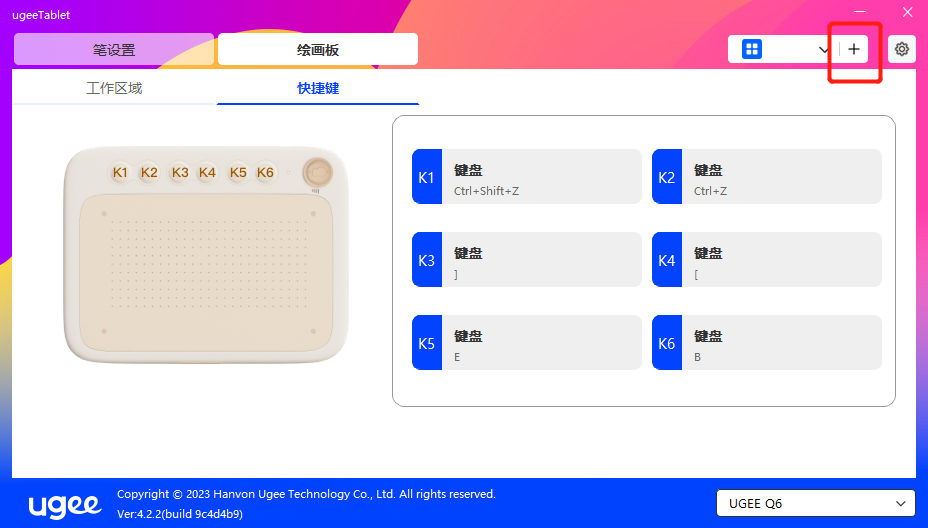
從已安裝的應用中選擇需要添加的應用程式,或者點擊“流覽”選擇目標應用的路徑
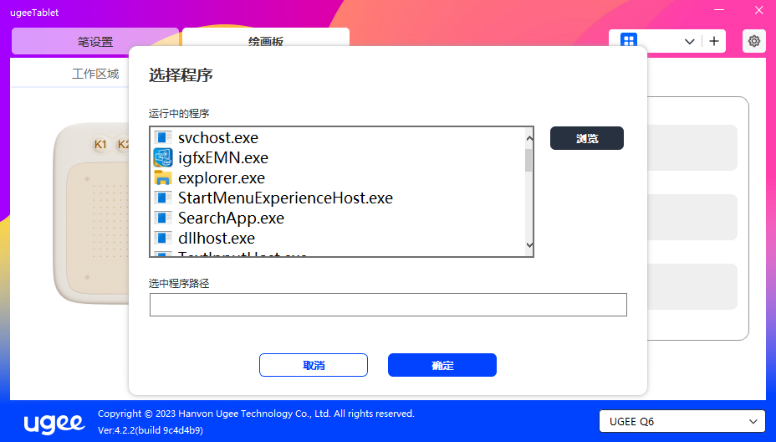
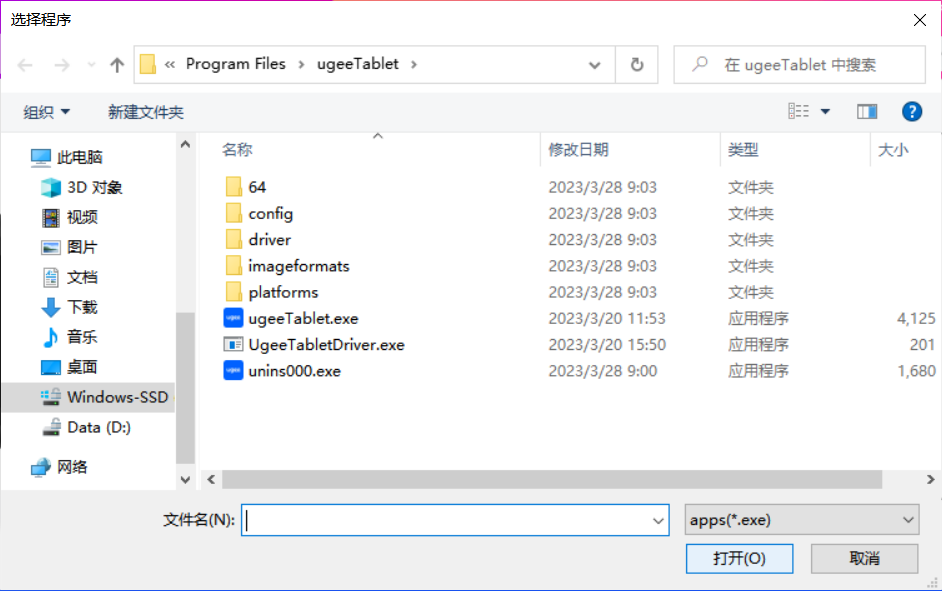
選擇目標應用後,點擊“確定”,已選中的應用程式將會添加到應用欄
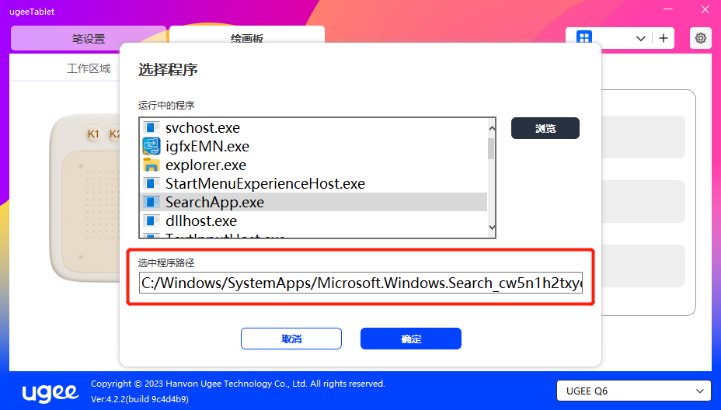
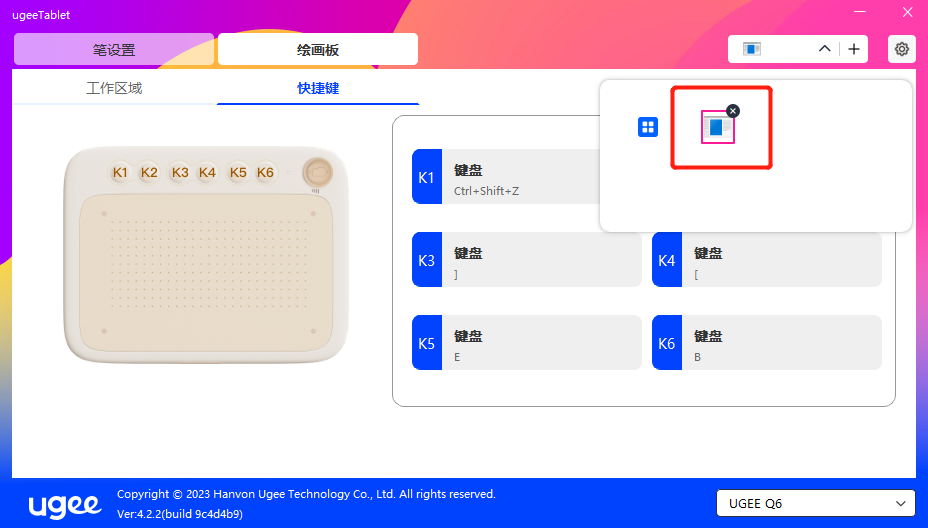
選擇目標應用後,點擊“確定”,已選中的應用程式將會添加到應用欄
2.3.5.2 刪除應用程式
點擊下拉式功能表,選中目標應用程式,然後點擊右上角“x”,即可刪除應用程式
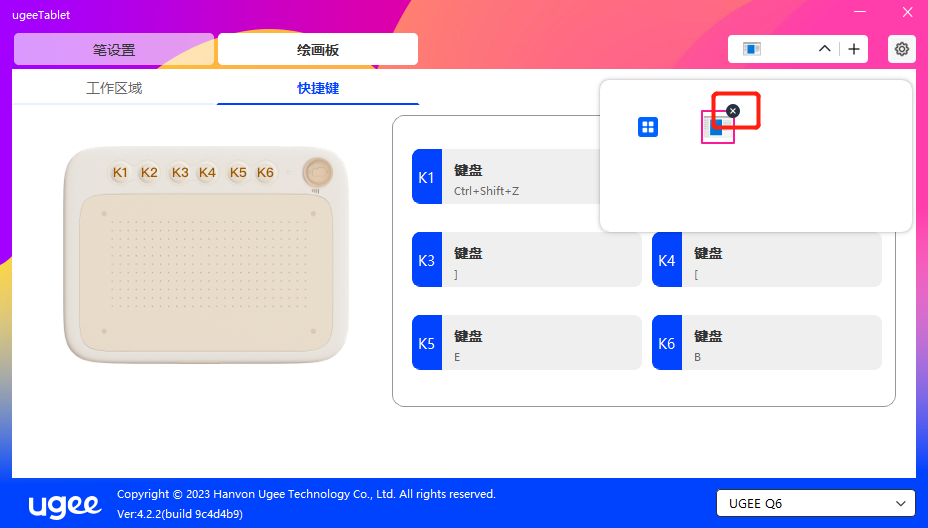
2.4. 驅動卸載
2.4.1 Windows
在開始功能表中打開[設置]→[應用]→[應用和功能],找到“ugeeTablet”按一下選擇“卸載”,按提示進行操作。
2.4.2 Mac OS
在[前往]→ [應用程式]找到ugeeTablet,按一下“UgeeTabletUninstall”,並按提示進行操作。
2.4.3 Linux
Deb:在命令列中輸入sudo dpkg -r ugee-pentablet後執行命令;
Rpm:在命令列中輸入sudo rpm -e ugee-pentablet後執行命令;
Tar.gz:請先解壓,在命令列視窗輸入sudo後,拖動uninstall.sh到其中再執行命令。
型號
Q6
工作區域
160 * 90mm
外觀尺寸
166.21*218.41*9.0 mm
淨重
249g
讀取解析度
5080LPI
讀取速度
≥200RPS
壓感
8192級
感應高度
10mm
數據介面
USB-C
快捷按鍵
6個
設備切換按鍵
1個
系統支持
安卓6.0 及以上版本;(包含鴻蒙系統)
Windows 7 及以上版本;
Mac OS X 10.10 及以上版本;
Chrome OS 88
Linux 系統
1.繪畫筆沒有壓感,但游標能移動
請確認該繪圖軟體是否支援筆壓;
請到 ugee官網下載最新驅動安裝並測試筆壓是否正常;
安裝前,請關閉所有的殺毒軟體和圖形軟體;
若電腦已安裝其他品牌電繪板/屏的驅動程式,請先卸載;
安裝完成後請重啟電腦;
若筆壓測試正常(Windows:在驅動程式筆設置介面,確保Windows ink已開啟),再開啟繪圖軟體測試。
2.繪畫筆不工作
檢查你是否使用的是原廠配套的數位筆;
檢查是否已正確安裝正確的驅動程式。
3. 手機快速鍵不工作
因快速鍵功能需要手機應用程式自身支援,請確認您使用的手機應用程式(APP)是否在官網推薦清單中。
4. 電腦無法進入睡眠模式
停止使用手繪板後請不要把數位筆放在手繪板工作區域上,否則電腦無法進入睡眠模式。
5.電繪板出現游標錯亂/跳動等現象
使用本產品時請不要放在金屬平面上,或是將含金屬的物體(包括手機、平板電腦等電子設備,鋼尺等含金屬的文具)放置在繪畫工作區域,否則繪畫筆跡識別會出現干擾誤差。
6.手機/平板無法橫屏使用
使用手機平板時,請鎖定自動旋轉功能,然後手機和平板同時旋轉方向,以免出現游標方向錯亂。
7.連接手機時,如何切換到左手模式?
長按最底部的快速鍵(K1鍵)5秒,白色手寫指示燈會雙閃一下表示切換成功,如需切換回來再次長按K1快速鍵5秒即可。
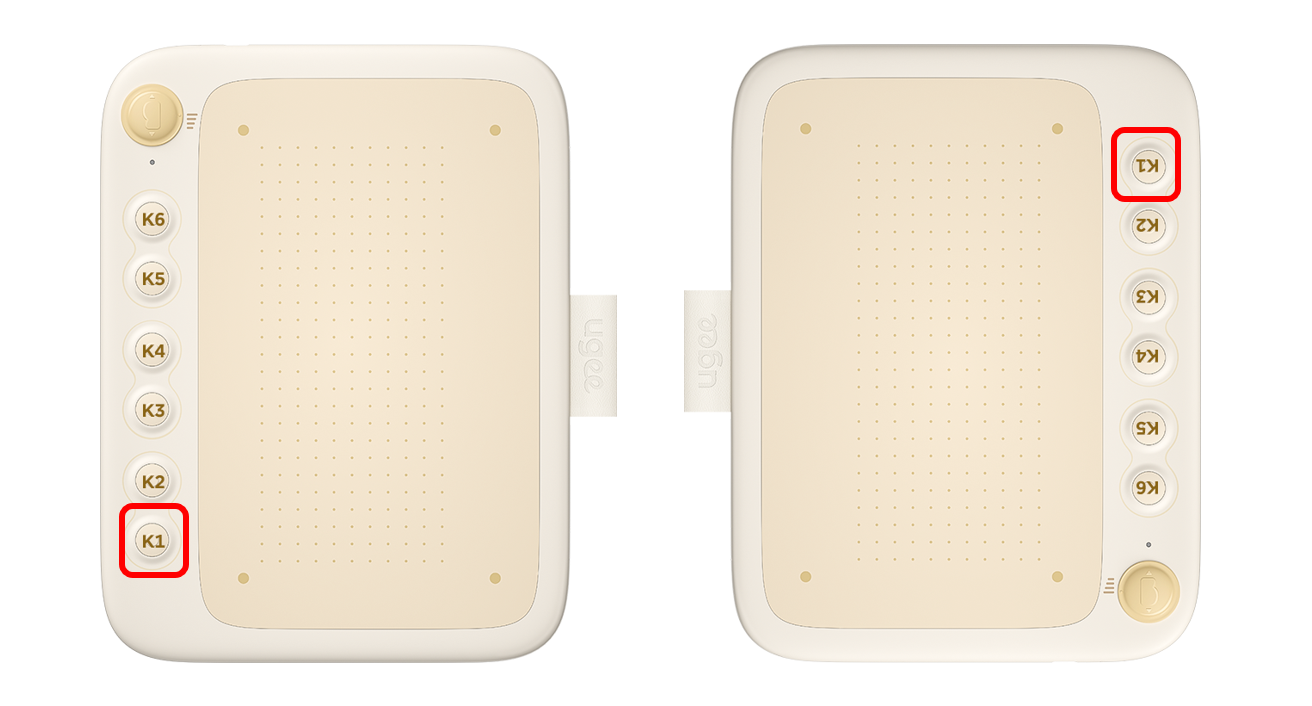
若有任何的問題,請利用以下方式聯繫我們:
售後郵箱:service@ugee.com
請選擇您的國家/地區
North America
South America
Oceania
Europe