Tablet de desenho digital
Monitor de desenho
Acessórios
Selecione seu país / região
North America
South America
Oceania
Europe
Tablet de desenho digital
Monitor de desenho
Acessórios
Selecione seu país / região
North America
South America
Oceania
Europe
Q6 Tablet de desenho digital
01 Visão Geral do Produto
1.1 Introdução
1.2 Visão Geral do Produto
1.3 Como usar em telefone/tablet
1.4 Como usar no computador
02 Introdução aos Drivers
2.1 Download do Driver
2.2 Instalação do Driver
2.3 Uso do Driver
2.4. Desinstalação do Driver
03 Especificações do produto
04 FAQs
1.1 Introdução
Obrigado por escolher a prancheta de pintura ugee Q6. Para ajudar você a entender e usar melhor este produto, leia atentamente este manual. Este manual mostra apenas como usá-lo em sistemas Windows, mas, a menos que especificado de outra forma, a introdução relevante também se aplica aos usuários do sistema Apple.
Além disso, nosso objetivo é melhorar continuamente a qualidade do produto e a experiência do usuário. Pedimos desculpas por quaisquer mudanças nas especificações do produto sem aviso prévio.
1.2 Visão Geral do Produto
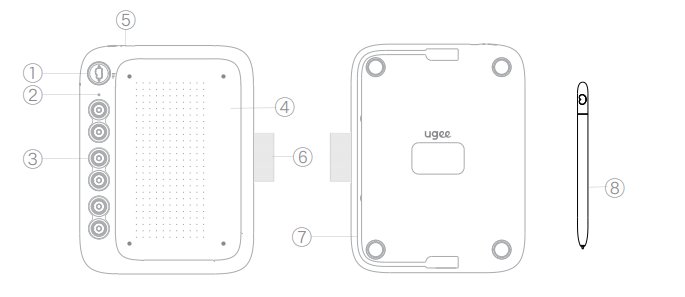
① Botão de troca de modo, suporta a troca entre 4 modos
------- Adequado para telefones de tela inteira (20:9)
----- Adequado para telefones que não são de tela inteira (16:9)
---- Adequado para tablets (16:10)
--- Adequado para dispositivos especiais com tela na horizontal (9:16)
Atenção:
1) Este botão faz a troca para cima e para baixo, por favor, não o gire para a esquerda ou direita!
2) Os tipos de dispositivos correspondentes aos quatro níveis são recomendados e você pode escolher o nível correspondente com base na proporção da tela do seu telefone/tablet.
② Indicador de escrita à mão
③ Teclas de atalho
④ Área de trabalho
⑤ Porta USB-C
⑥ Estojo para caneta
⑦ Cabo USB-C para C
⑧ Caneta stylus
1.3 Como usar em telefone/tablet
Passo 1: Abra o aplicativo
Atenção:
As configurações de cada terminal (telefone/tablet) são diferentes, e em alguns terminais a função OTG é ativada por padrão, então você precisa confirmar por si mesmo.
Passo 2: Desligue a "função de rotação automática da tela" no telefone/tablet.
Passo 3: Conecte ao telefone/tablet.
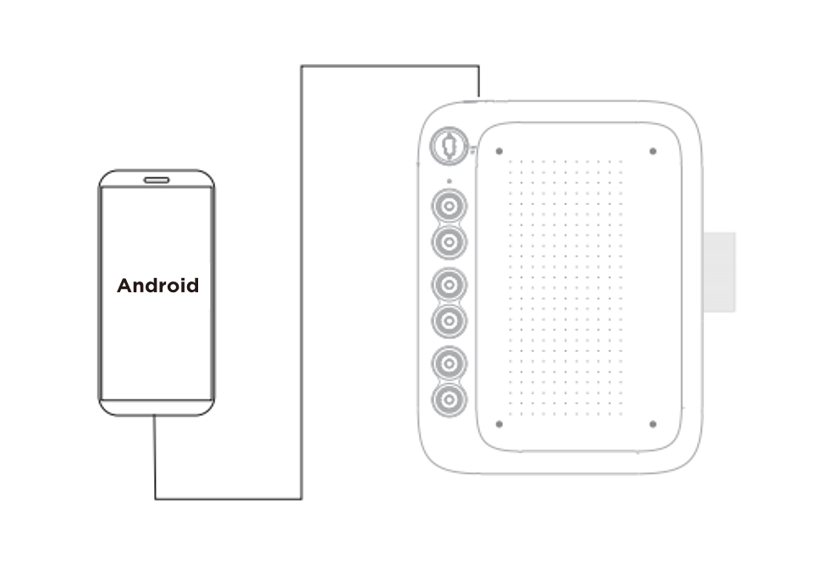
Retire o cabo USB na parte de trás da mesa digitalizadora, conecte uma ponta à mesa digitalizadora (a porta USB-C está na parte superior da mesa digitalizadora) e conecte a outra ponta ao telefone/tablet. O telefone/tablet e a mesa digitalizadora devem ser colocados na vertical.
Passo 4: Troca de modo
Deslize o botão de troca de modo para cima e para baixo para selecionar um modo adequado para o seu telefone/tablet.
Passo 5: Abra o software de pintura no telefone/tablet e comece a pintar!
Atenção:
Se o telefone/tablet usar uma interface Micro USB, é necessário inserir o adaptador OTG Micro USB no telefone/tablet antes de conectá-lo.
Apenas suporta sistemas Android 6.0 e acima, e sistemas Harmony OS 1.0 e acima. Se a versão for muito baixa, por favor, atualize o sistema do seu telefone/tablet primeiro.
Faça desenhos quando o telefone/tablet tiver carga suficiente (>20%).
Se você tiver o hábito de desenhar com a mão esquerda, pode alternar entre os modos de mão esquerda e direita pressionando o botão de atalho K1 por 5 segundos.
1.4 Como usar no computador
Passo 1: Conecte a mesa digitalizadora ao computador usando um cabo USB.
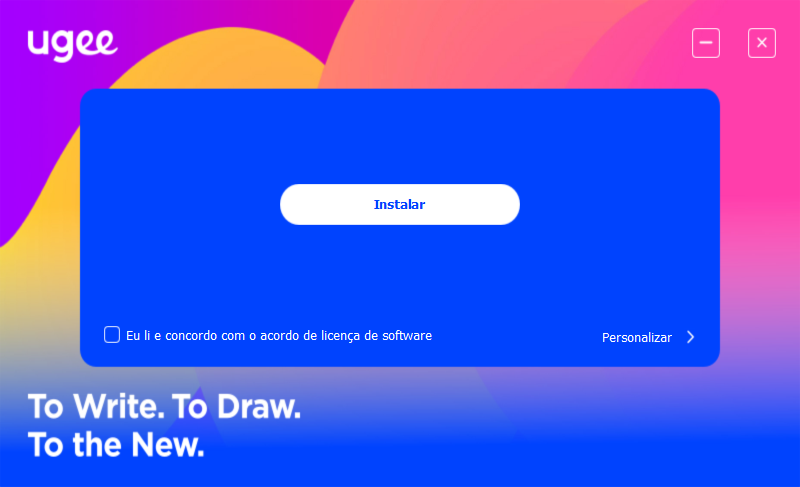
Atenção:
Se o computador não tiver uma interface USB-C totalmente funcional, será necessário preparar um cabo USB-A para C por conta própria;
Se for necessário um cabo USB mais longo, ele deve ser preparado por conta própria.
Passo 2: Baixe e instale os drivers.
Passo 3: Verifique se há pressão na mesa digitalizadora. (Abra software de desenho como Photoshop ou Sai para testar a pressão da linha.)
Passo 4: Comece sua jornada criativa!
2.1 Download do Driver
Acesse o site da ugee (www.ugee.com) e faça o download do driver para o sistema operacional apropriado com base no modelo de produto que você comprou.
Notas:
Antes de instalar o driver, desative todo o software antivírus e software gráfico.
Desinstale os drivers (se houver) de tablets/monitores de desenho digital de outras marcas antes da instalação.
Para uma experiência ideal, reinicie o computador após a conclusão da instalação.
Para obter o melhor desempenho do seu dispositivo, recomendamos que você instale o driver mais recente.
2.2 Instalação do Driver
2.2.1 Windows
Nota: Este driver é compatível com o Windows 7 e versões posteriores. Após a descompressão, execute o arquivo 'exe' com privilégios de administrador e siga as instruções para concluir a instalação.
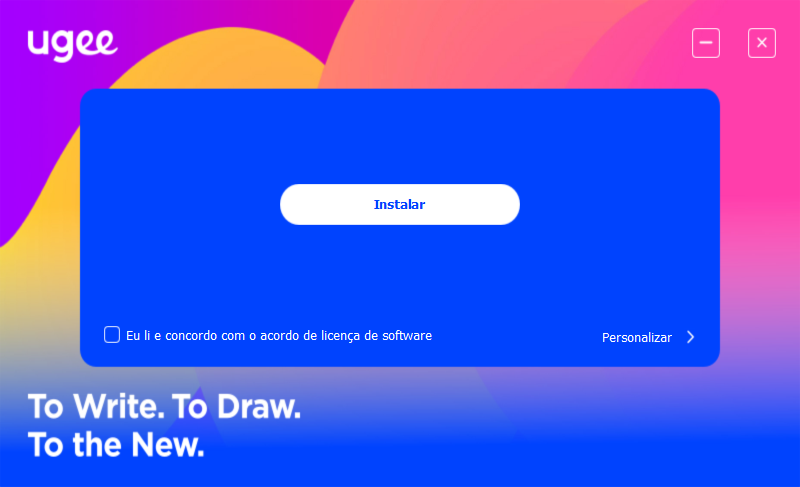
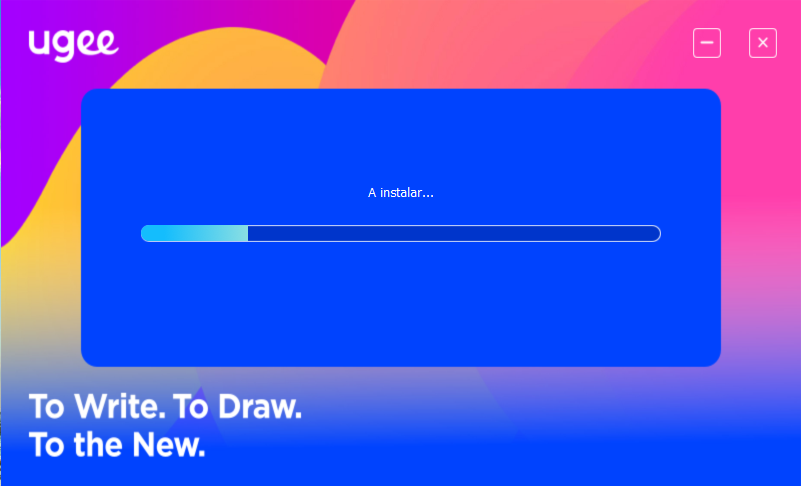
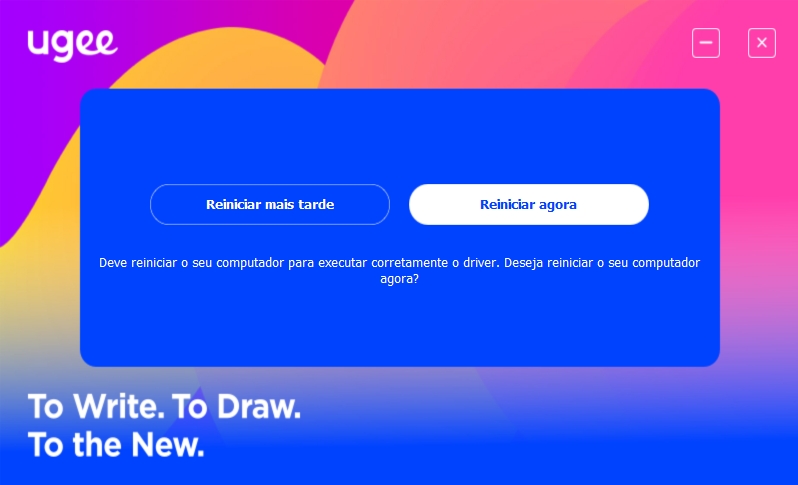
2.2.2 Mac OS
Nota: Este driver é compatível com o Mac OS X 10.12 e versões posteriores. Após descomprimir e baixar o pacote de instalação, execute o arquivo ".dmg" no Mac OS e siga o diagrama a seguir para concluir a instalação.
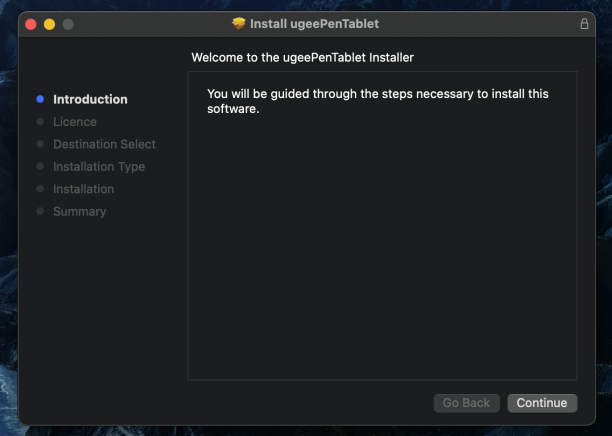
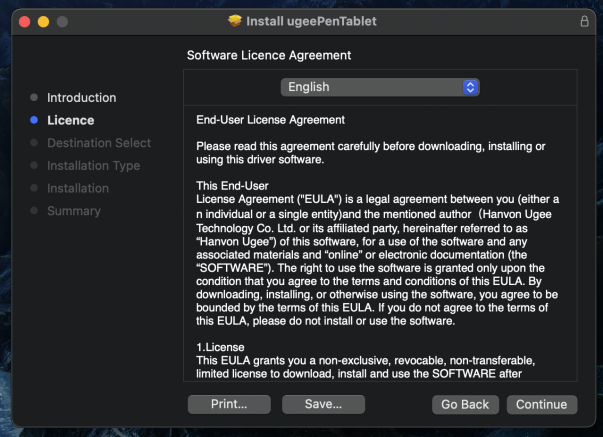
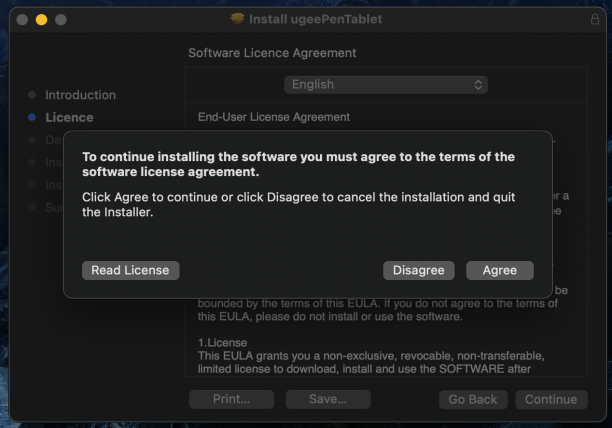
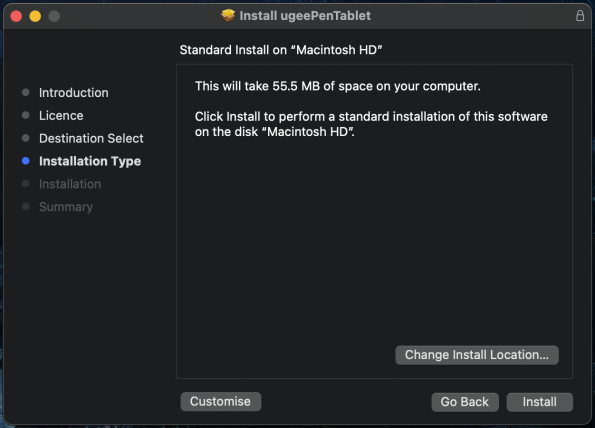
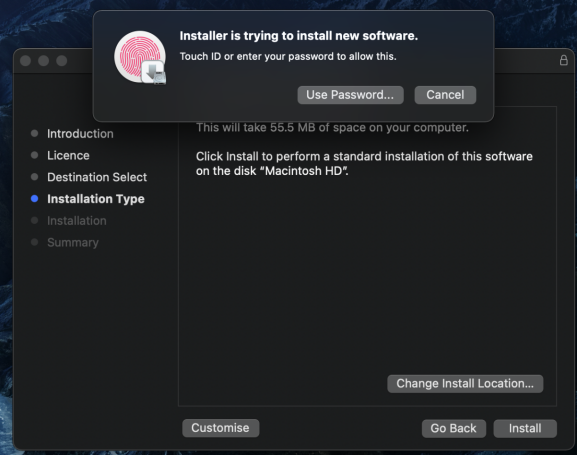
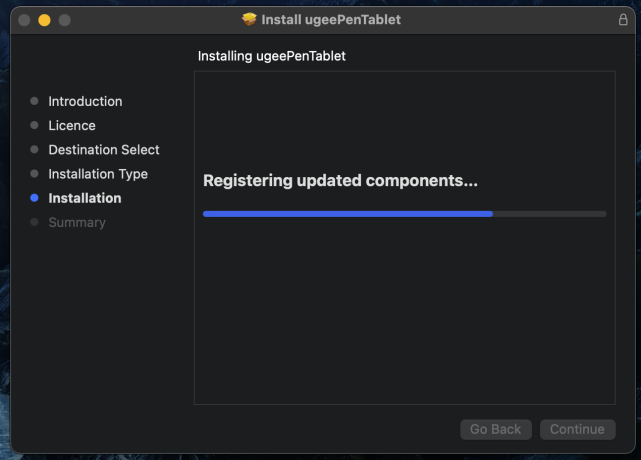
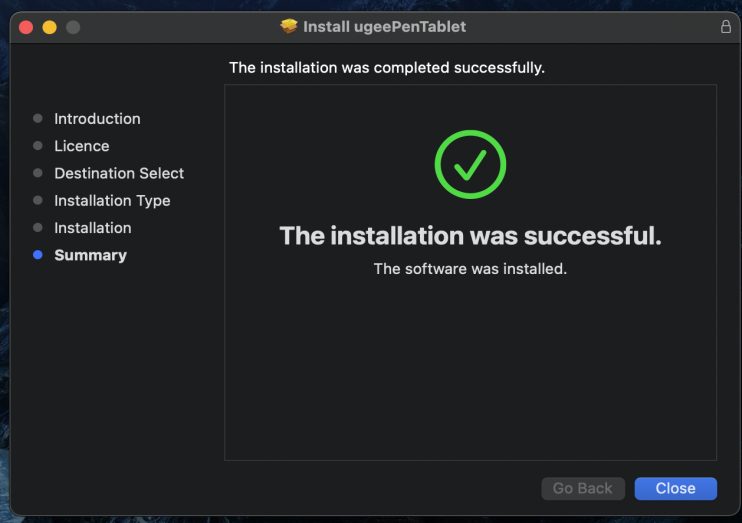
2.2.3 Linux
Deb: Digite o comando sudo dpkg -i. Arraste o arquivo de instalação para a janela e execute o comando.
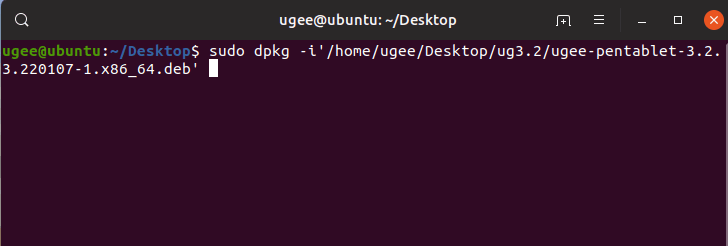
Rpm: Digite o comando sudo rpm -i. Arraste o arquivo de instalação para a janela e execute o comando.
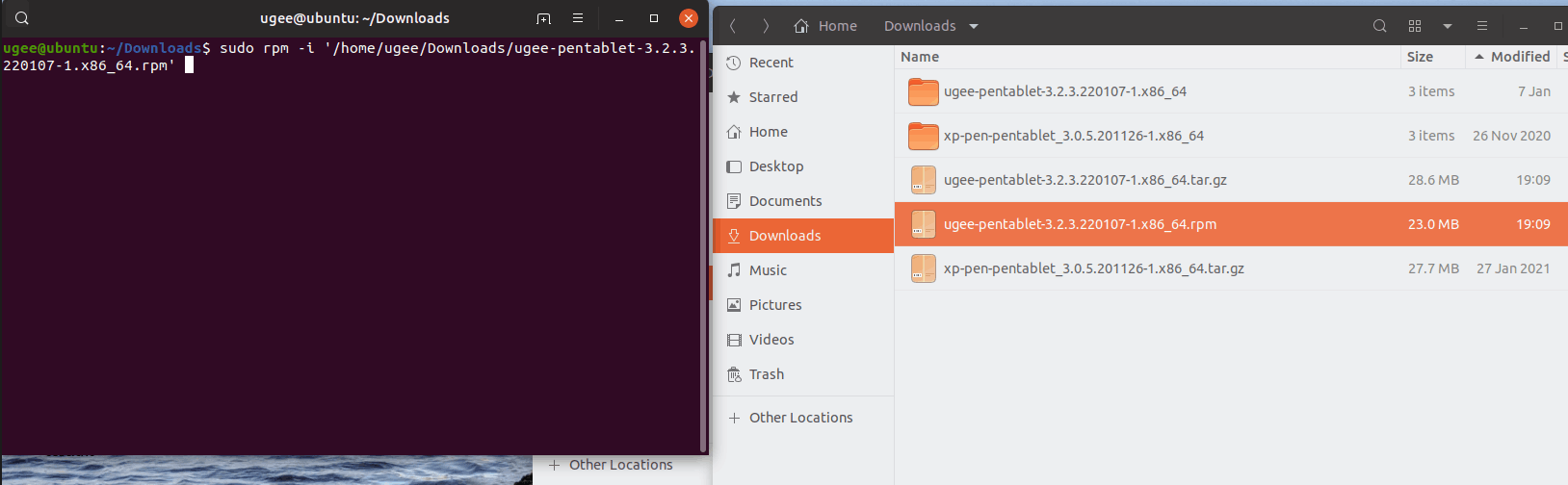
Tag.gz: Descompacte o arquivo. Digite o comando sudo. Arraste o arquivo install.sh para a janela e execute o comando.
2.3 Uso do Driver
Dicas: Smartphones/tablets Android e Chromebooks estão todos em modo livre de driver.
2.3.1 Conectar ao Dispositivo
O driver será executado automaticamente após a instalação. Se não for executado automaticamente, vá para a pasta do driver e execute-o manualmente.
Caminho do programa no Windows: Iniciar→ugeeTablet
Caminho do programa no Mac: Aplicativos→UgeePenTablet→ugeeTablet
Se o dispositivo não estiver conectado ou a conexão falhar, você verá o seguinte aviso. Nesse caso, reinicie o seu computador ou o driver para reconectá-lo ou entre em contato com nossa equipe de suporte.
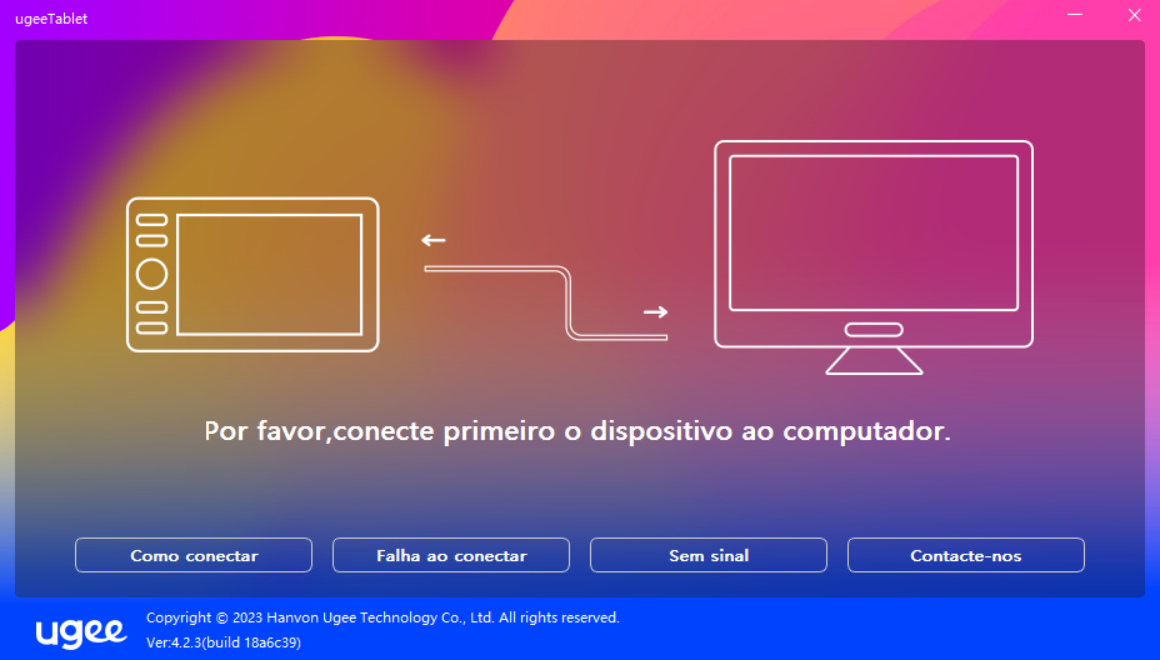
Se o dispositivo estiver conectado com sucesso, o modelo do produto será exibido no canto inferior direito do monitor, por exemplo, M708, como mostrado na imagem.
Você pode conectar até três dispositivos via driver ao mesmo tempo. Clique no menu suspenso para selecionar o dispositivo a ser ativado. Personalize as configurações do dispositivo após a troca para esse dispositivo. Todas as alterações feitas se aplicarão apenas a esse dispositivo.
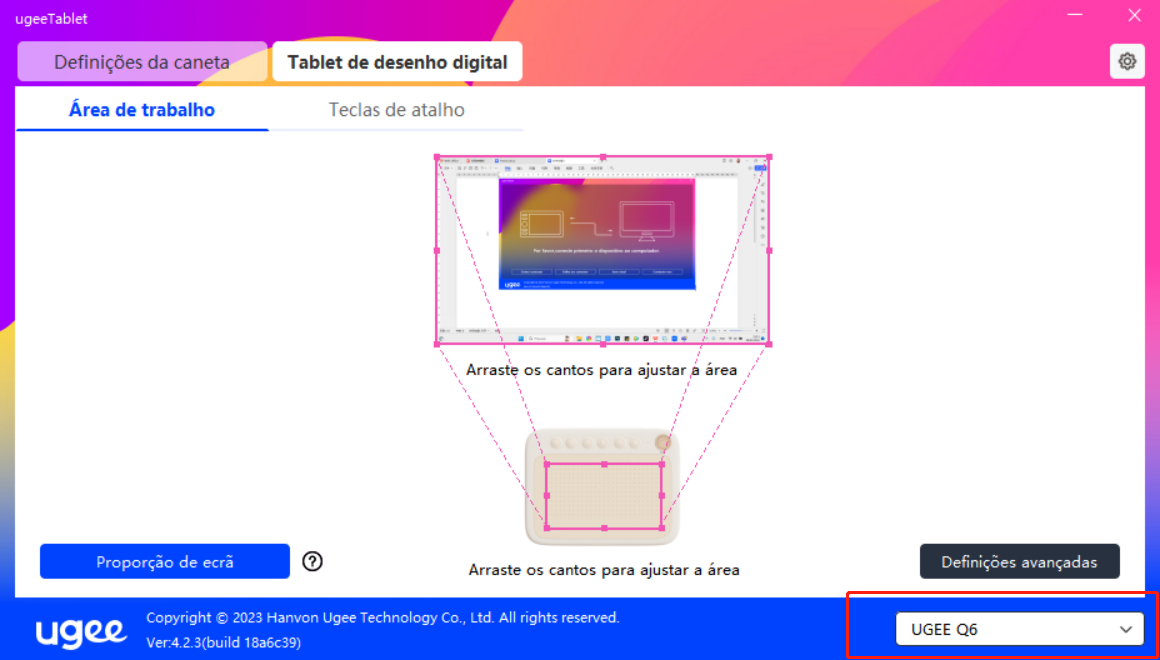
2.3.2 Configurações da Caneta
2.3.2.1 Tecla de Atalho da Caneta
Modo mouse:
Quando você remove a caneta, o cursor permanecerá onde você o deixou, o que é semelhante a operar um mouse. Selecione o modo e você pode ajustar a velocidade do cursor no seu dispositivo. Se você não selecionar o modo, o modo caneta será aplicado por padrão.
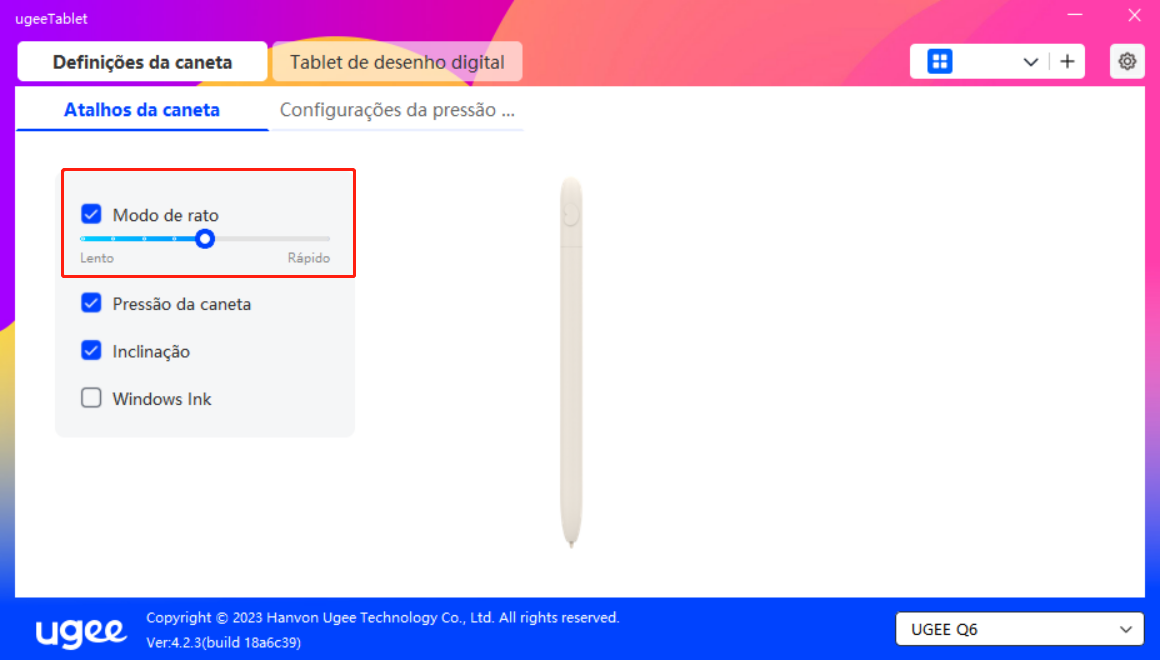
Windows Ink (apenas para Windows):
O Windows suporta a função de escrita à mão. Se você precisa usar essa função no Microsoft Office/Whiteboard ou em outro software, não a desative.
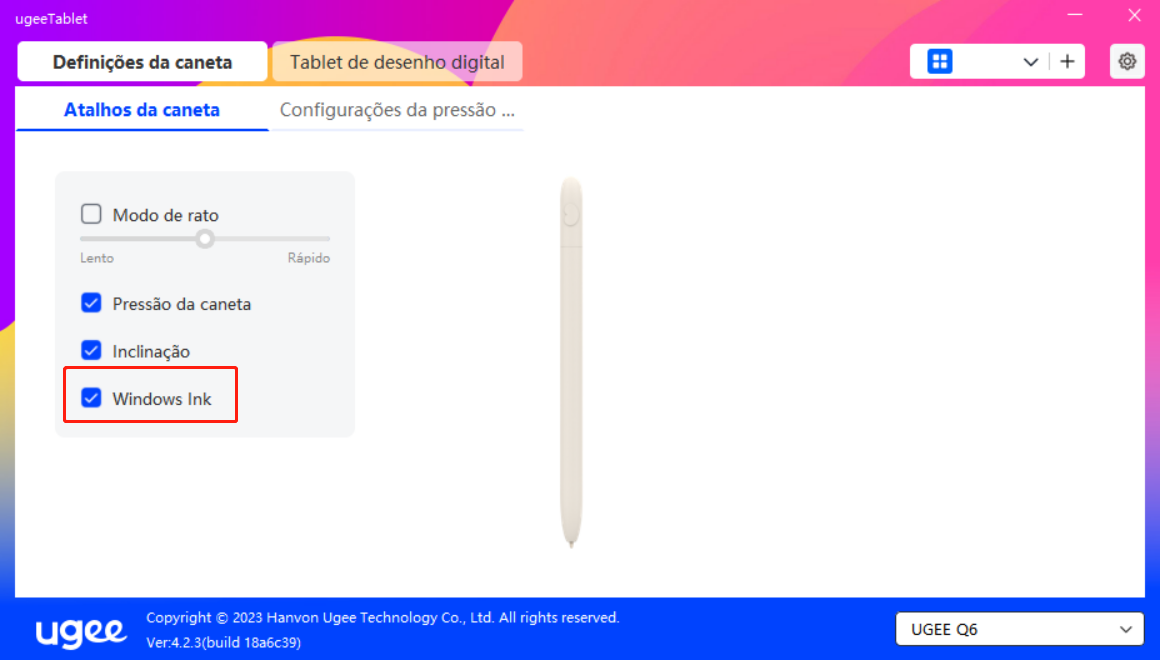
2.3.2.2 Configurações da Pressão da Caneta
A sensibilidade do sensor de pressão pode ser ajustada manualmente ajustando a curva ou movendo a barra de progresso, e a sincronização pode ser experimentada na área de teste do sensor de pressão à direita para ajustar a saída do sensor de pressão apropriada.
Configure a área de detecção de pressão, conforme mostrado na Figura 1.
Teste a área de detecção de pressão, conforme mostrado na Figura 2.
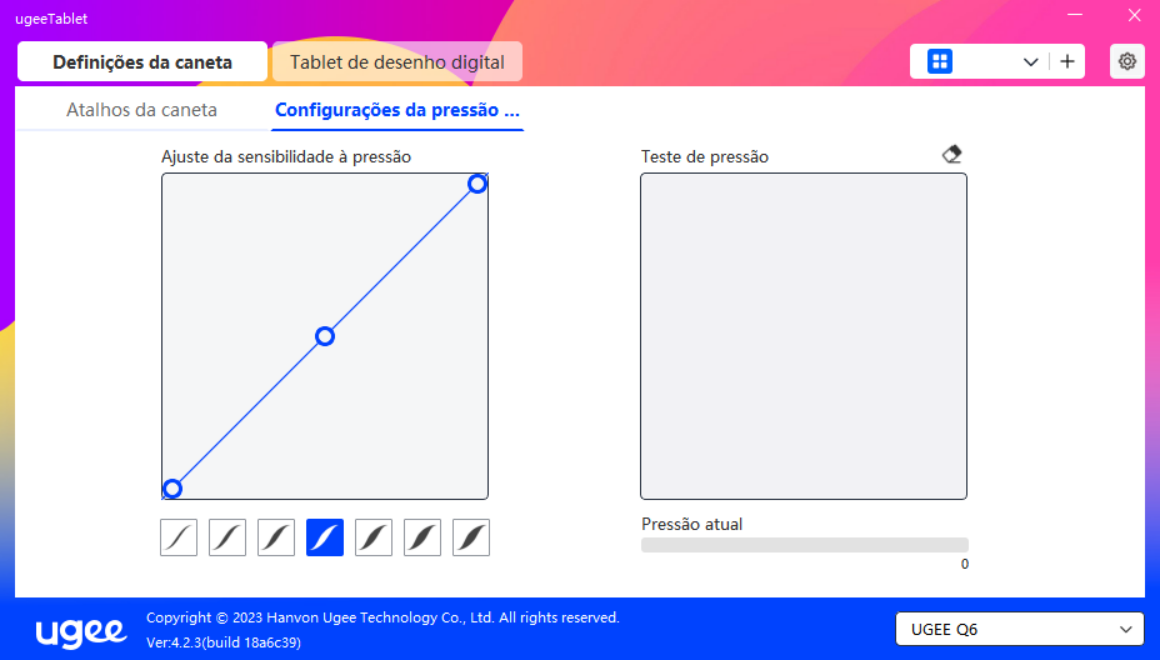
Figura 1
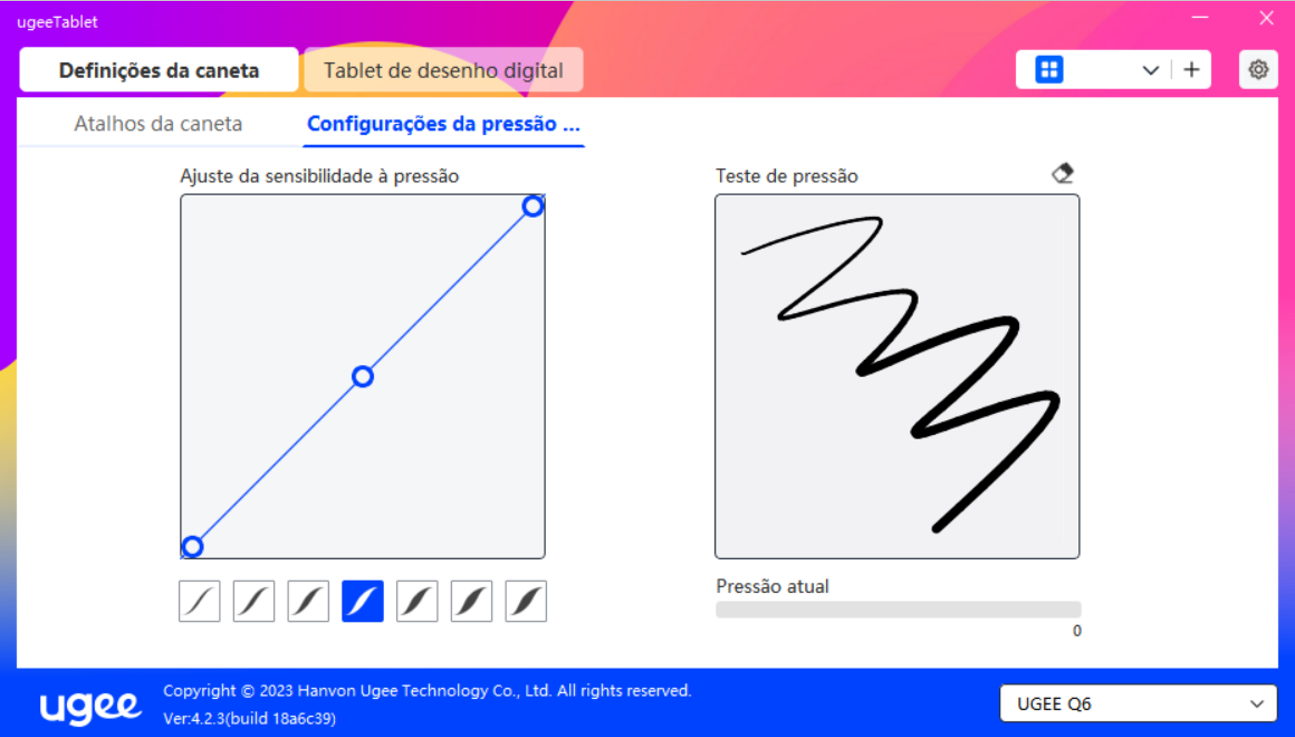
Figura 2
2.3.3 Configuração da Tablet de Desenho Digital
2.3.3.1 Configurações da Área de Trabalho
A área de trabalho pode ajudá-lo a definir o relacionamento de mapeamento entre o equipamento e a exibição na tela.
2.3.3.1.1 Tela
Selecione a Área de Trabalho para configurar a correspondência entre o movimento da caneta na mesa digitalizadora e o movimento do cursor na tela do monitor.
Se estiver usando vários monitores no modo de cópia, a área de trabalho do dispositivo será mapeada para todos os displays. Quando a caneta se move no dispositivo, o cursor em todos os monitores se moverá ao mesmo tempo.
Se estiver usando vários monitores no modo de extensão, selecione qual monitor está mapeado na tela para selecionar a área de trabalho.
Configurações de mapeamento de monitor:
Arrastar cantos: move o cursor para o meio ou para a borda dos quatro lados, e depois clique e arraste.
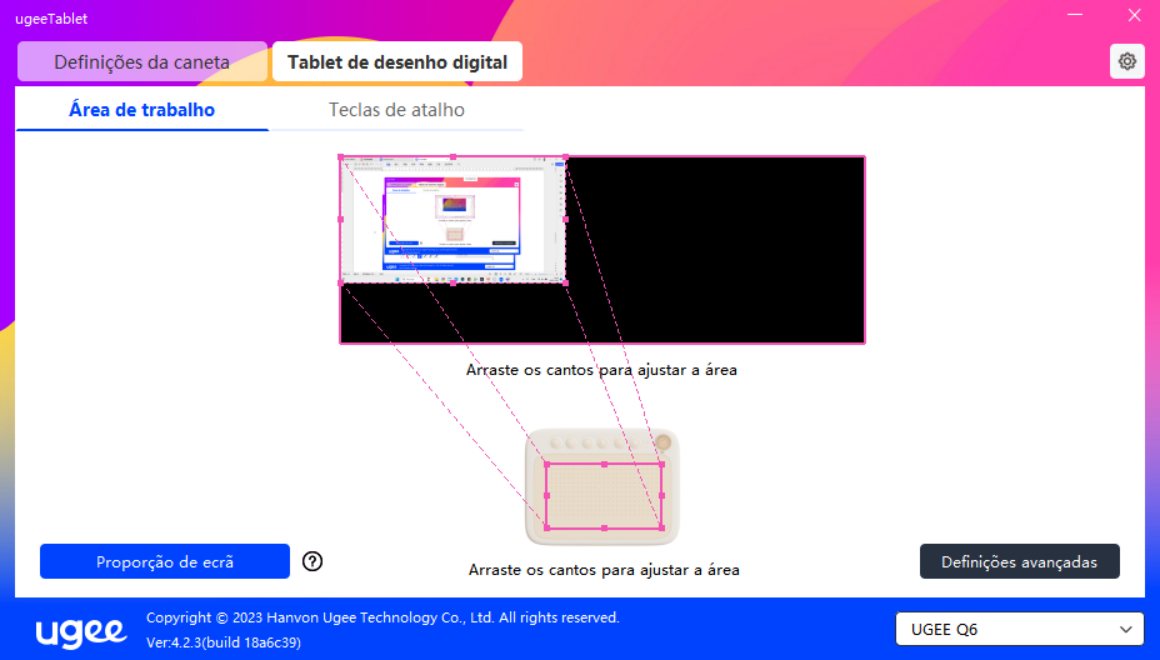
Selecionar área de tela: clique em "Configurações avançadas" e, em seguida, selecione "Definir área de tela". De acordo com a mensagem na parte inferior do monitor do computador, clique na posição do "canto superior esquerdo" e na posição do "canto inferior direito" e selecione a área de mapeamento da tela.
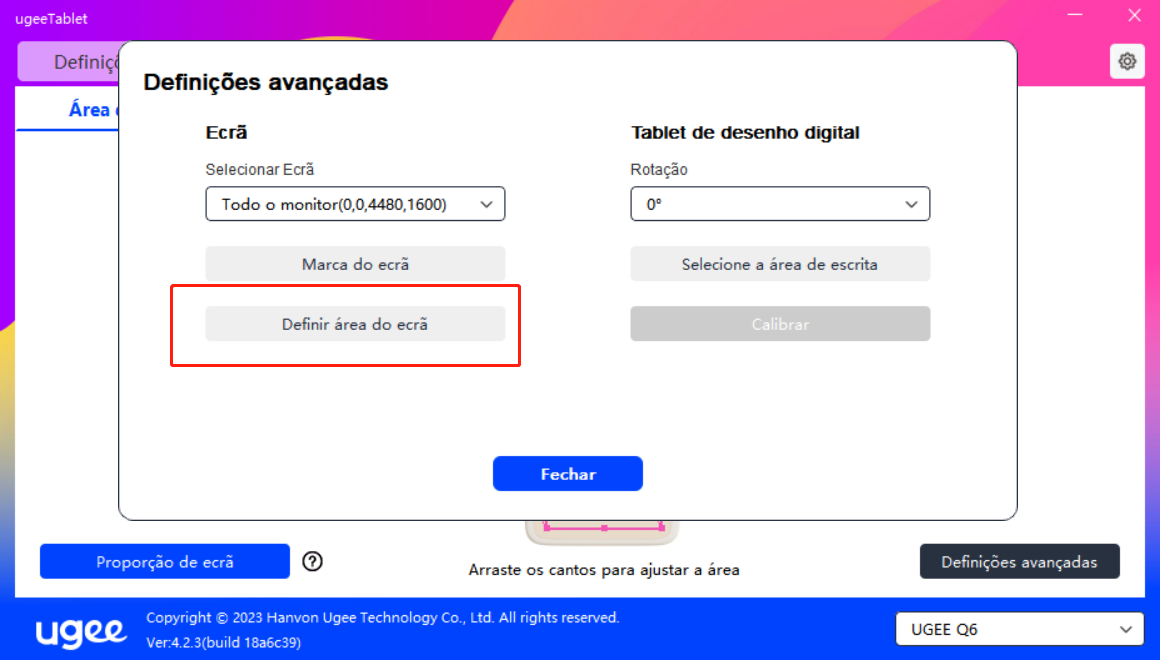
2.3.3.1.2 Tablet para desenho
Você pode definir a área disponível do dispositivo atual. Para definir a Área de trabalho, siga o método a seguir:
Arrastar os cantos: move o cursor para o meio ou para a borda dos quatro lados e, em seguida, clique e arraste.
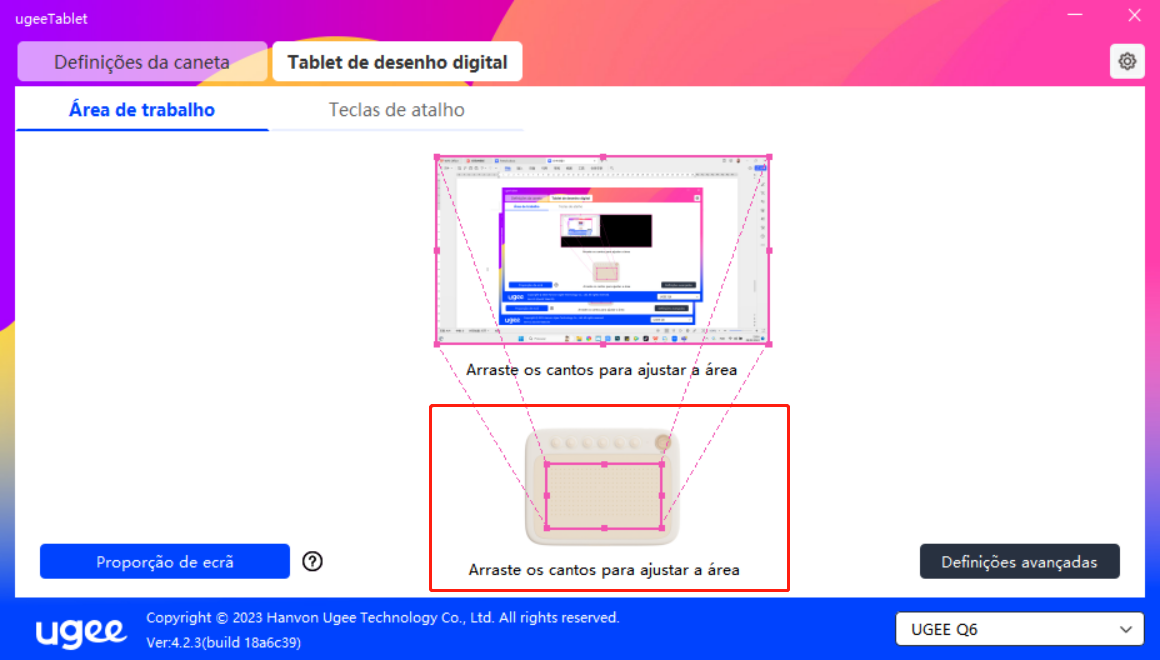
Selecionar Área de trabalho: clique em "Configurações avançadas" e, em seguida, selecione "Selecionar Área de Escrita". De acordo com as instruções abaixo do monitor do computador, clique na posição "canto superior esquerdo" e na posição "canto inferior direito" do dispositivo para definir a área de trabalho.
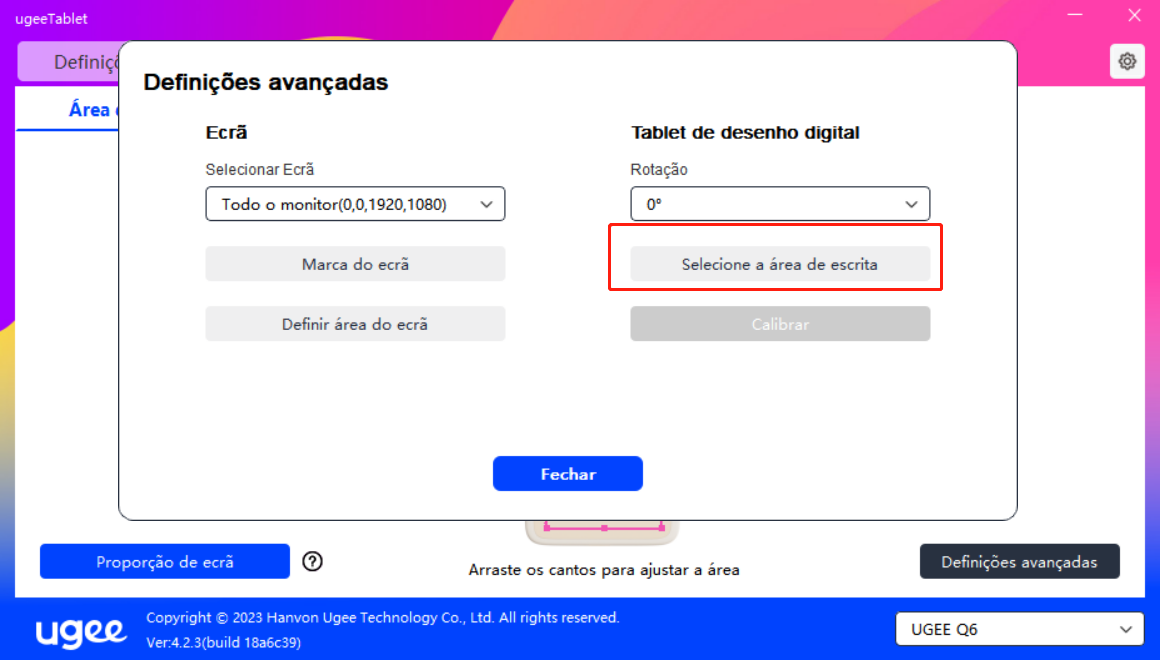
2.3.3.1.3 Proporção de tela
Você pode usar a proporção de tela como base para fazer com que a área de trabalho dos dispositivos tenha a mesma proporção que a área de exibição de entrada do monitor selecionado. Por exemplo, se a proporção da tela for 16:9, após clicar em "Proporção de tela", a área de trabalho do dispositivo se tornará 16:9.
Nota: Após definir "Proporção de tela", o círculo desenhado no dispositivo também será exibido como um círculo na tela, mas a área de trabalho não selecionada pode não ser usada; se a "Proporção de tela" não estiver definida, ele pode ser exibido como um círculo deformado.
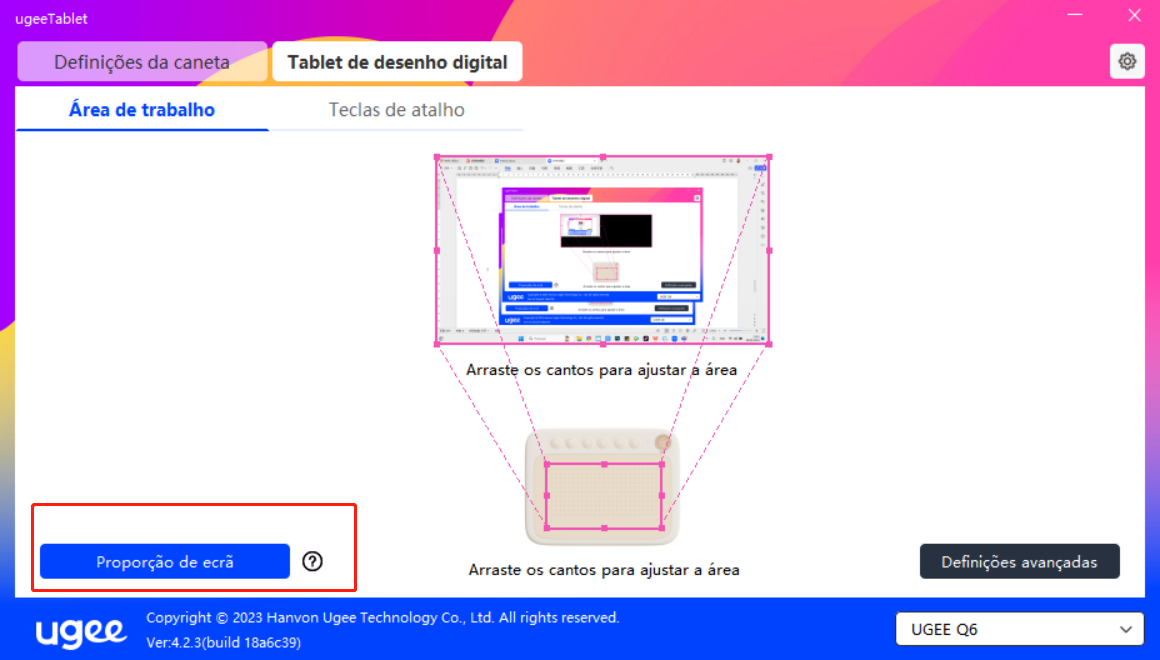
2.3.3.1.3 Configurações avançadas
Seleção do monitor
Conforme mostrado na figura, quando o computador acessa a tela estendida, é possível selecionar a tela de destino onde o dispositivo precisa ser mapeado por meio do menu suspenso.
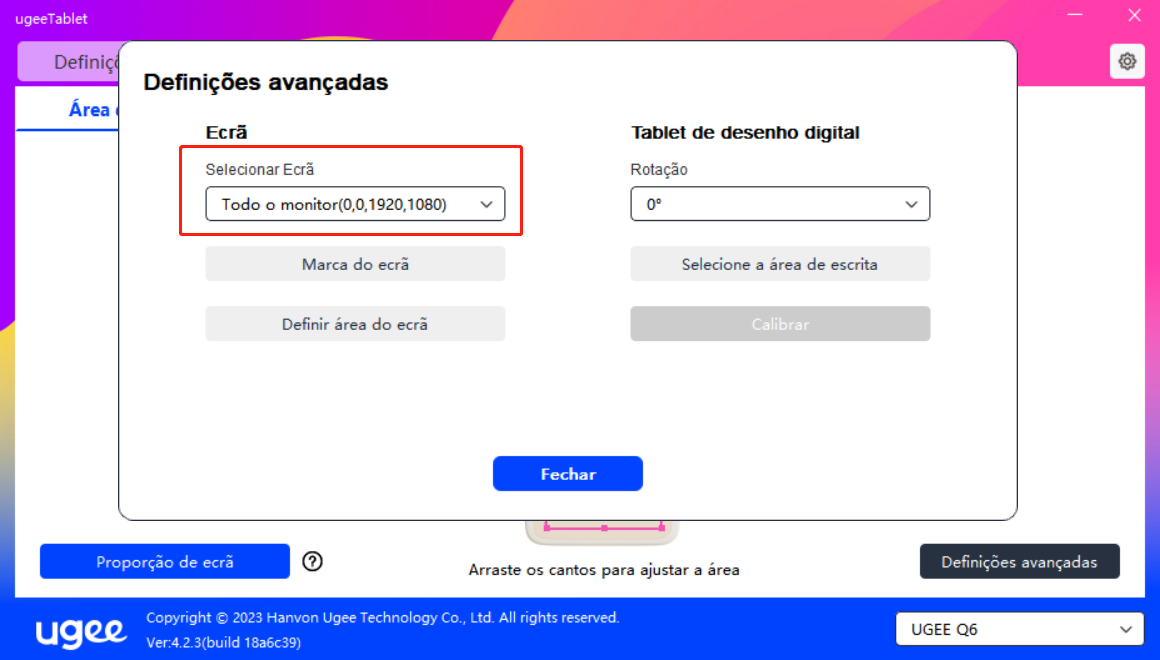
Identificação de tela
Todas as telas conectadas são identificadas, e o identificador digital é exibido no canto inferior esquerdo de cada tela.
Seleção da área de tela
Você pode selecionar manualmente a área de trabalho da tela de acordo com as orientações. Para obter detalhes, consulte "Seleção da área de tela" em 2.3.3.1.1.
Configurações de ângulo de rotação
É possível definir o dispositivo para 0°, 90°, 180°, 270°. Também é possível alterar a direção de colocação da mesa digitalizadora livremente, em vez de ficar limitado à colocação à esquerda ou à direita. Oferecemos opções para quatro direções: cima, baixo, esquerda e direita.
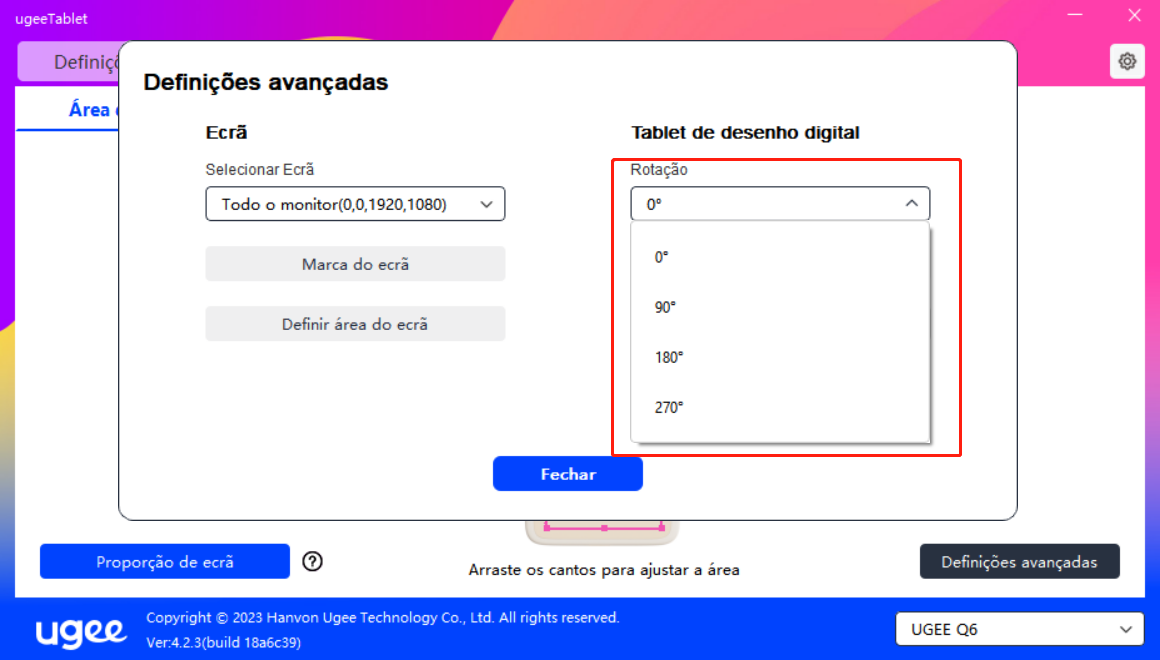
Selecionar a área de escrita
Você pode selecionar manualmente a área de escrita de acordo com as instruções. Para mais detalhes, consulte "Selecionar a área de trabalho" em 2.3.3.1.2.
Configurações de Teclas de Atalho 2.3.3.2
Selecione uma tecla, clique no menu suspenso e personalize a função da tecla. Você pode escolher sete tipos de teclas de atalho: Teclado, Controle de Mouse, Dispositivo, Executar Aplicativo, Função de Sistema, Multimídia e Desativar.
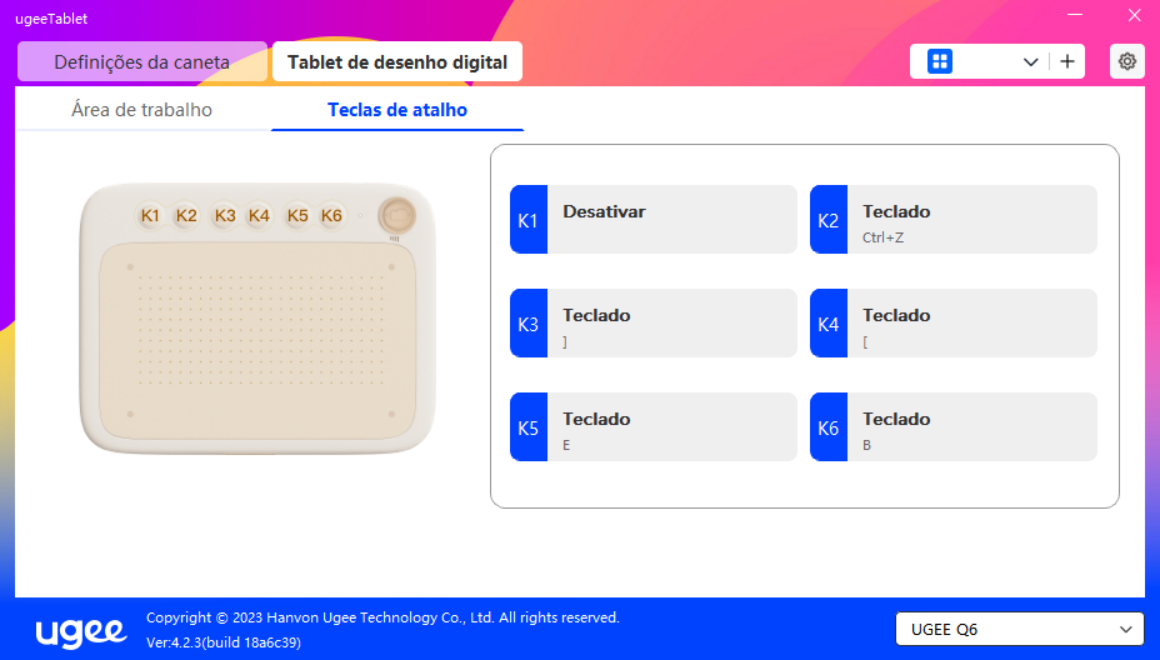
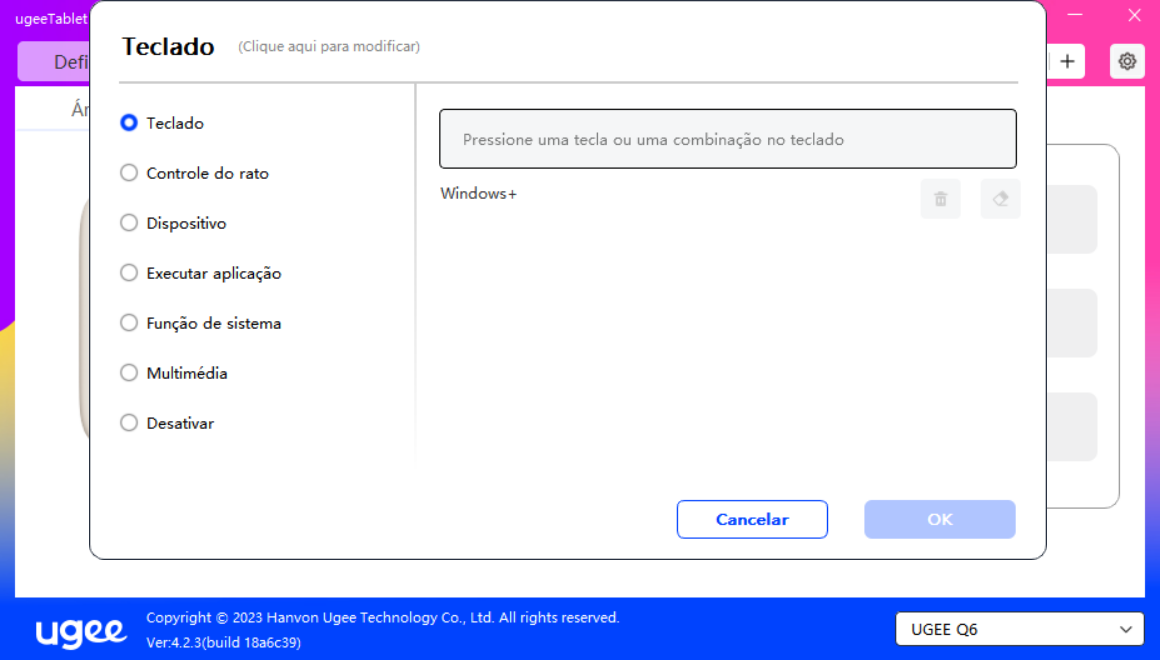
Teclado:
Configure um atalho de teclado, por exemplo, defina-o como Alt+A no 3D MAX, para que a ferramenta de alinhamento possa ser usada.
Limpar: Limpe todas as teclas de combinação na caixa de entrada.
Excluir: Exclua a última tecla de combinação.
Windows+: Clique e continue a inserir outras teclas. Por exemplo, se você precisar definir Windows+Shift+S, você pode clicar em Windows+ e depois pressionar manualmente Shift+S.
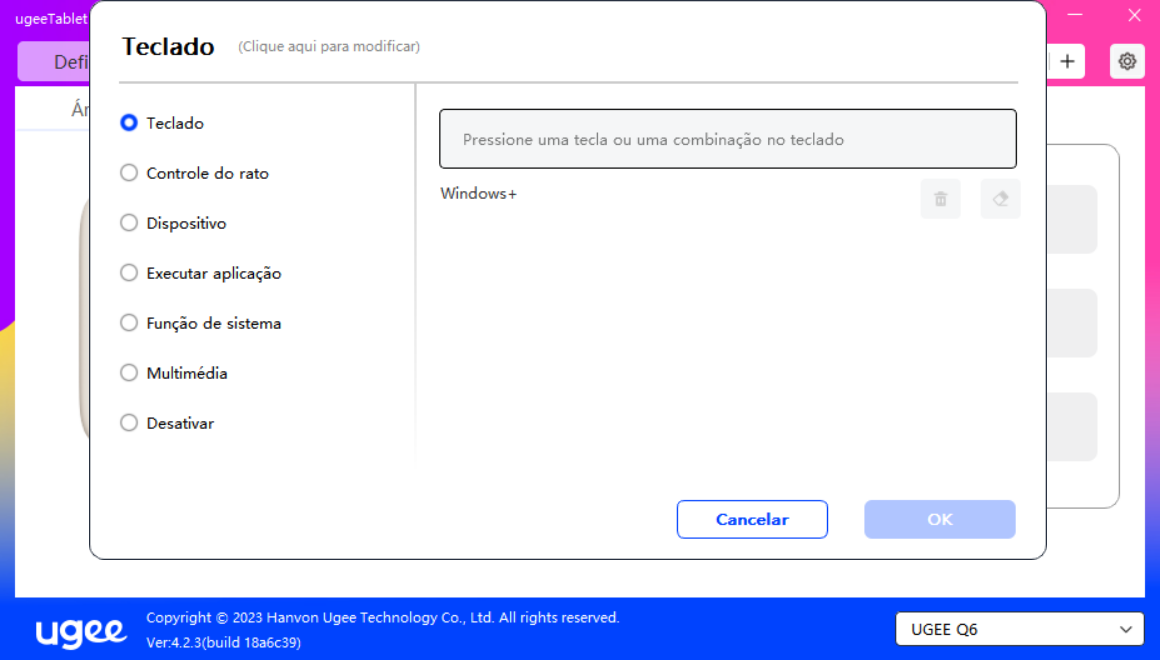
Controle de Mouse:
Defina uma tecla de combinação de mouse e teclado. Por exemplo, se você selecionar Shift e Clique Esquerdo, poderá executar o comando de atalho atribuído se o software suportar essa combinação de teclas.
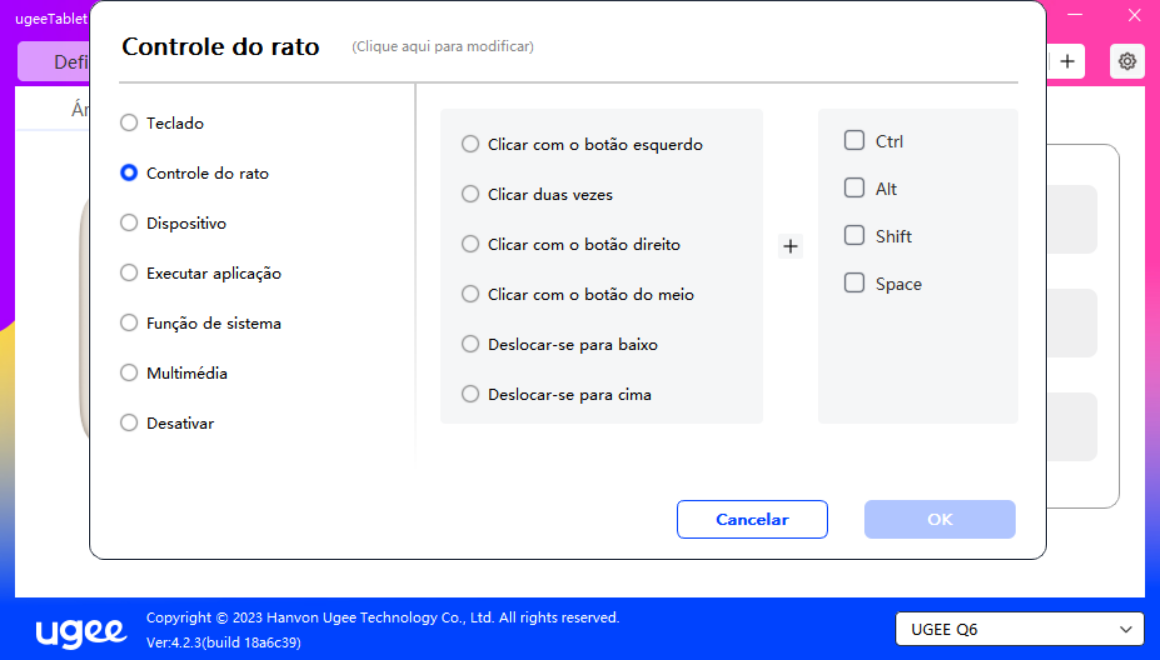
Dispositivo:
Execute a função selecionada.
Modo de Precisão: Isso limita a Área de Trabalho a uma área pequena. Essa função permite que você desenhe com mais precisão na área.
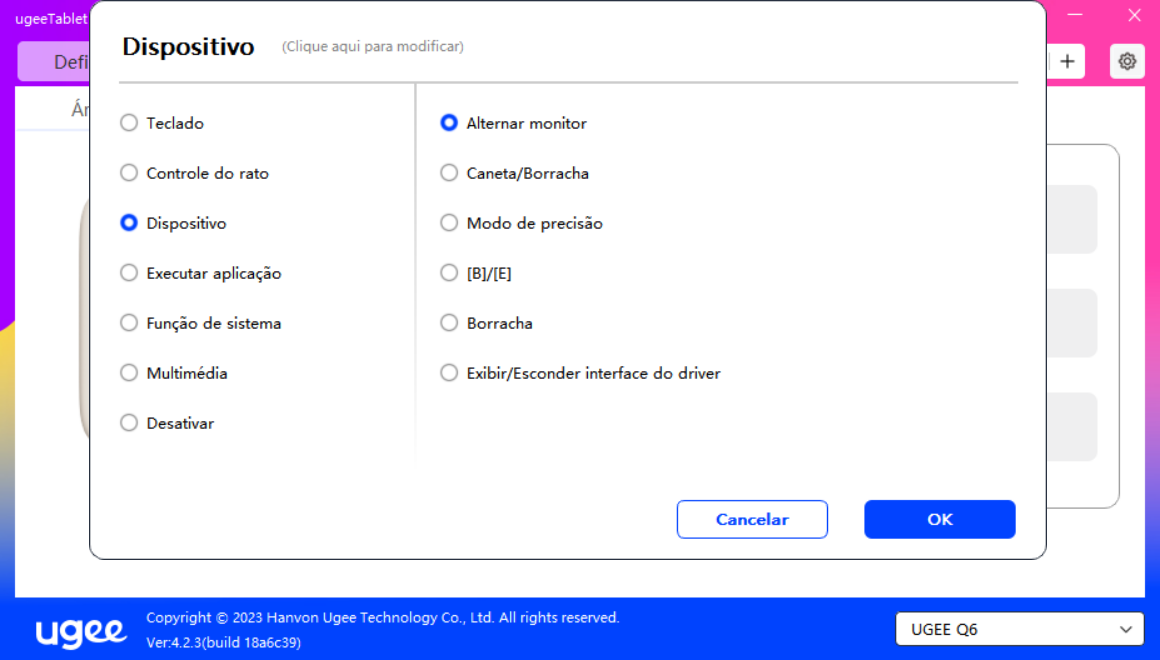
Executar Aplicativo:
Execute o aplicativo selecionado. Por exemplo, se você escolher executar o Photoshop e pressionar o botão, o computador abrirá e executará o Photoshop.
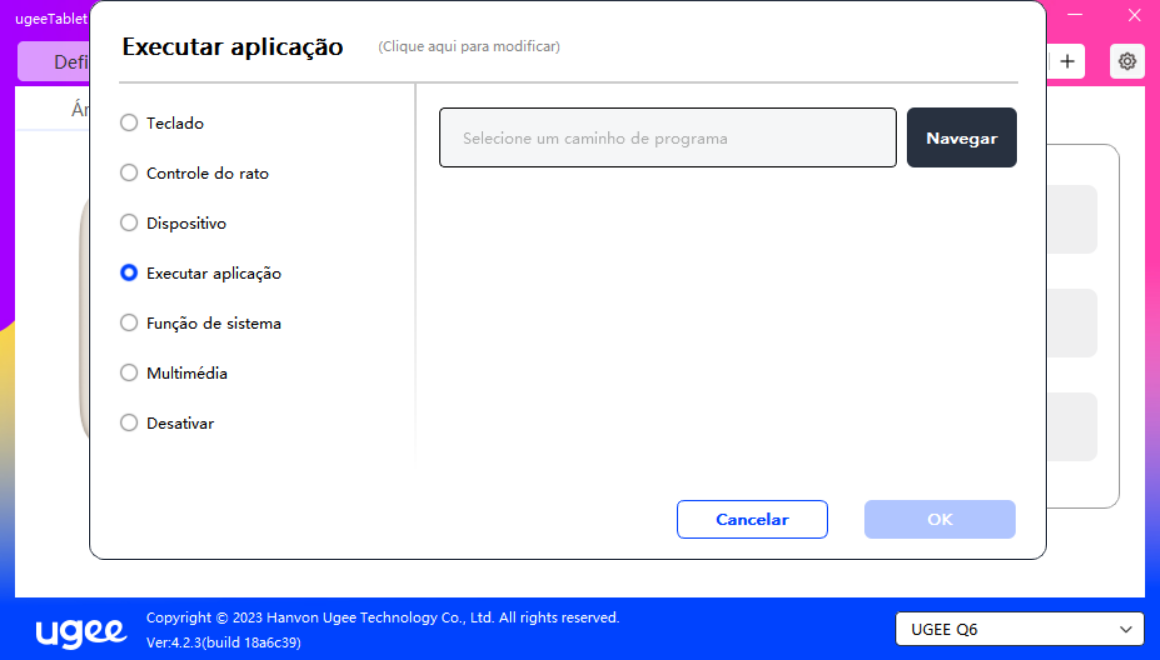
Funções de Sistema:
Execute a função de sistema selecionada. Por exemplo, selecione "desligar" e pressione o botão, o computador será desligado automaticamente.
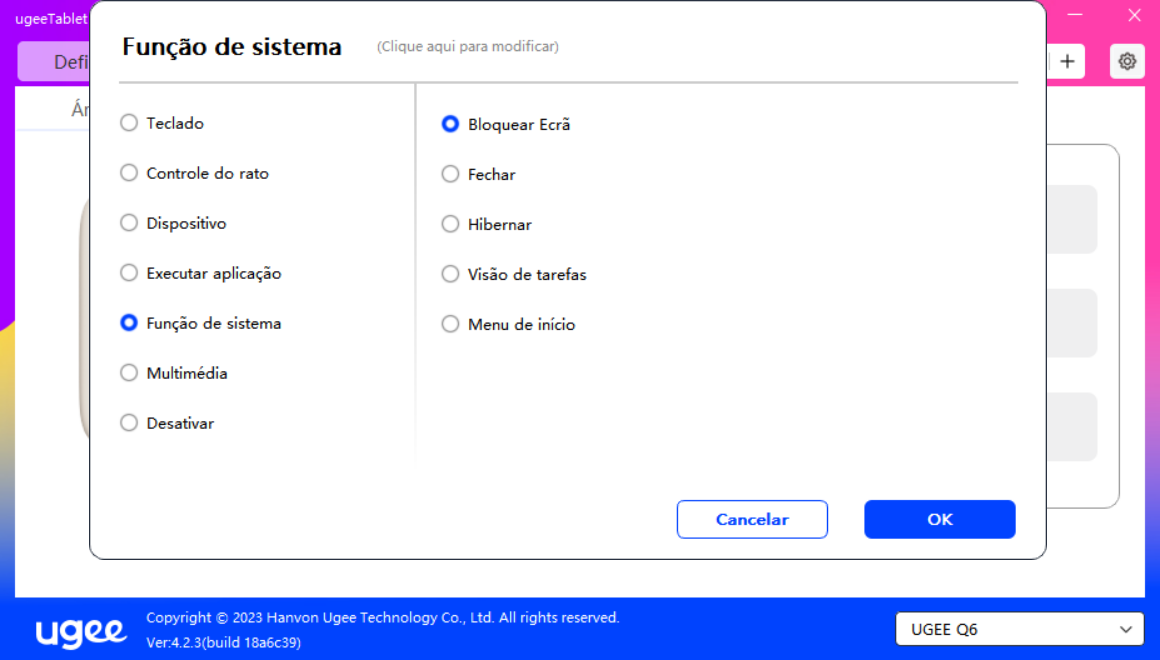
Multimídia:
Execute a função multimídia selecionada. Por exemplo, selecione "Anterior" e pressione o botão para reproduzir a música anterior.
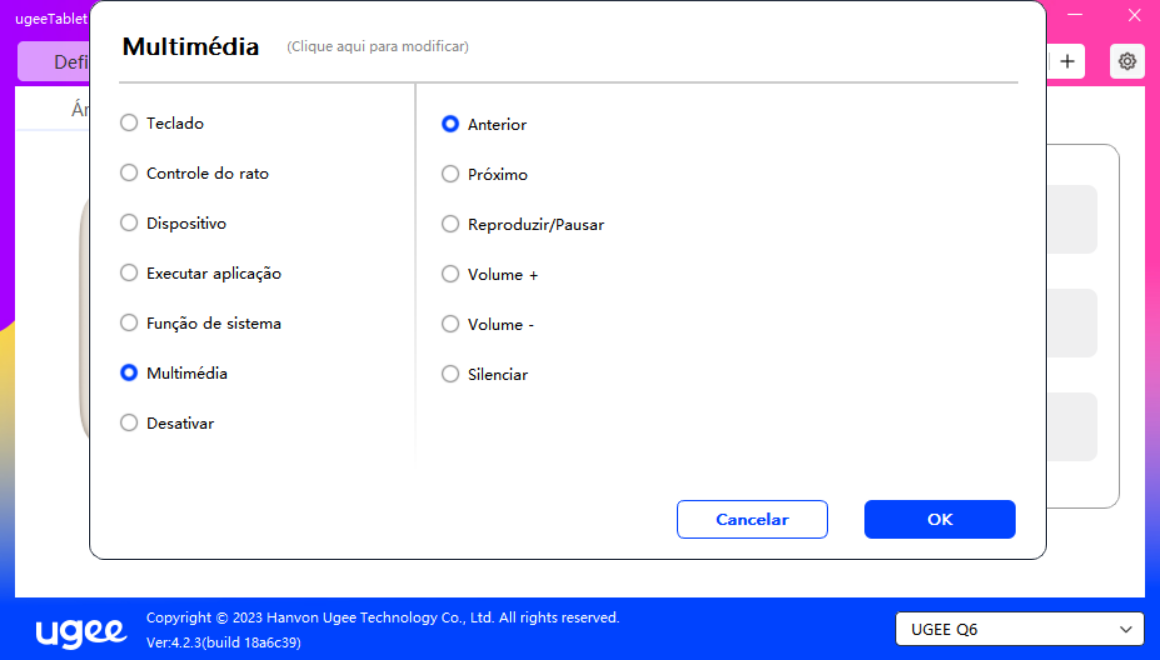
Desativar:
Após definir como sem efeito, pressione o botão sem nenhum efeito.
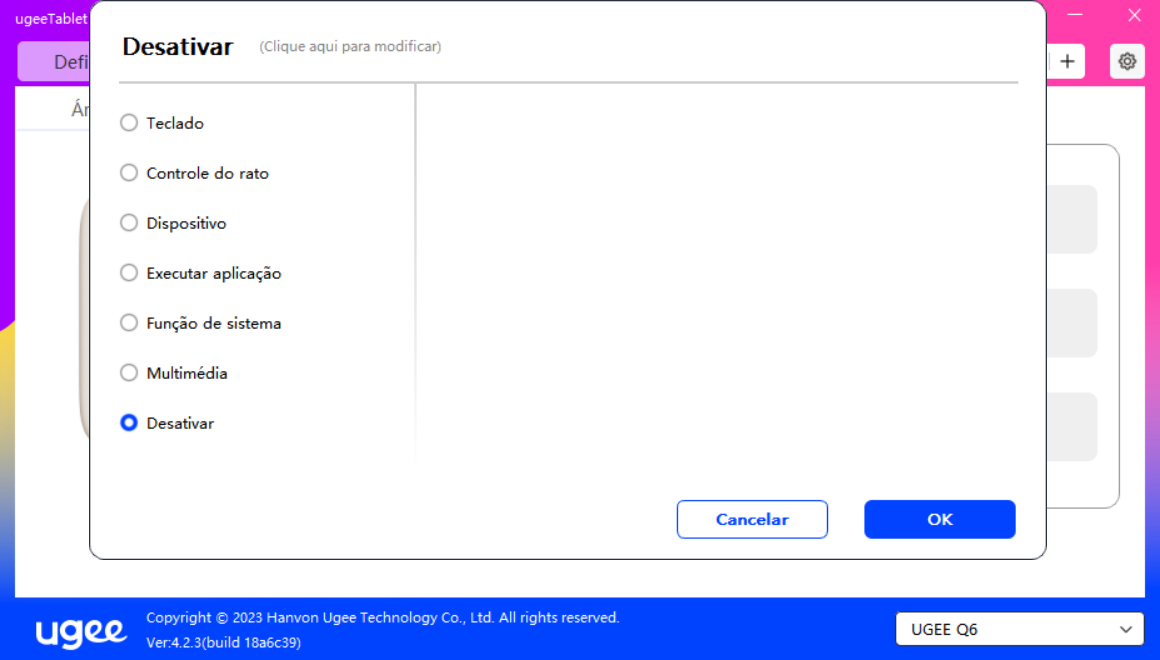
2.3.4 Configurações do Driver
Entrada: Clique no ícone de configurações no canto superior direito para entrar.
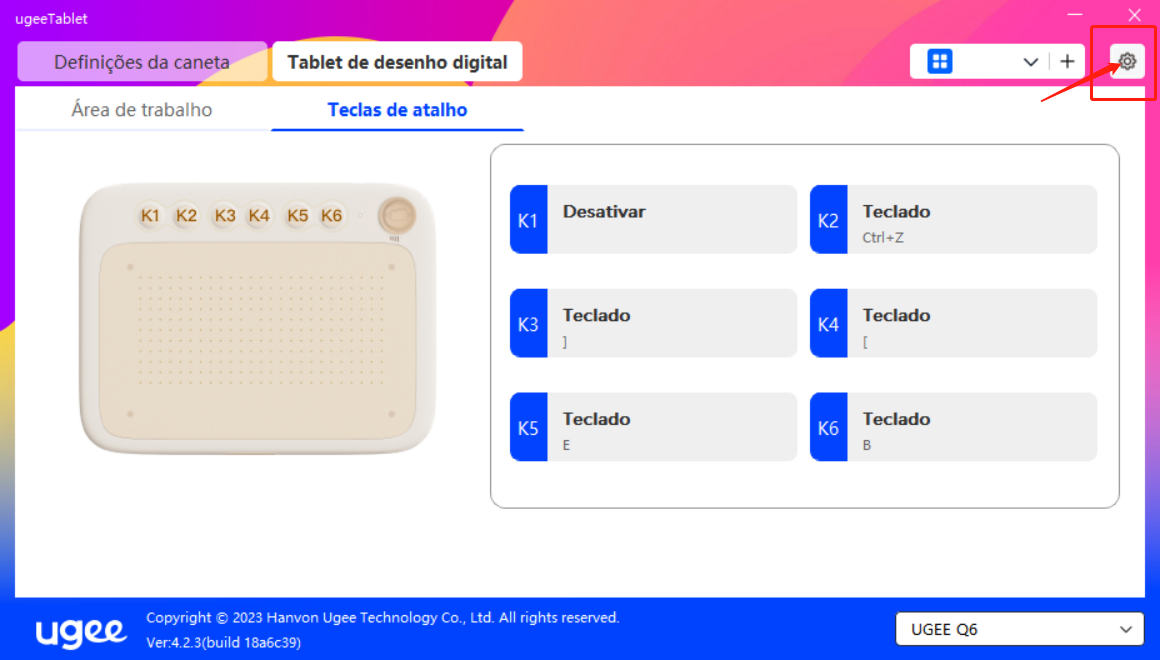
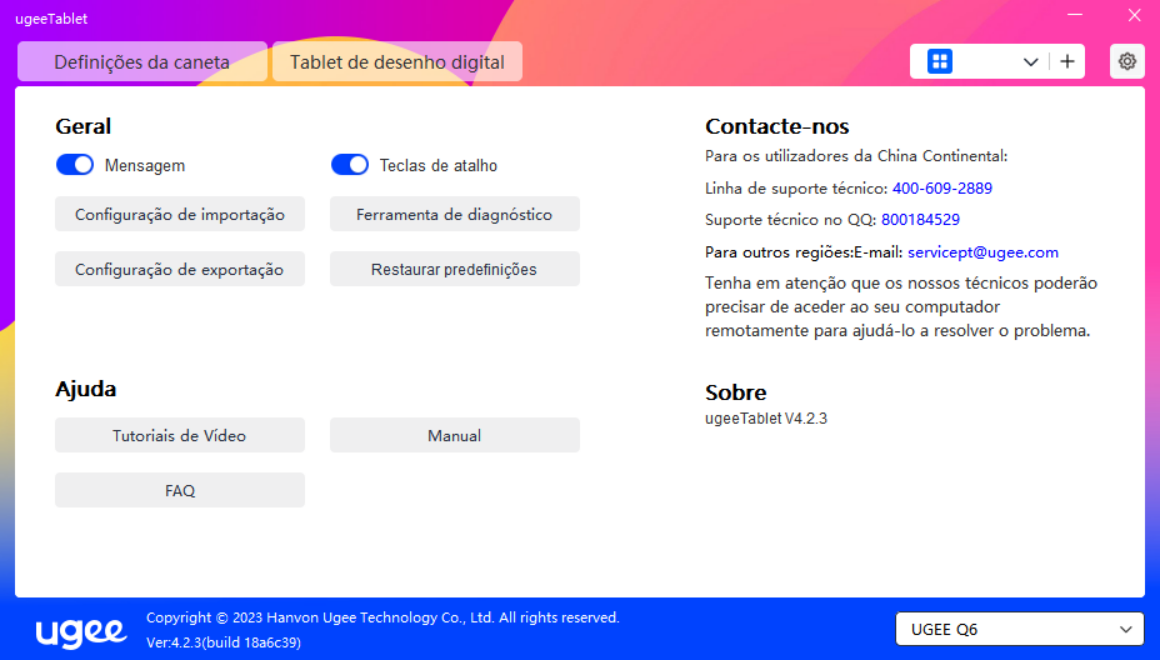
Dicas:
Quando o interruptor está desligado, ao usar o dispositivo e os botões da caneta, o estado da tecla não será exibido na parte inferior da tela.
Abrir a tecla de atalho:
Quando o interruptor está desligado, a função de todas as teclas do dispositivo é desativada.
Importar configuração:
Você pode importar teclas de atalho configuradas e outras funções.
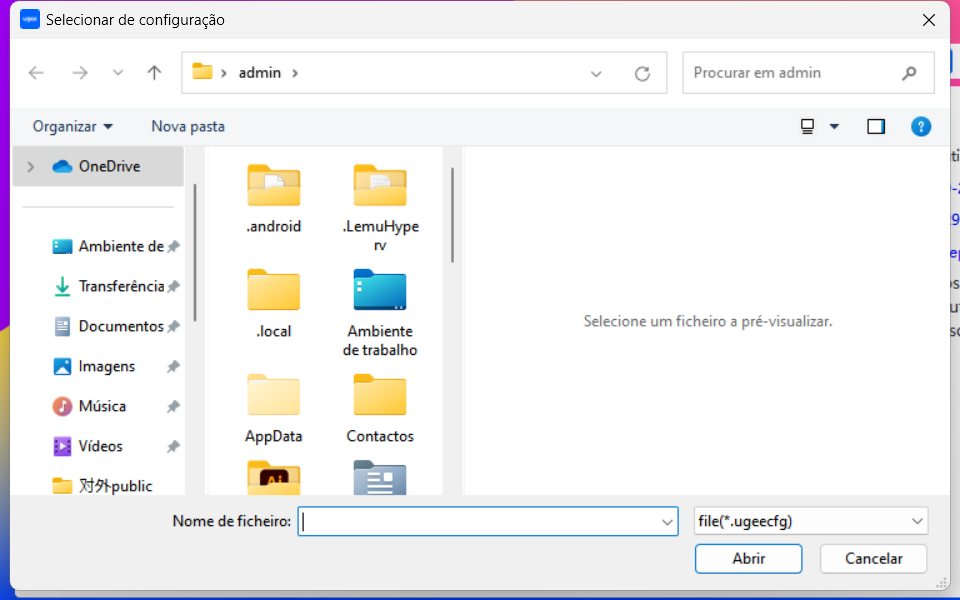
Exportar configuração:
Exporte as configurações salvas em um arquivo de configuração. Uma janela pop-up aparecerá para notificá-lo quando o arquivo de configuração for exportado com sucesso.
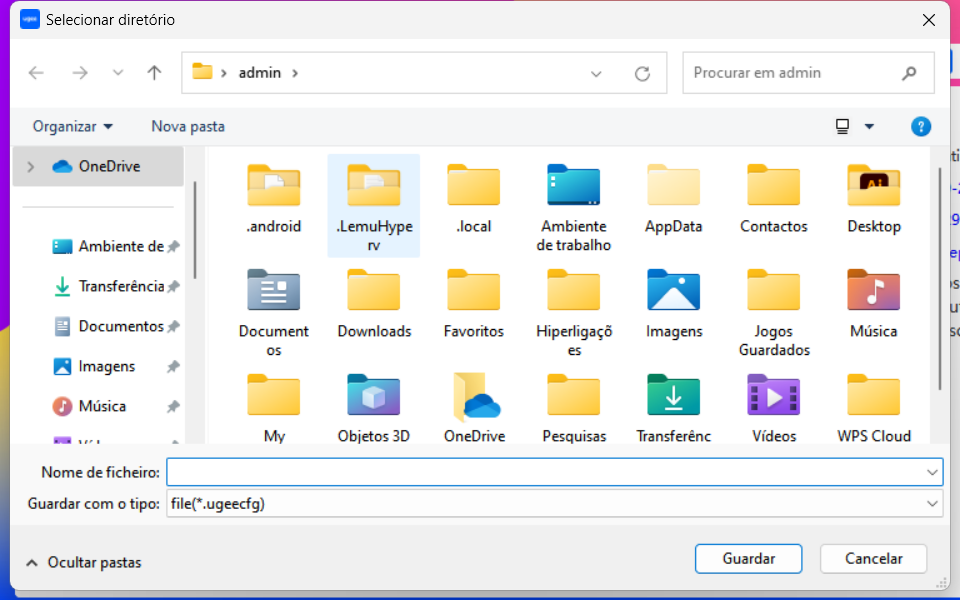
Ferramenta de diagnóstico:
Se você encontrar problemas ao usar o driver, use a ferramenta de diagnóstico para verificar dados de hardware/ambiente para solução de problemas. Esses dados também serão úteis para nossa equipe de suporte técnico quando você entrar em contato conosco.
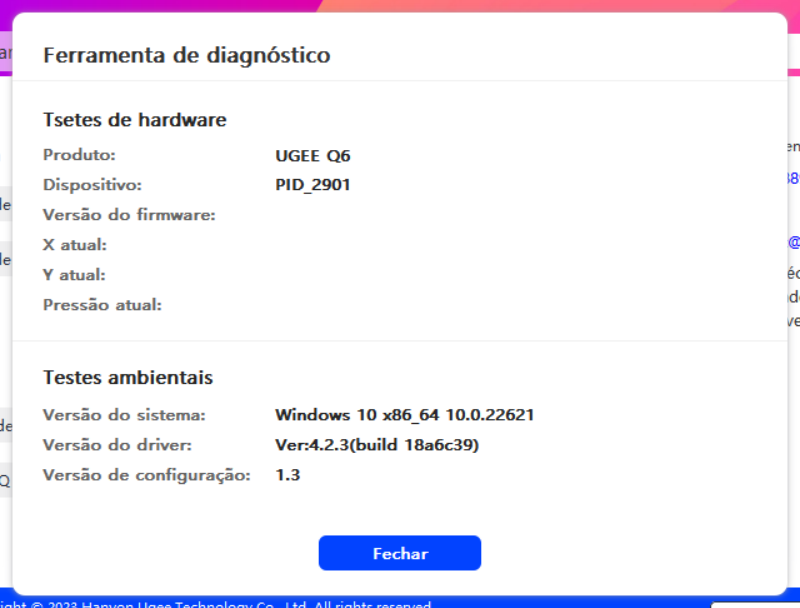
Redefinir configurações:
Defina os valores das teclas de atalho, áreas de trabalho, configurações de tela, etc., para o valor padrão.
Visualização do tutorial:
Abra o navegador do computador e acesse a página "Ver Tutorial".
Ver instruções:
Abra o navegador do computador para acessar a página "Pesquisar Modelo" no site oficial.
FAQ:
Abra o navegador do computador para acessar o link da página de "FAQ" no site oficial.
2.3.5 Configurações de Aplicativos
2.3.5.1 Adicionar Aplicativos
Clique no ícone "+" no canto superior direito para adicionar um aplicativo.
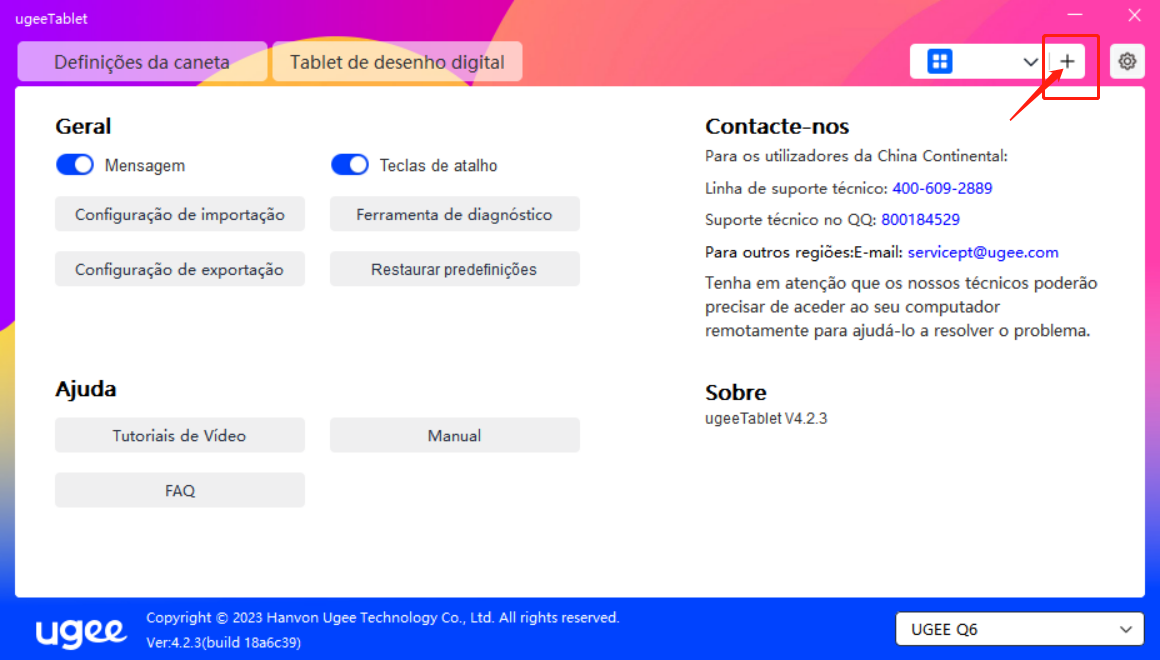
Selecione o aplicativo na lista de aplicativos instalados ou clique em "Procurar" e selecione o caminho do aplicativo.
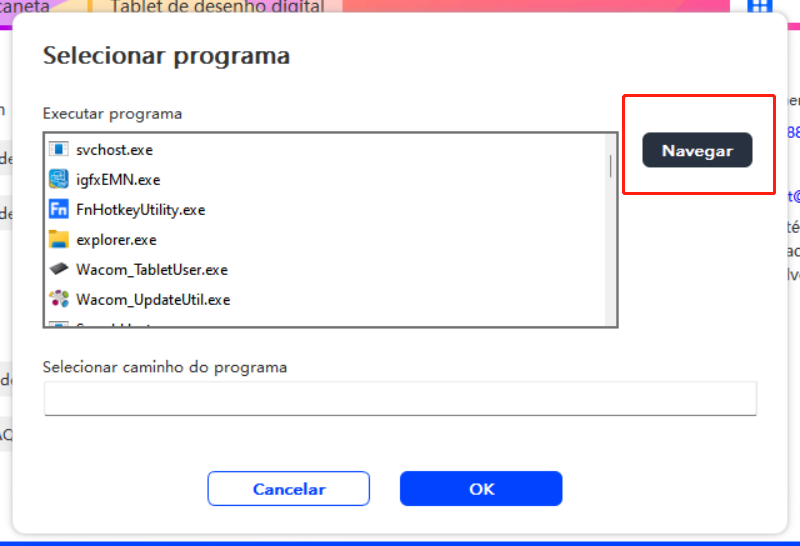
Em seguida, clique em OK para adicionar o aplicativo selecionado.
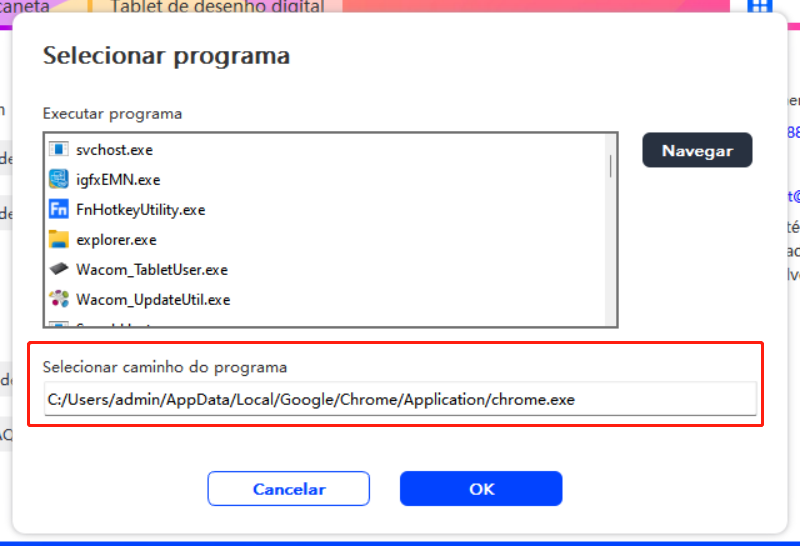
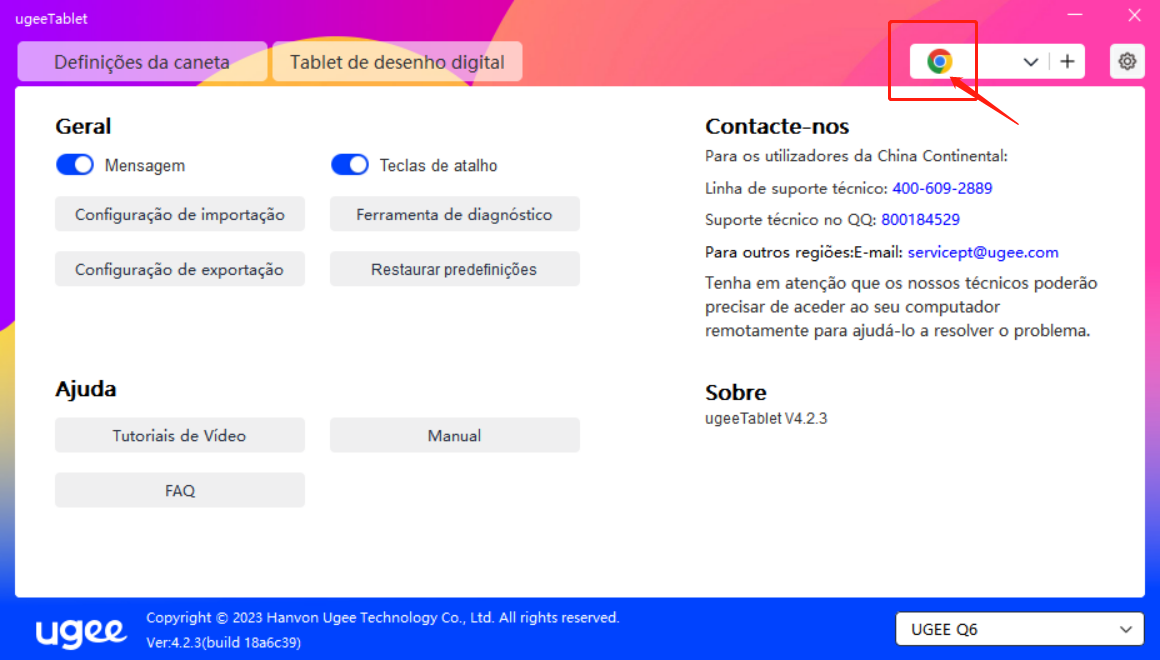
2.3.5.2 Excluir Aplicativo
Clique no menu suspenso e selecione o aplicativo. Em seguida, clique em "x" no canto superior direito para excluir o aplicativo.
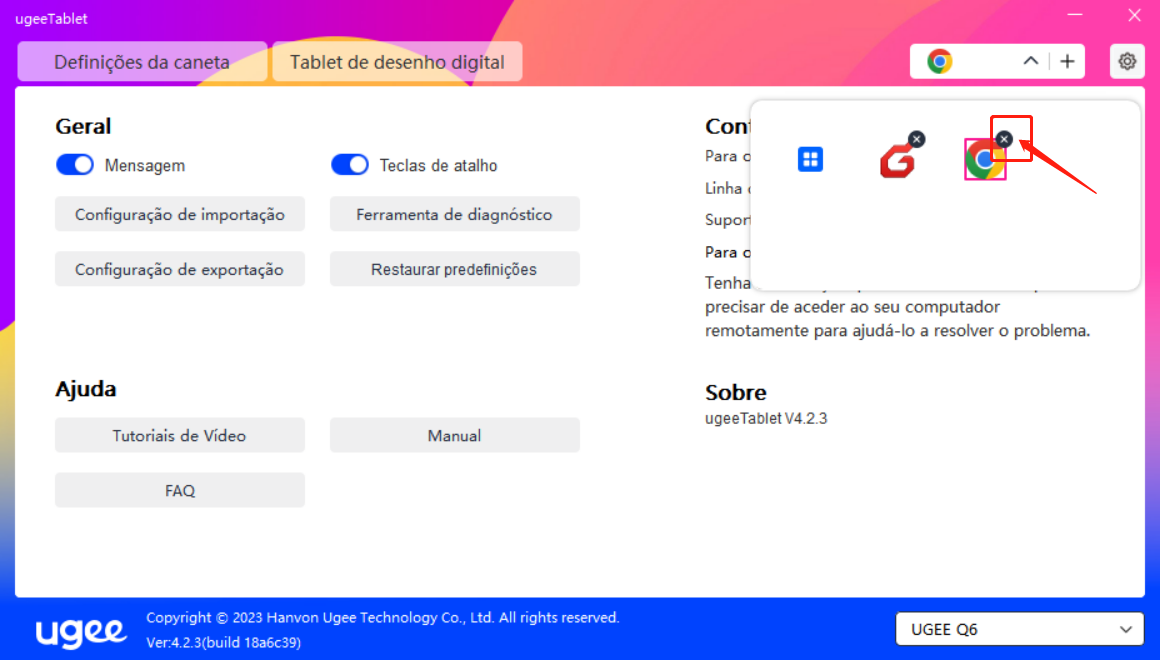
2.4. Desinstalação do Driver
2.4.1 Windows
Vá para Iniciar -> Configurações -> Aplicativos -> Aplicativos e Recursos, encontre "ugeeTablet" e clique com o botão esquerdo em "Desinstalar" conforme as instruções.
2.4.2 Mac OS
Go to Go to -> Application and locate ugeeTablet. Click on "UgeeTabletUninstall" and follow the prompts to uninstall.
2.4.3 Linux
Deb: Digite o comando sudo dpkg -r ugee-pentablet e execute o comando.
Rpm: Digite o comando sudo rpm -e ugee-pentablet e execute o comando.
Tag.gz: Descompacte o arquivo. Digite o comando sudo. Arraste desinstalar.sh para a janela e execute o comando.
Modelo
Q6
Área Ativa
160 * 90mm
Dimensões
166.21*218.41*9.0 mm
Peso Líquido
249g
Resolução
5080LPI
Taxa de Relatório
≥200RPS
Níveis de Pressão
8192
Altura de Leitura
10mm
Portas incluídas
USB-C
Teclas de atalho
6
Interruptor deslizante
1
Compatibilidade
Android 6.0 ou superior
Windows 7/8/10/11
Mac OS X 10.10 ou superior (inclui Mac OS 12.01)
Linux
Chrome OS e Harmony OS
1. A caneta não tem pressão, mas o cursor pode se mover.
Certifique-se de que o software de desenho suporte a pressão da caneta;
Baixe o driver mais recente no site oficial da ugee e teste se a pressão da caneta está normal;
Feche todos os softwares antivírus e softwares de gráficos antes de instalar o driver;
Se o computador tiver drivers instalados para outros fabricantes de pranchas/superfícies de desenho, desinstale-os primeiro;
Reinicie o computador após a conclusão da instalação;
Se o teste da pressão da caneta estiver normal (Windows: na interface de configuração da caneta do driver, certifique-se de que o Windows Ink está ativado), então inicie o teste do software de desenho.
2. A caneta não está funcionando.
Verifique se você está usando a caneta digital original;
Verifique se o driver foi instalado corretamente.
3. As teclas de atalho não funcionam em seu telefone quando você está desenhando em aplicativos.
Devido à necessidade de que a função das teclas de atalho seja suportada pelo próprio aplicativo do telefone, confirme se o aplicativo móvel (APP) que você está usando está incluído na lista recomendada no site oficial.
4. O computador não pode entrar em modo de suspensão
Após parar de usar a mesa digitalizadora, por favor, não coloque a caneta na área de trabalho da mesa digitalizadora, pois o computador não poderá entrar no modo de suspensão.
5. A mesa digitalizadora apresenta distúrbios no cursor/pulos e outros fenômenos...
Ao usar este produto, evite colocá-lo em uma superfície metálica ou objetos que contenham metal (incluindo dispositivos eletrônicos como telefones celulares e tablets, bem como objetos de papelaria que contenham metal, como réguas de aço), na área de trabalho de desenho. Caso contrário, podem ocorrer erros de interferência no reconhecimento da escrita ao desenhar.
6. O telefone/tablet não pode ser usado na horizontal
Ao usar um tablet móvel, por favor, bloqueie a função de rotação automática e, em seguida, gire tanto o telefone quanto o tablet ao mesmo tempo para evitar a direção errada do cursor.
7. Como alternar para o modo para canhoto ao conectar o telefone?
Pressione e segure a tecla de atalho na parte inferior (K6) por 5 segundos, e a luz indicadora de escrita branca piscará duas vezes para indicar a troca bem-sucedida.
Se você precisar alternar de volta, pressione e segure a tecla de atalho K6 novamente por 5 segundos.
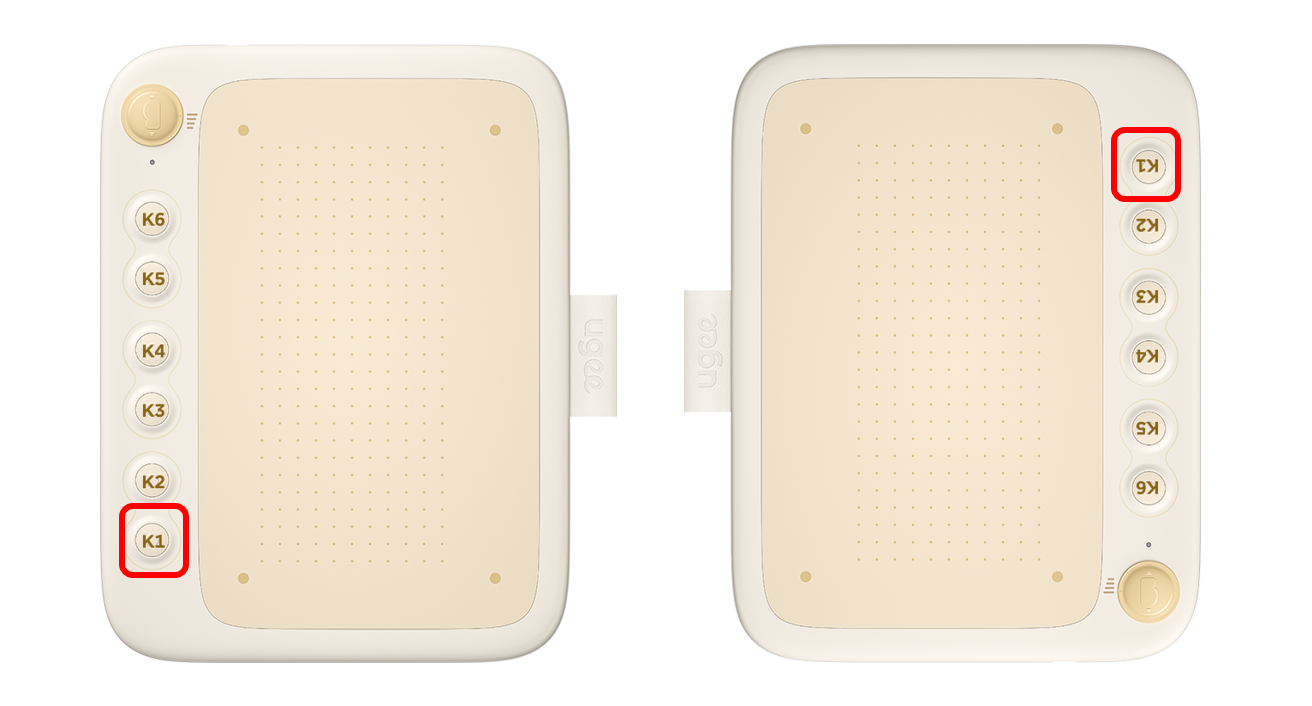
Se você precisar de assistência adicional, entre em contato conosco em:
Website: www.ugee.com/pt
Email: service@ugee.com
Selecione seu país / região
North America
South America
Oceania
Europe