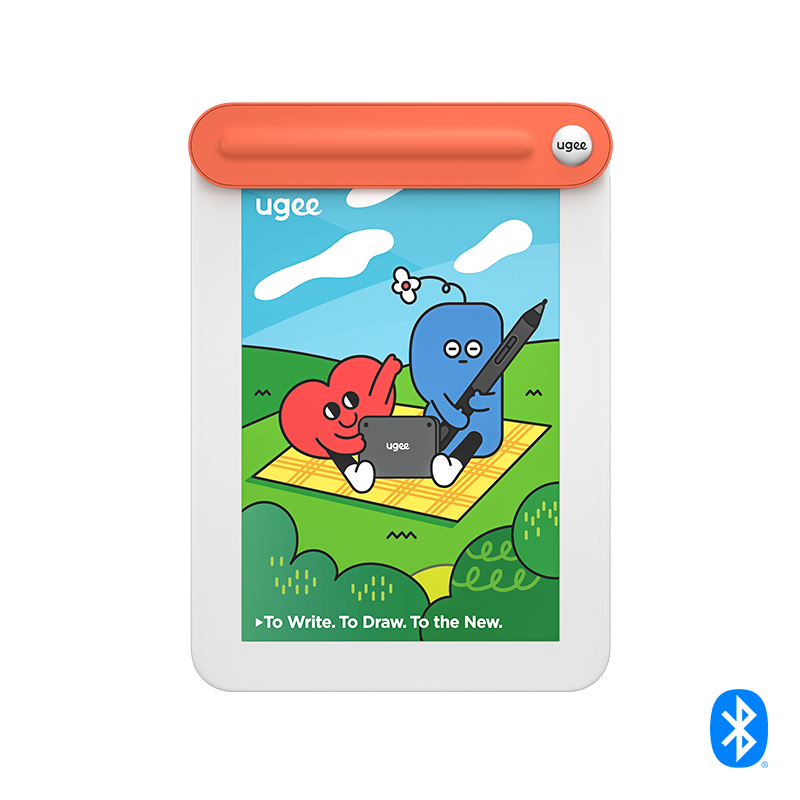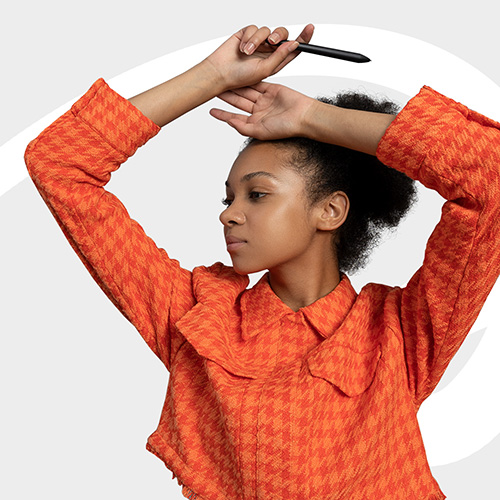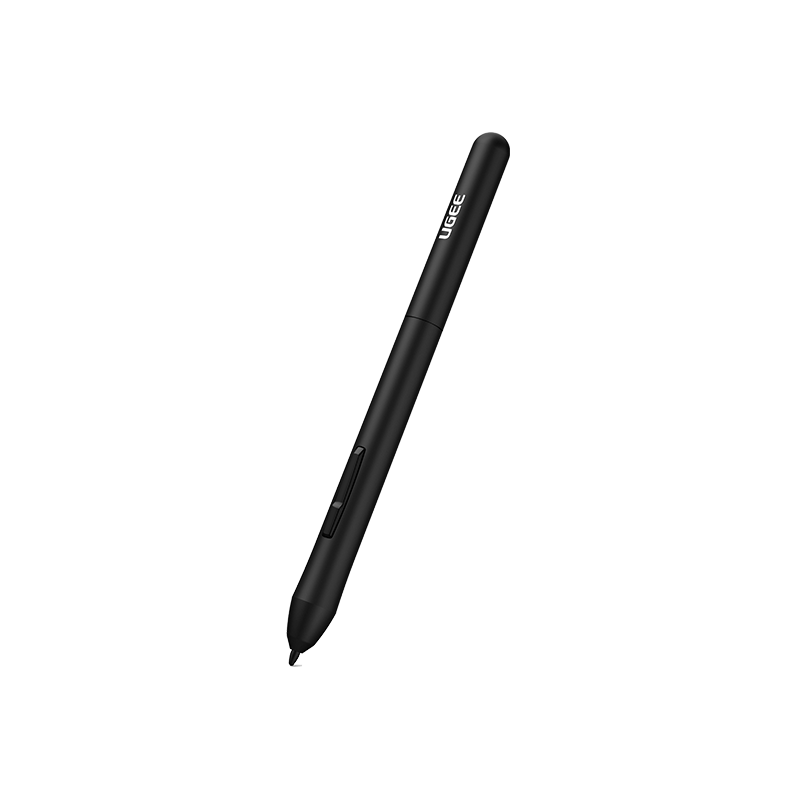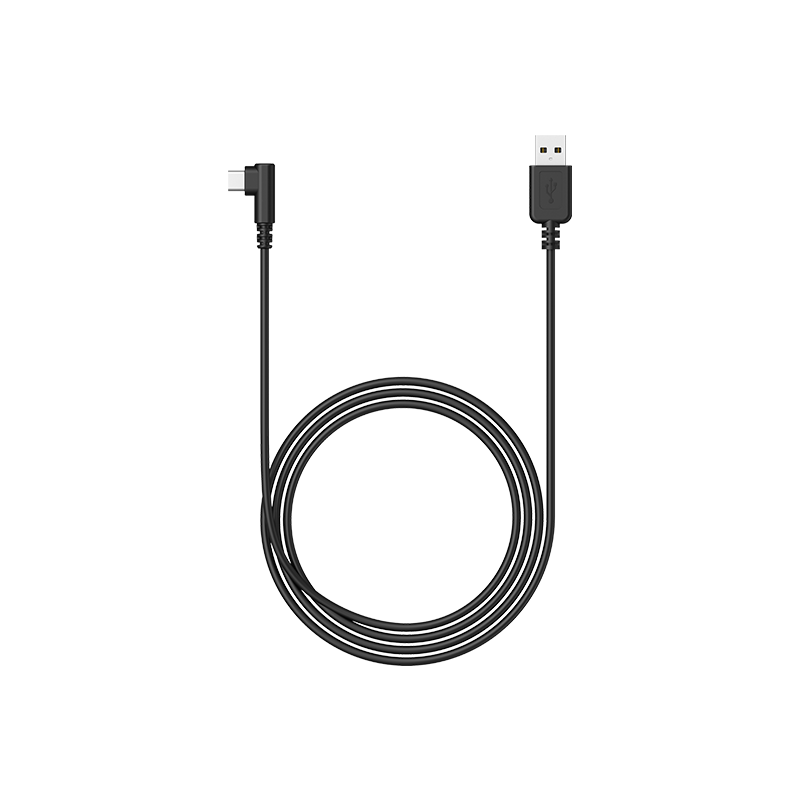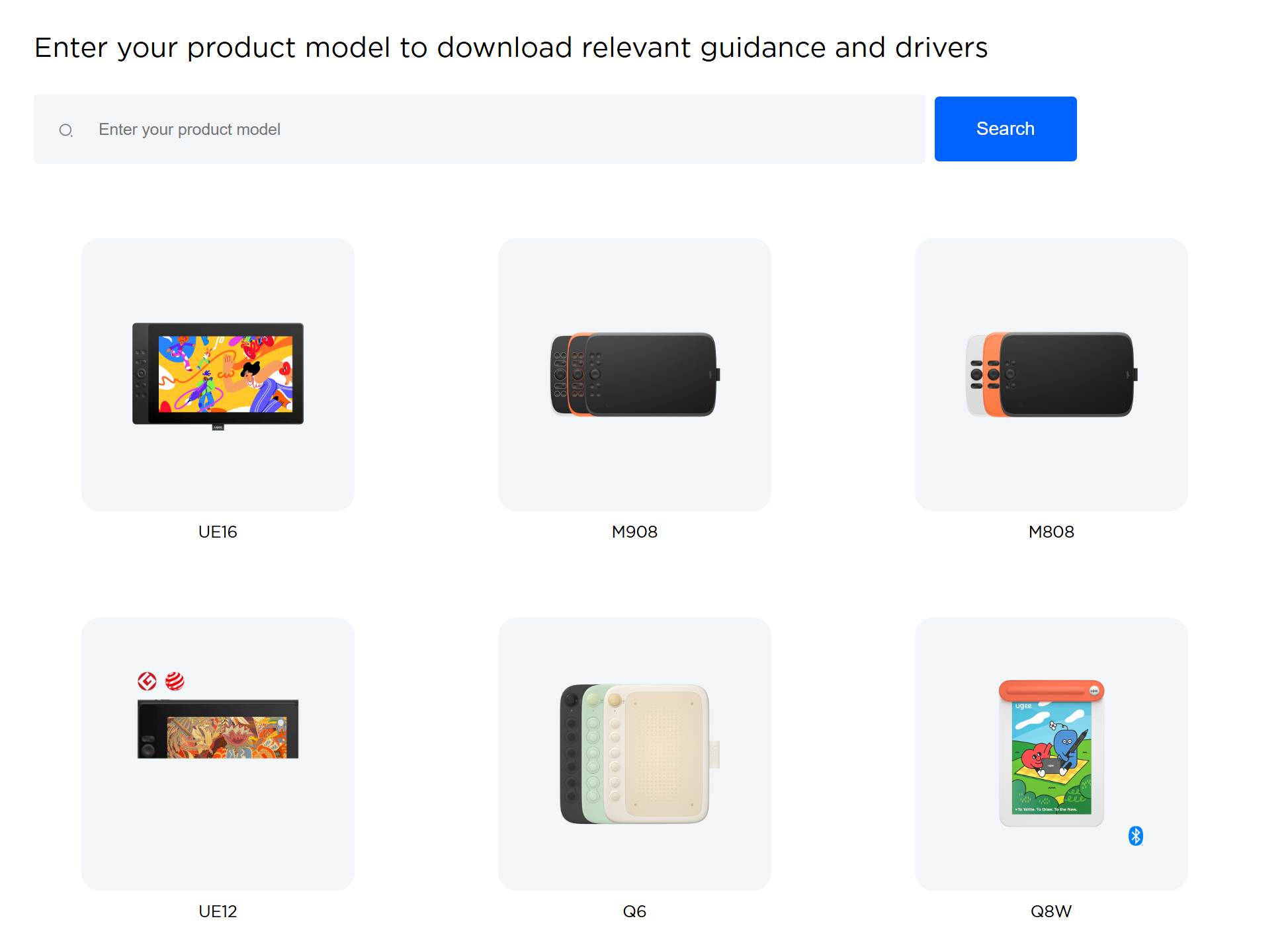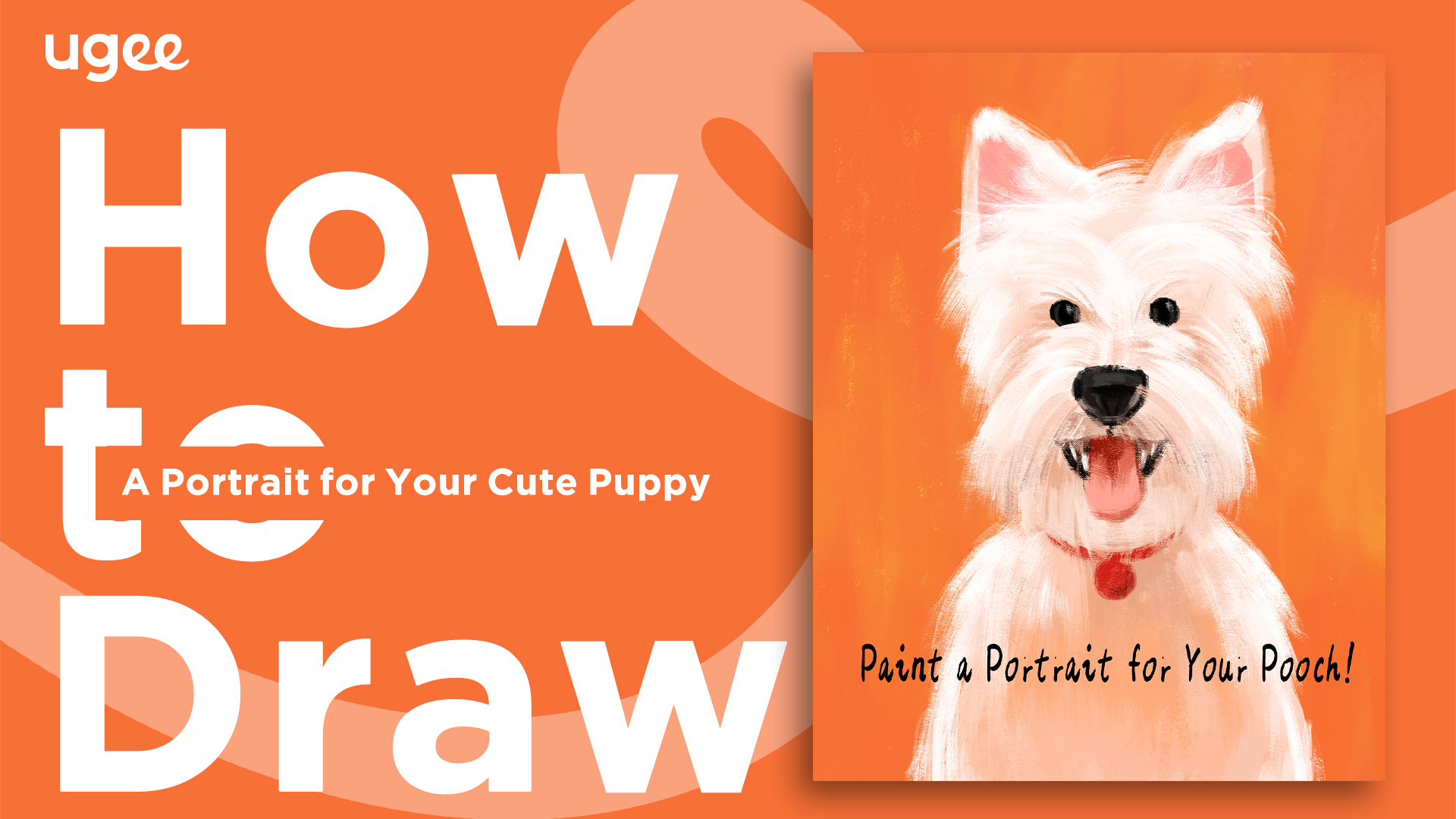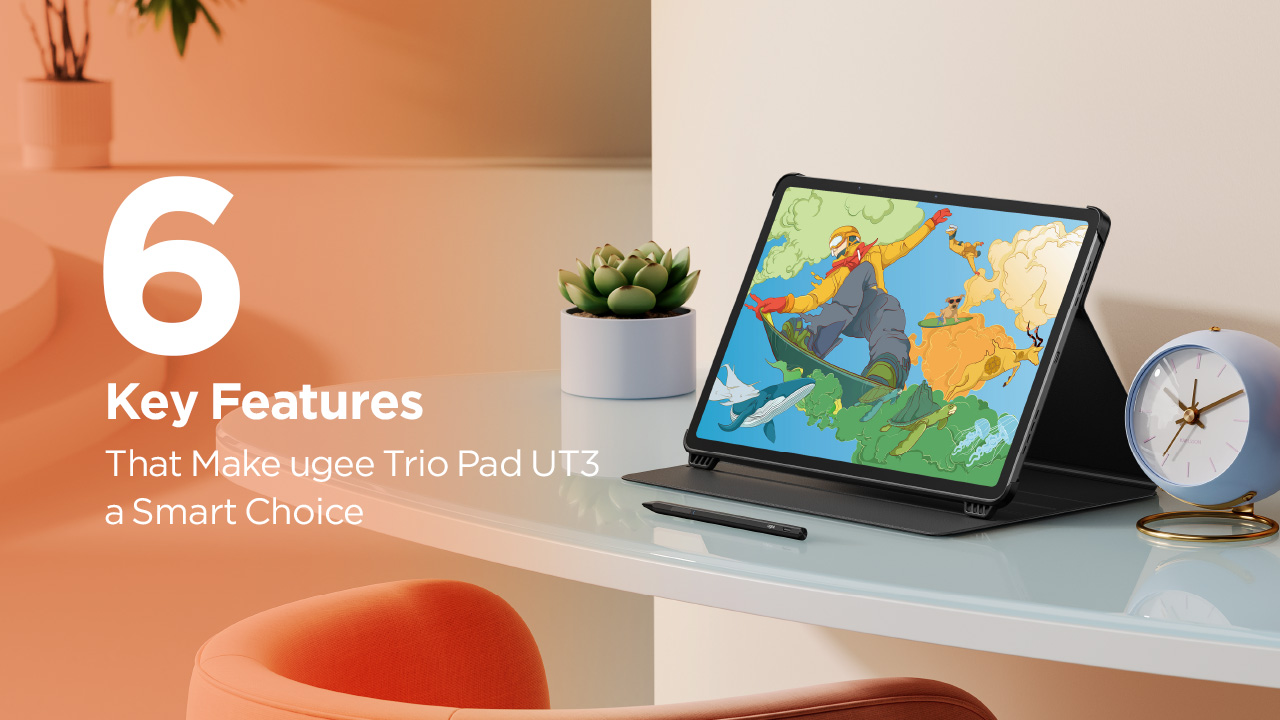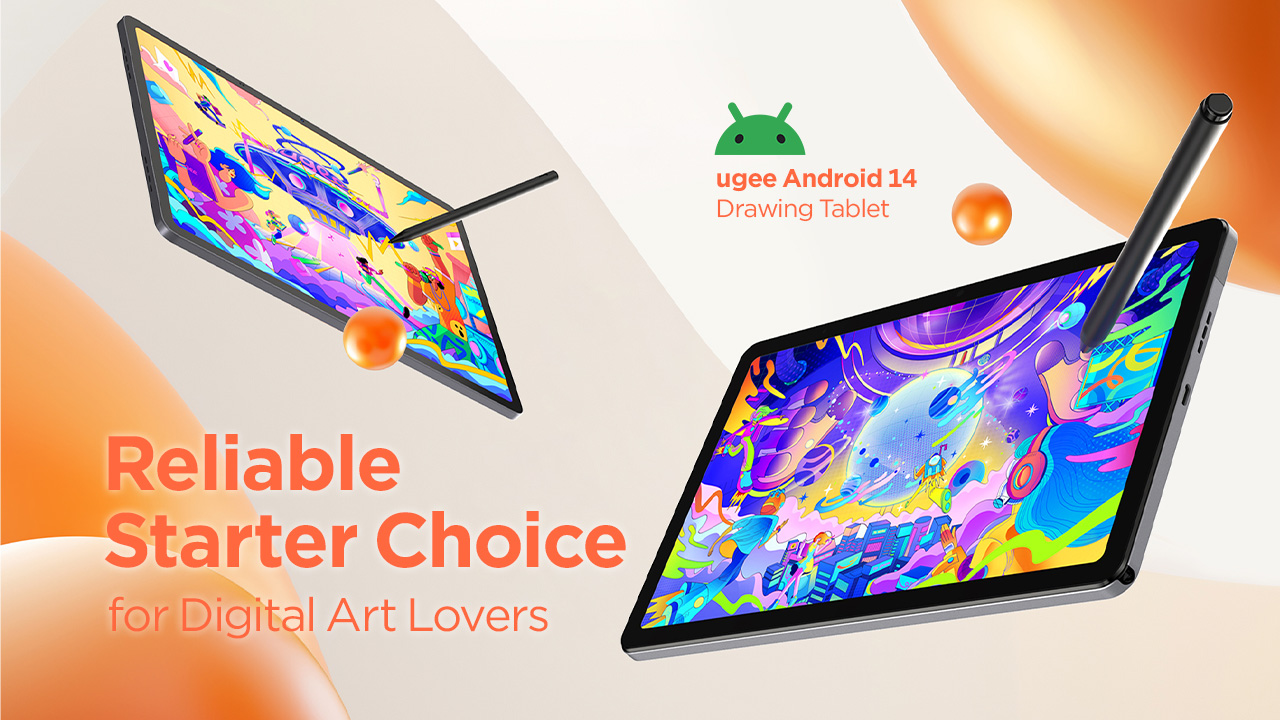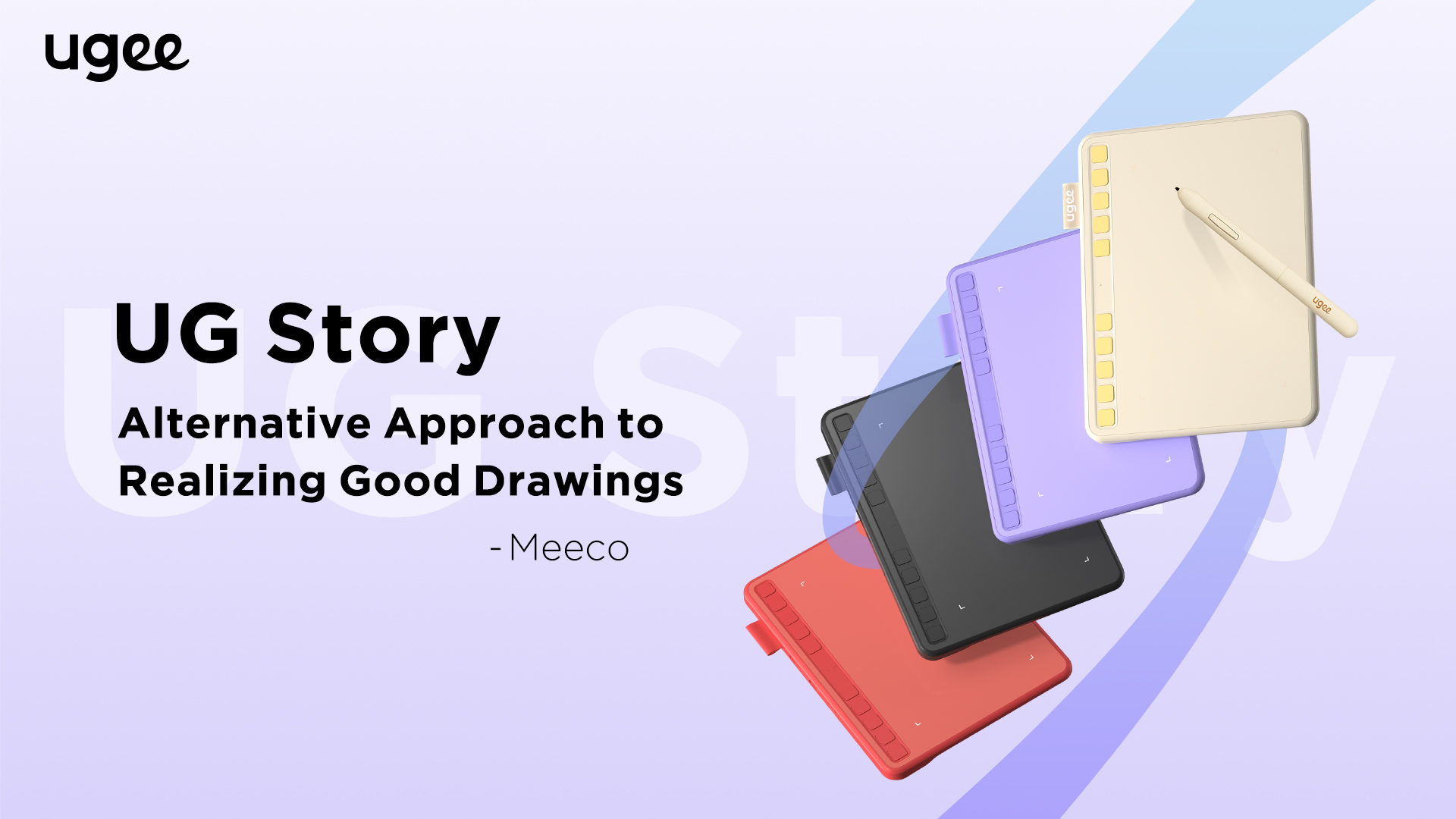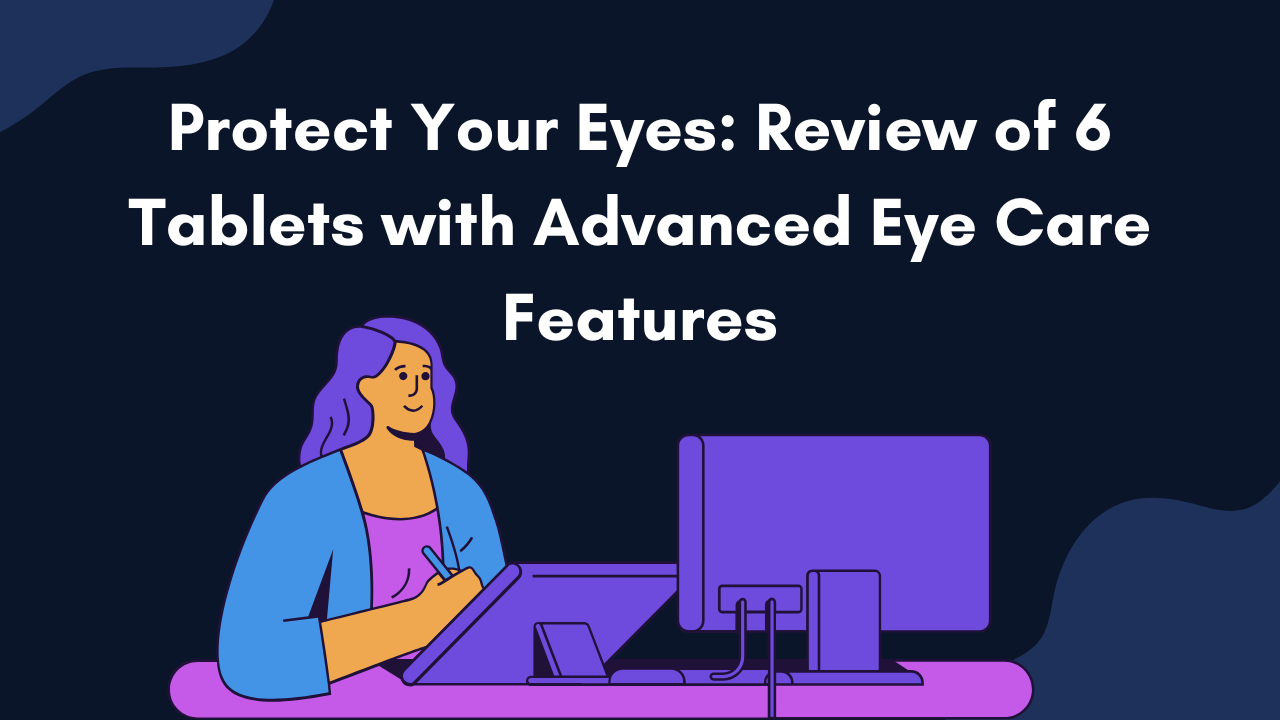Color accuracy is essential in today's digital drawing. You should learn several techniques for color calibration to improve your work. In this article, digital art lovers using ugee pen displays can easily find instructions for matching colors between their tablet and monitor.

Part 1: Why Calibration is Essential for Consistent Color?
Displays need proper setup. When monitors leave the factory, they come with general settings that might not be best for your specific needs or work requiring exact colors. Electronic screens change over time. This happens because the parts inside them age naturally, causing what experts call "drift," where colors slowly become less accurate as months and years pass.
Calibration fixes this problem. The process measures your current display's color output and creates a profile that corrects any mistakes, making colors match established standards like sRGB or Adobe RGB. Regular adjustment matters a lot. This maintenance ensures colors stay consistent between your drawing tablet and external monitor, making up for differences between individual screens and addressing the gradual color changes as displays age.
Part 2: Visual Adjustment vs. Hardware-Assisted Calibration
There are two main ways to calibrate. You can adjust settings by eye using built-in tools on your computer or use special hardware devices that measure color precisely and objectively.
Visual Calibration
Adjusting settings like brightness, contrast, and color balance by looking at test patterns is subjective and can be affected by your room lighting. This method is limited.
Hardware Calibration
Devices like colorimeters and spectrophotometers objectively measure your display's output and create accurate color profiles. These are strongly recommended for any job where color accuracy is critical.
Part 3: Methods of Calibration in Different Operating Systems
[Free] Step-by-Step Guide to Calibrating Your Monitor Using Built-in Tools (Windows)
Windows has a tool to help. The "Display Color Calibration" wizard can improve your monitor's color accuracy without special equipment. Here's how to start:
Step 1. Click the search icon and type "Calibrate display color", then select it.
Step 2. Press "Next" to begin. The wizard will guide you through resetting your monitor to its factory defaults using the monitor's menu buttons.
Step 3. Adjust the gamma setting. Move the slider until the dots in the middle of the test image are barely visible, then click "Next."
Step 4. Set the brightness correctly. Use your monitor's controls to see details in the dark areas without making the bright "X" pattern too intense.
Step 5. Next, fix the contrast. Adjust your monitor's settings to see subtle details without making the background look washed out.
Step 6. Balance the colors carefully. Move the red, green, and blue (RGB) sliders until the gray bars look neutral gray rather than tinted.
Step 7. Compare your results. If you are satisfied with your previous and new calibration, click "Finish".
[Free] Step-by-Step Guide to Calibrating Your Monitor Color on macOS
Mac computers offer their tool. The built-in calibration assistant helps you create a custom color profile for your display without buying extra equipment. Start here:
Step 1. Open System Settings from the Apple menu. This is your gateway to all system configurations.
Step 2. Find "Displays" in the sidebar. Click on it to access all screen-related settings.
Step 3. Look for color options. In the Display settings, click on the "Color profile" menu and select "Customize" (or "Calibrate" in older versions).
Step 4. Follow on-screen instructions. The Display Calibrator Assistant will guide you through adjusting brightness and contrast using your monitor's controls.
Step 5. Set the gamma correctly. Adjust sliders until an Apple logo blends into the background, with 2.2 being the recommended setting.
Step 6. Choose a white-point setting. Unless you have specific professional needs, it's usually best to keep "Use native white point" checked.
Step 7. Save your new profile. Give your calibration settings a name and decide whether other users on your computer can use them, too.
[Paid] Utilizing Third-Party Color Calibration Software and Hardware
Use specialized tools for better results. Professional-grade color accuracy requires third-party calibration software and hardware devices explicitly designed for this purpose. The process is straightforward. Popular brands include Datacolor (Spyder series), X-Rite (i1Display Pro), and Calibrate (ColorChecker Display Pro), which come with their own software and measurement devices.
Part 4: Specific Calibration Steps for Drawing Tablets (ugee)
Here is how to match your tablet color to your computer monitor.
For Windows
Step 1. Connect your tablet to the computer using a 3-in-1 cable or USB-C to USB-C cable. If you need an adapter for the HDMI connection, you might have problems adjusting the color with our driver.
Step 2. Download the latest driver from the ugee driver download page. Turn off your anti-virus software and close any drawing programs before installing the driver.
Step 3. Turn on the tablet and set it to Extend Mode. You can do this by right-clicking on your desktop, selecting "Display settings, " pressing the Windows key + P, and choosing "Extend."
Step 4. Start the driver and follow the steps to open "Display settings." The process is simple.
Step 5. Select "USER" and adjust the Red/Green/Blue settings until your tablet screen resembles your computer screen. Take your time with this step.
Step 6. Click "OK" to save your changes when you're done.
For macOS
Step 1. Connect your tablet to the computer using a 3-in-1 cable or USB-C to USB-C cable. Using an adapter for the HDMI connection might cause color adjustment issues.
For macOS 12.x: Open "System Preferences," then "Displays," and finally "Display Settings." This is the current path.
Step 2. Select ugee Drawing Tablet Model, for instance, U1600, and choose "Use as Extended display." Try different color profiles to find one that makes your U1600 tablet look most like your Mac screen.
For macOS 10.10.x through 11.x: Open "System Preferences," then "Displays," and finally "Arrangement." Follow the on-screen instructions and test different color profiles until your tablet matches your Mac screen.
Wrapping Up
The way your computer system handles colors can also cause problems. Setting up your device's correspondence with another device isn't quick or easy. This process requires you to address each possible issue one by one. Following all the calibration steps will help your colors match better. Understanding color management will help you create more professional artwork.