ペンタブレット
液晶ペンタブレット
タブレット PC
アクセサリー
あなたの国/地域を選択してください
North America
South America
Oceania
Europe
ペンタブレット
液晶ペンタブレット
タブレット PC
アクセサリー
あなたの国/地域を選択してください
North America
South America
Oceania
Europe
Q6 ドローイングタブレット
01 製品概要
1.1はじめに
1.2 製品概要
1.3 スマートフォン/タブレットでの使用方法
1.4 コンピュータでの使用方法
02 ドライバー紹介
2.1 ドライバーのダウンロード
2.2 ドライバーのインストール
2.3 ドライバーの使用
2.4. ドライバーアンインストール
03 仕様パラメータ
04 FAQs
1.1はじめに
ugee Q6ペインティングボードを選んでいただき、ありがとうございます。この製品をよりよく理解し、使用するお手伝いをするために、この取扱説明書を注意深くお読みください。この取扱説明書はWindowsシステムでの使用方法のみを示していますが、特に指定がない限り、関連する説明はAppleシステムのユーザーにも適用されます。
また、弊社の目標は製品の品質とユーザーエクスペリエンスを持続的に向上させることです。事前の通知なしに製品仕様が変更された場合、お詫び申し上げます。
1.2 製品概要
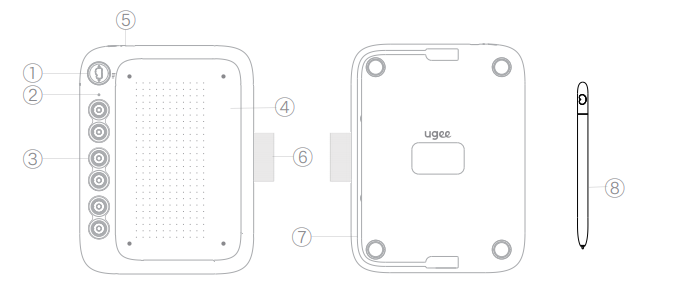
① モード切替ボタン、4つのモードの切り替えをサポート
------- フルスクリーンの携帯電話に適しています(20:9)
----- フルスクリーンでない携帯電話に適しています(16:9)
---- タブレットに適しています(16:10)
--- ランドスケープディスプレイを持つその他の特別なデバイスに適しています(9:16)
注意:
1)このボタンは上下に切り替えますが、左右には回さないでください!
2) 4つのギアに対応するデバイスタイプが推奨されており、携帯電話/タブレットの画面比率に基づいて対応するギアを選択できます。
② 筆記インジケーターライト
③ ショートカットキー
④ 作業エリア
⑤ USB-Cポート
⑥ ペンケース
⑦ USB-CからCケーブル
⑧ スタイラス
1.3 スマートフォン/タブレットでの使用方法
ステップ1: スマートフォン/タブレットの<設定>アプリに入り、"OTG"スイッチをオンにしてください。
注意:
各端末(スマートフォン/タブレット)の設定は異なり、一部の端末はOTG機能がデフォルトで有効になっていることがあるため、自分で確認する必要があります。
ステップ2: スマートフォン/タブレットの "画面自動回転機能"をオフにしてください。
ステップ3: スマートフォン/タブレットに接続します。
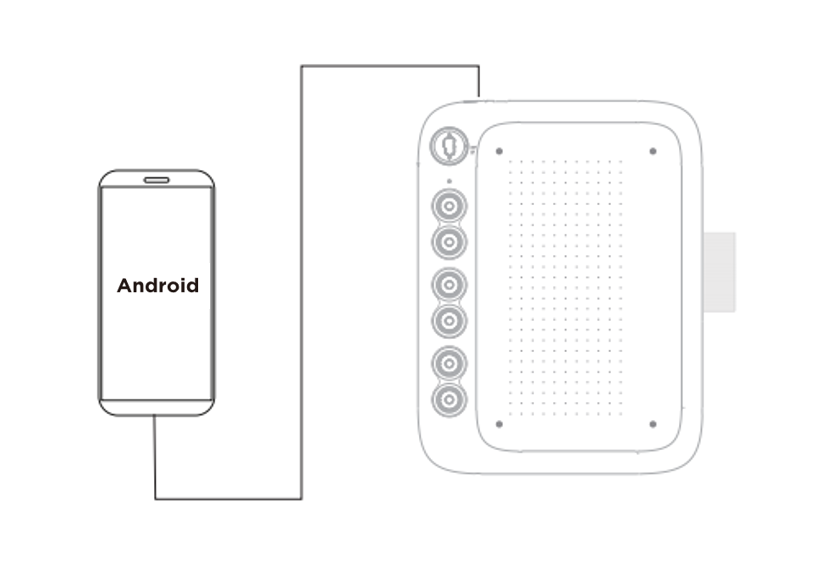
描画タブレットの背面にあるUSBケーブルを取り出し、一端を描画タブレットに接続します(USB-Cポートは描画タブレットの上部にあります)、もう一端をスマートフォン/タブレットに接続します。スマートフォン/タブレットと描画タブレットは垂直に配置されるべきです。
ステップ4: モード切替
モード切替ボタンを上下にスワイプして、スマートフォン/タブレットに適したモードに切り替えてください。
ステップ5: スマートフォン/タブレットのペイントソフトを起動して描画を開始してください!
注意:
1)スマートフォン/タブレットがMicro USBインターフェースを使用している場合、接続前にMicro USB OTGアダプタを挿入する必要があります。
2)Android 6.0およびそれ以上のバージョン、Harmony OS 1.0およびそれ以上のバージョンのみをサポートしています。バージョンが低い場合は、まずスマートフォン/タブレットのシステムをアップグレードしてください。
3)スマートフォン/タブレットのバッテリー残量が20%以上の場合に描画してください。
4)左手で描画する習慣がある場合、K1ショートカットキーを5秒間長押しして左手と右手のモードを切り替えることができます。
1.4 コンピュータでの使用方法
ステップ1:USBケーブルを使用して、ディスプレイタブレットをコンピュータに接続します。
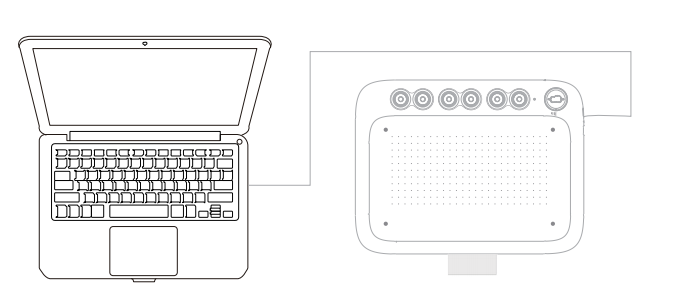
注意:
1)コンピュータが完全機能のUSB-Cインターフェースを備えていない場合、自分でUSB-AからCへのケーブルを用意する必要があります。
2)より長いUSBケーブルが必要な場合、自分で用意する必要があります。
ステップ2:ドライバのダウンロードとインストール。
ステップ3:ディスプレイタブレットに筆圧があるかどうかを確認します(PhotoshopやSaiなどの描画ソフトウェアを開いて筆圧をテストします)。
ステップ4:創造の旅を始めましょう!
2.1 ドライバーのダウンロード
ugeeのウェブサイト(www.ugee.com/jp)にアクセスし、購入した製品モデルに基づいて適切なオペレーティングシステム用のドライバーをダウンロードします。
注意:
ドライバーをインストールする前に、すべてのウイルス対策ソフトウェアとグラフィックソフトウェアを無効にしてください。
他のブランドのデジタルペンタブレット/モニターのドライバー(ある場合)は、インストール前にアンインストールしてください。
最適な体験のために、インストールが完了した後にコンピュータを再起動してください。
デバイスの最高のパフォーマンスのために、最新のドライバーをインストールすることをお勧めします。
2.2 ドライバーのインストール
2.2.1 Windows
注意:このドライバーはWindows 7以降のバージョンと互換性があります。解凍後、'exe'ファイルを管理者権限で実行し、指示に従ってインストールを完了してください。
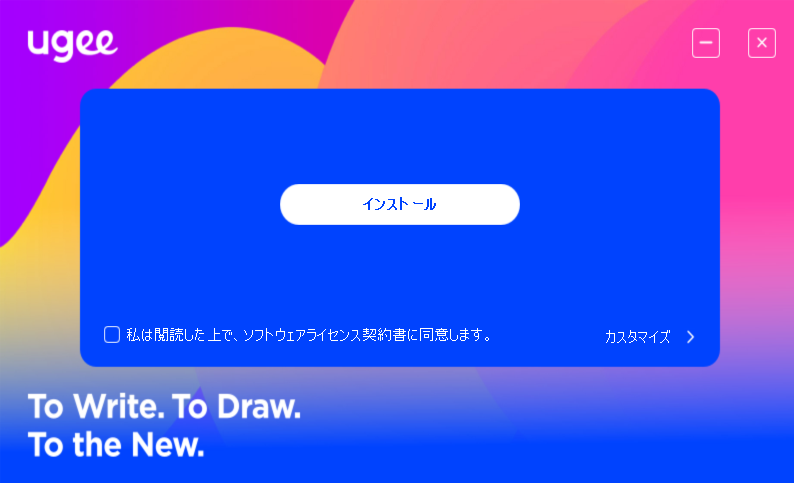
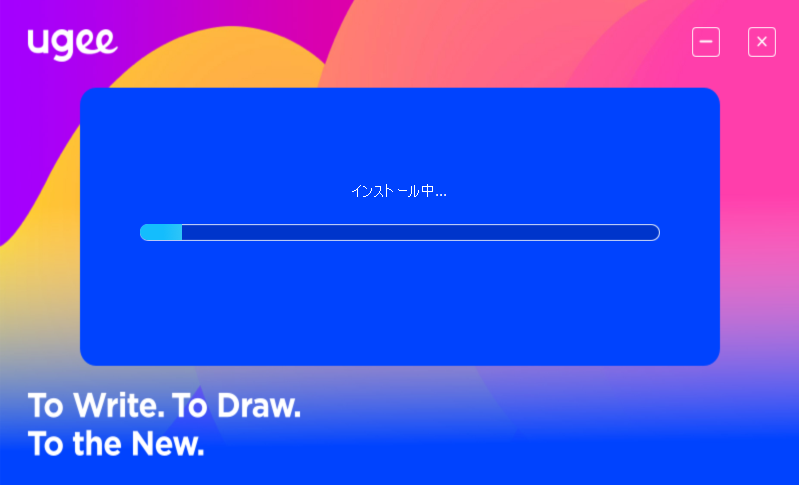
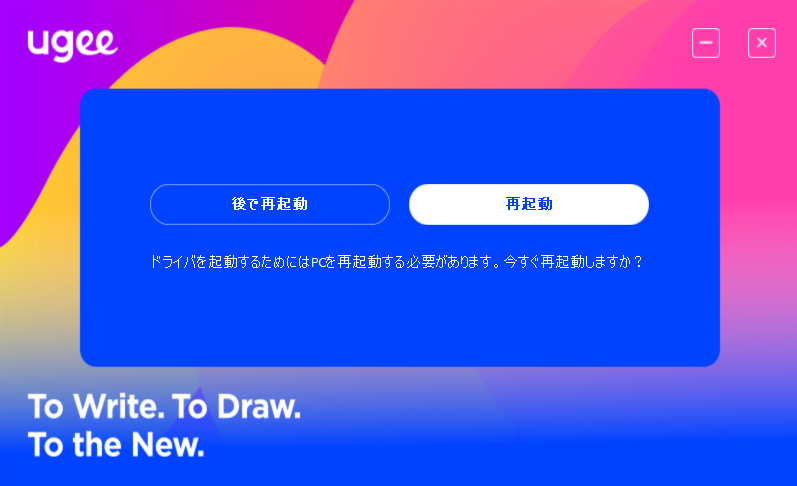
2.2.2 Mac OS
注意:このドライバーはMac OS X 10.12以降と互換性があります。インストールパッケージを解凍してダウンロードした後、Mac OSで".dmg"ファイルを実行し、以下の図に従ってインストールを完了してください。
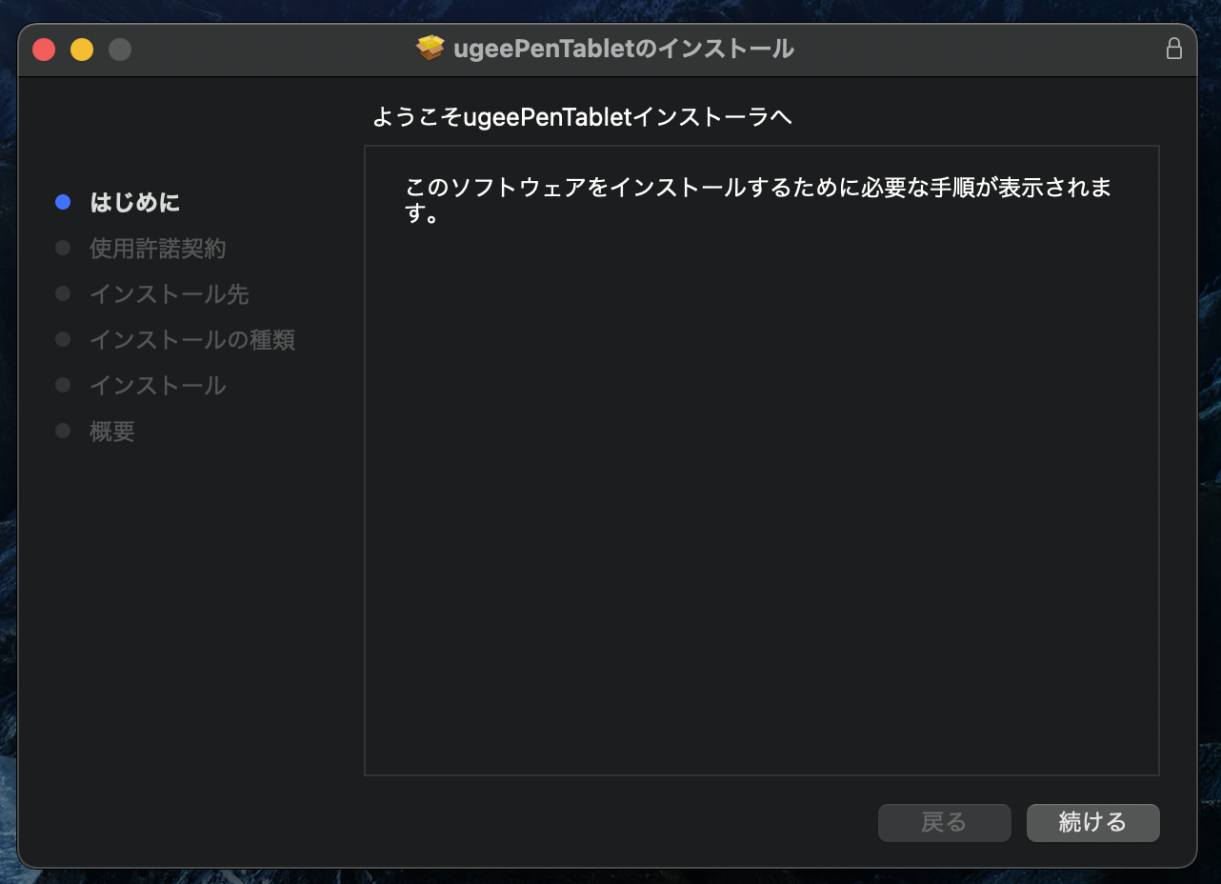
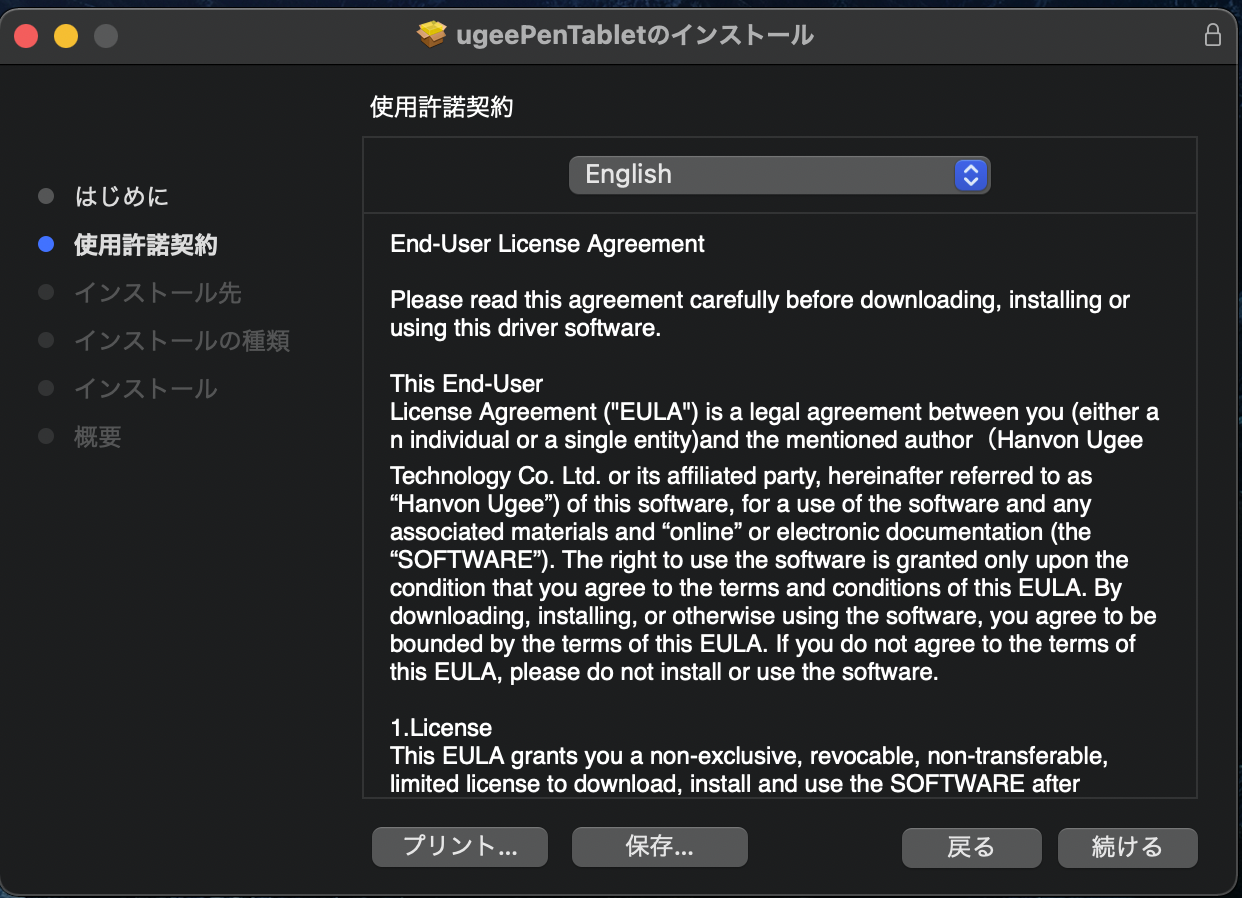
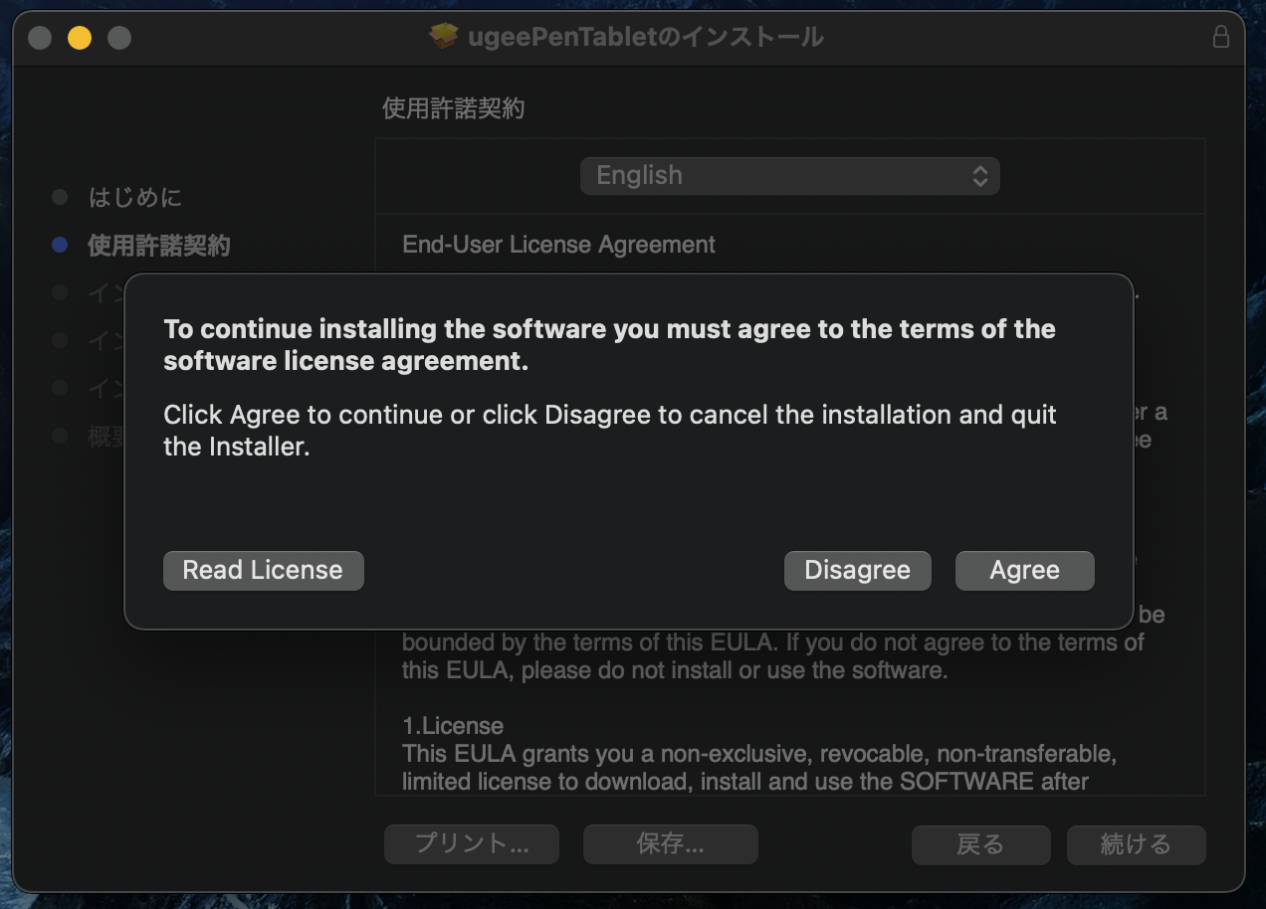
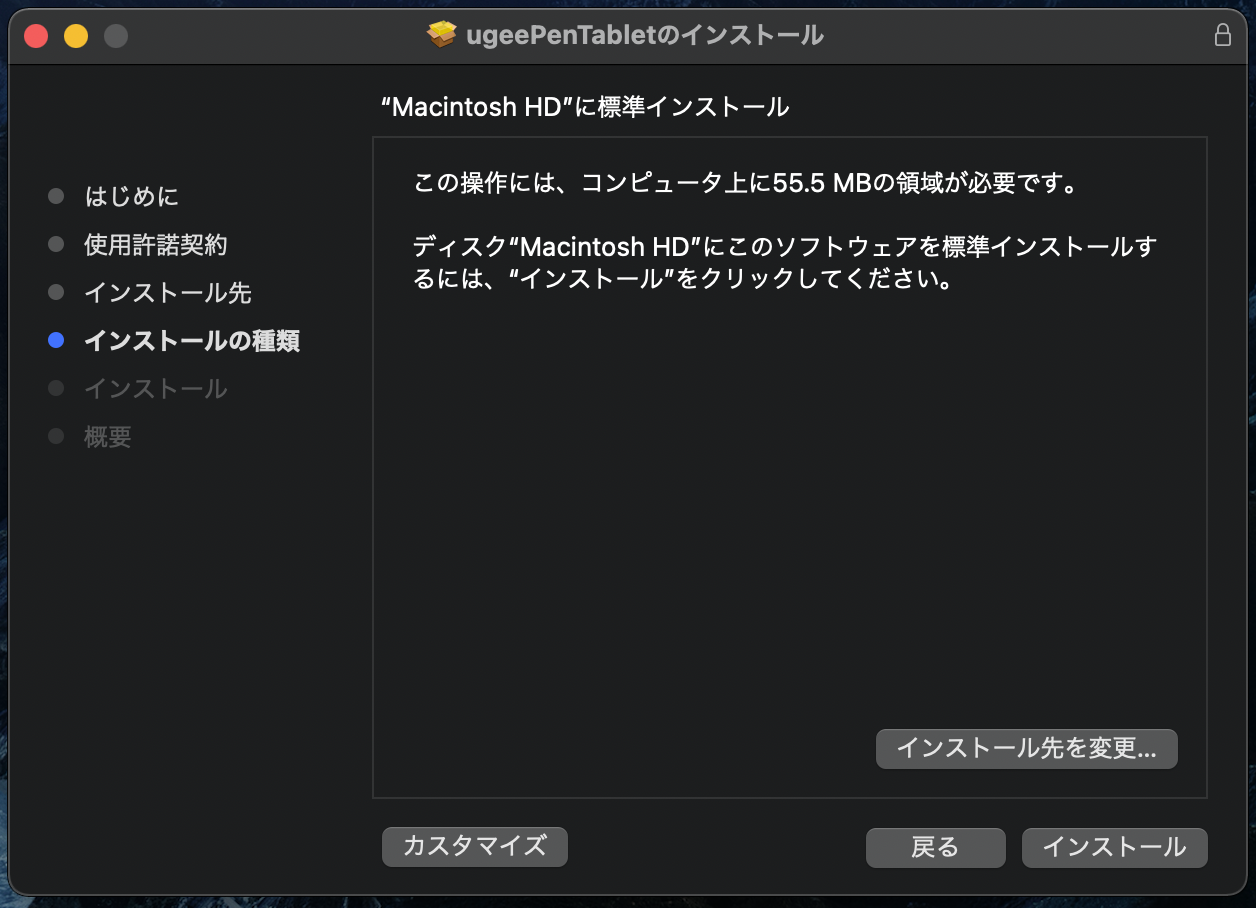
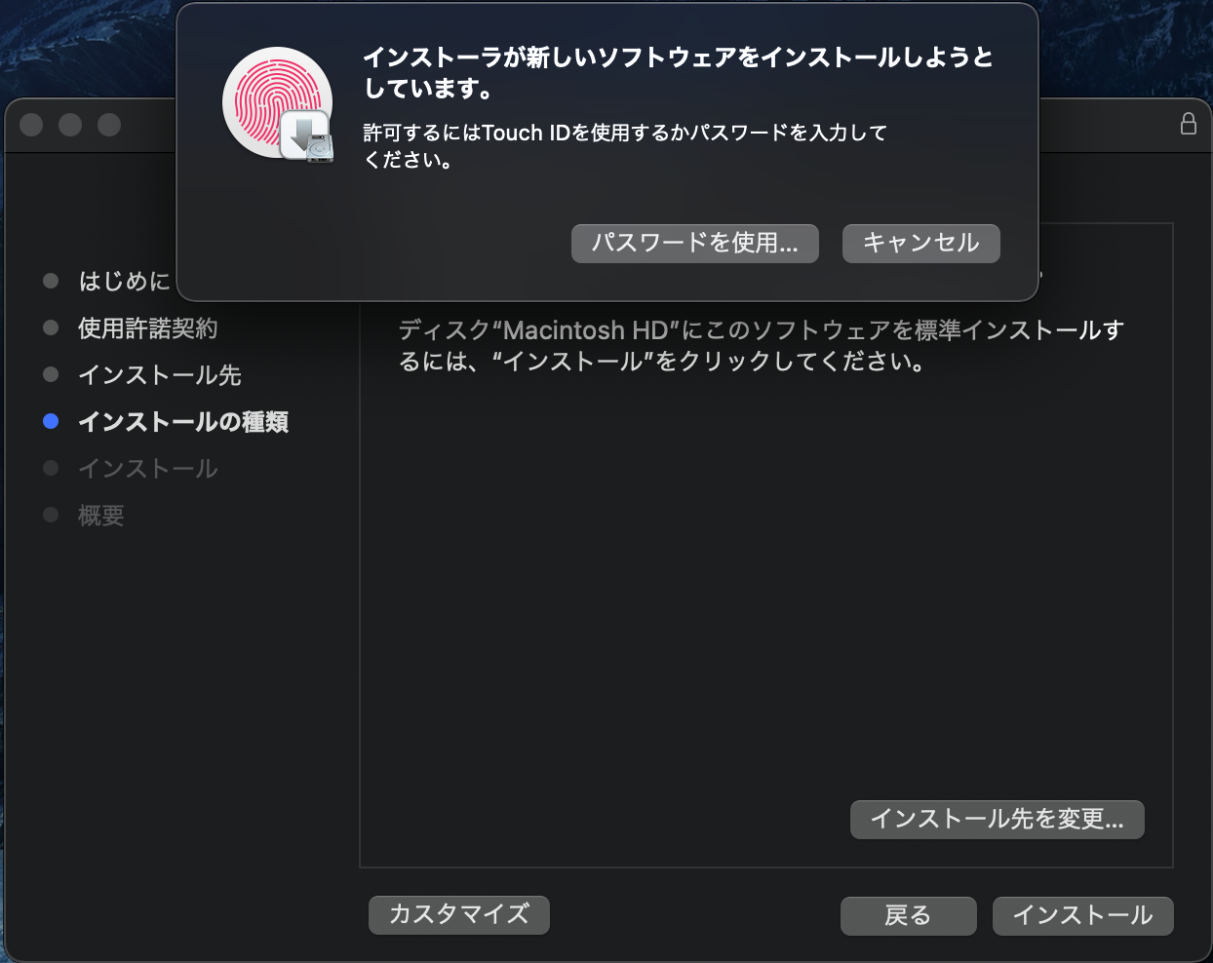
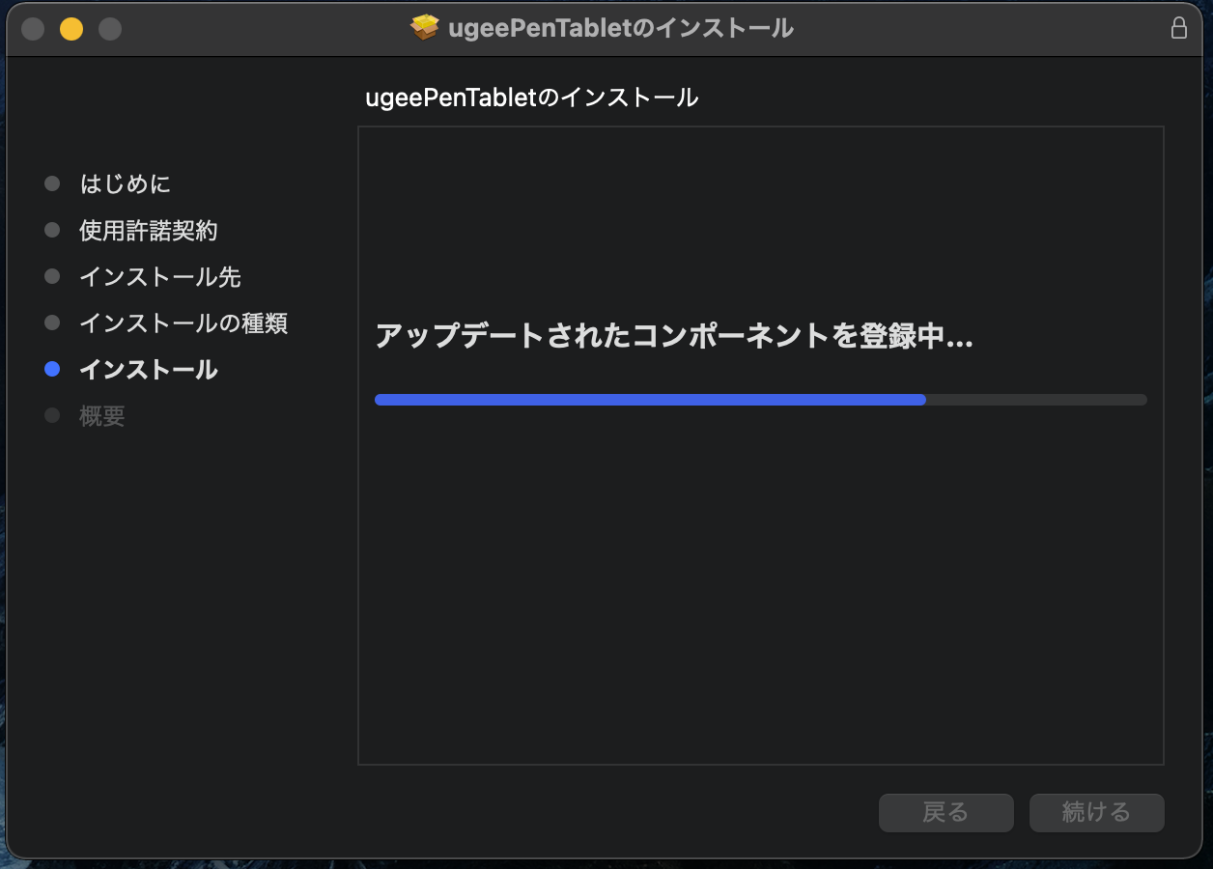
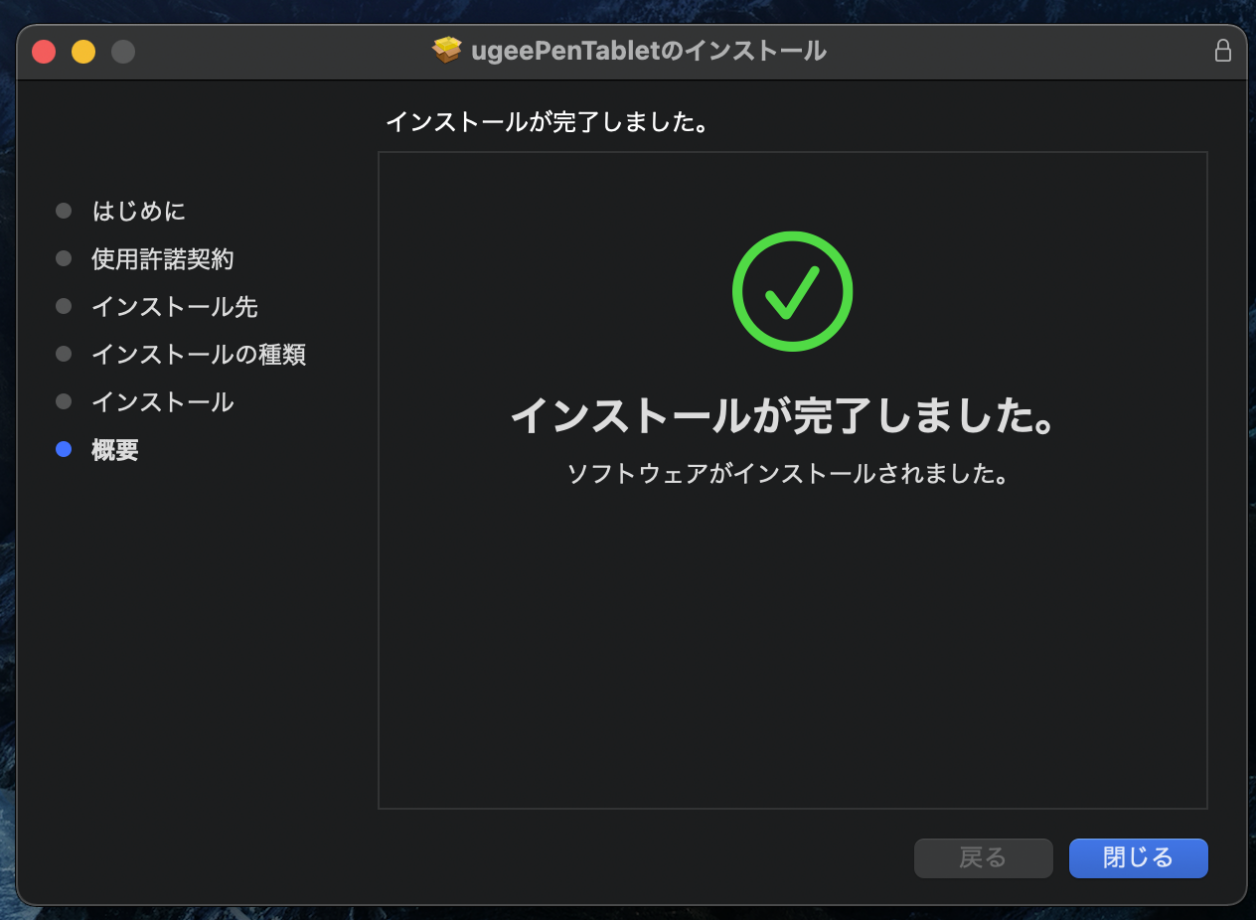
2.2.3 Linux
Deb:sudo dpkg -iと入力してコマンドを実行します。インストールファイルをウィンドウにドラッグしてコマンドを実行します。
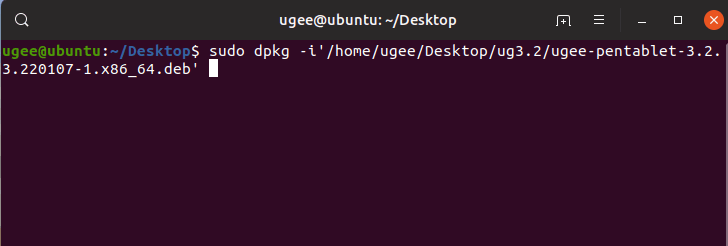
Rpm:sudo rpm -iと入力してコマンドを実行します。インストールファイルをウィンドウにドラッグしてコマンドを実行します。
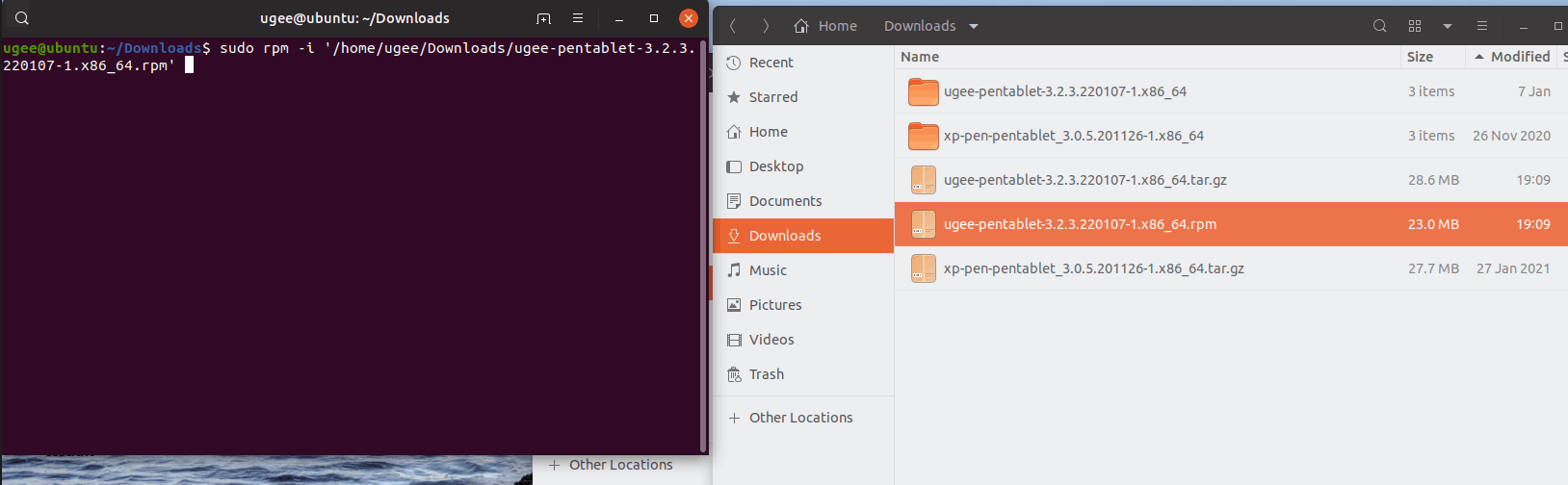
Tag.gz:ファイルを解凍します。sudoと入力してコマンドを実行します。install.shをウィンドウにドラッグしてコマンドを実行します。
2.3 ドライバーの使用
ヒント: Androidのスマートフォン/タブレット、およびChromebookはすべてドライバーフリーモードです。
2.3.1 デバイスに接続
ドライバーはインストール後、自動的に実行されます。自動的に実行されない場合は、ドライバーフォルダに移動して手動で実行してください。
Windows プログラムパス: スタート→ugeeTablet
Mac プログラムパス: アプリケーション→UgeePenTablet→ugeeTablet
デバイスが接続されていないか、接続に失敗した場合、次のプロンプトが表示されます。この場合、コンピュータを再起動するか、ドライバーを再接続するか、サポートのために当社のサービススタッフに連絡してください。
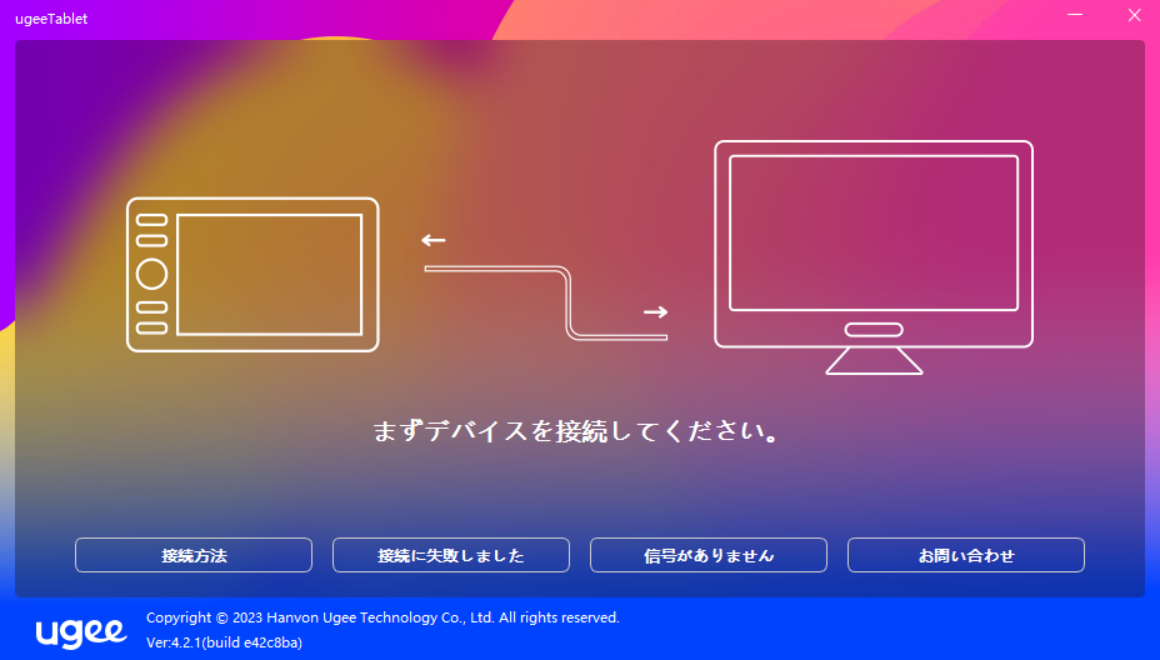
デバイスが正常に接続された場合、製品モデルがディスプレイの右下隅に表示されます。たとえば、画像に示されているようにQ6と表示されます。
同じドライバーを使用して最大3つのデバイスに接続できます。デバイスをアクティブ化するためにドロップダウンメニューをクリックしてください。そのデバイスに切り替えた後、デバイスの設定をカスタマイズできます。行われた変更はそのデバイスにのみ適用されます。
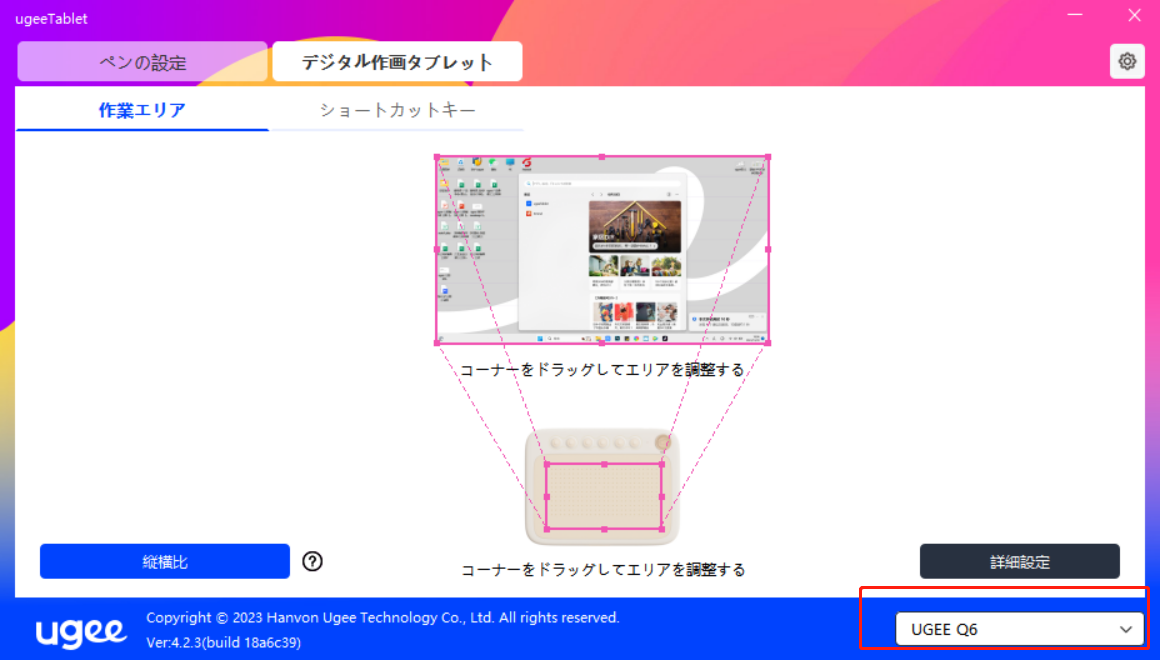
2.3.2 ペンの設定
2.3.2.1 ペンのショートカットキー
マウスモード:
ペンを取り外すと、カーソルはその場所にとどまり、マウスのように操作できます。モードを選択し、デバイス上でカーソルの速度を調整できます。モードを選択しない場合、デフォルトでペンモードが適用されます。
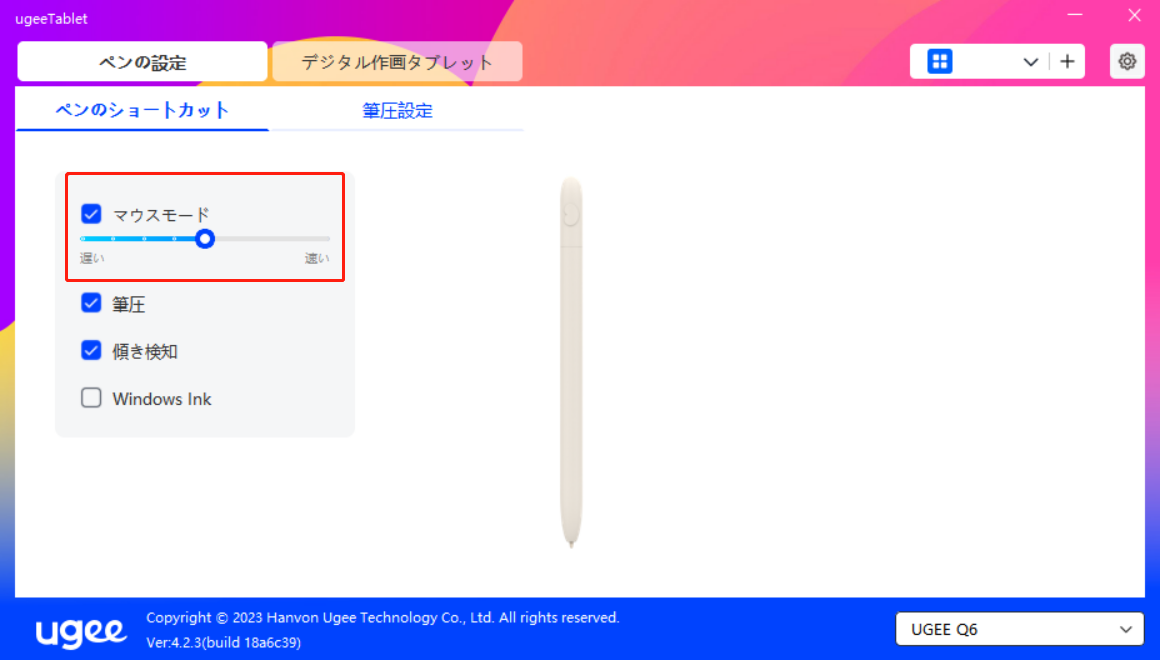
Windows Ink(Windows専用):
Windowsは手書き機能をサポートしています。Microsoft Office/Whiteboardやその他のソフトウェアでこの機能を使用する必要がある場合は、無効にしないでください。
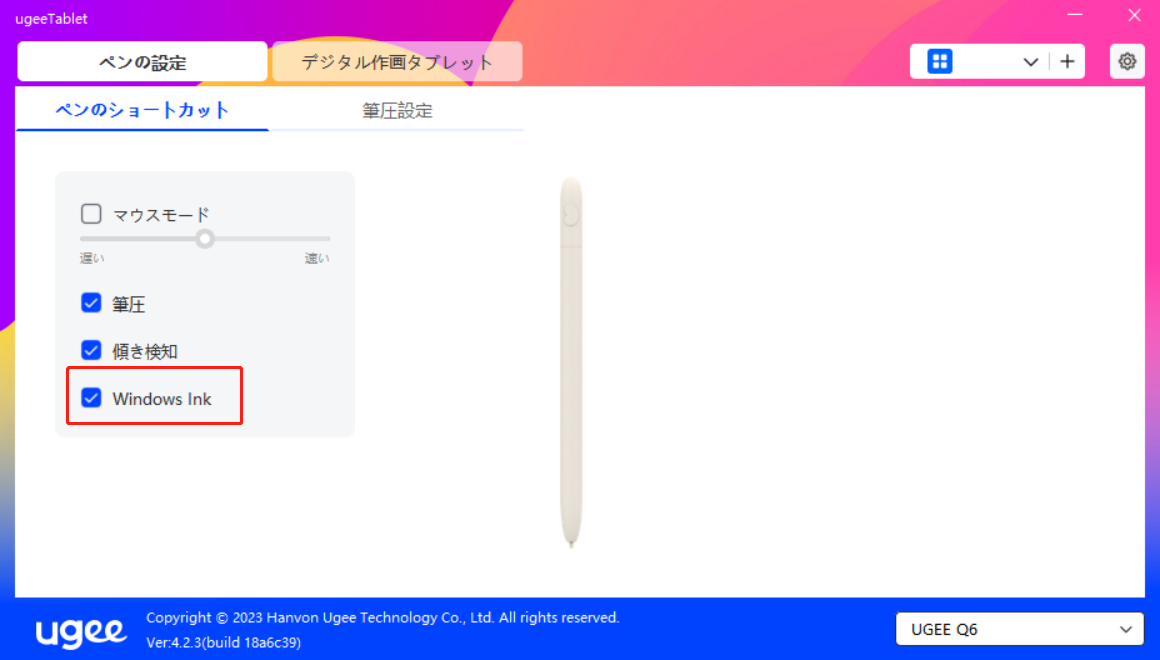
2.3.2.2 ペン圧設定
圧力センサーの感度は、カーブを手動で調整するか、進行バーを移動して調整でき、圧力センサーテストエリアで同期を体験して適切な圧力センサー出力に調整できます。
圧力センシングエリアを設定します。図1に示すように。
圧力センシングエリアをテストします。図2に示すように。
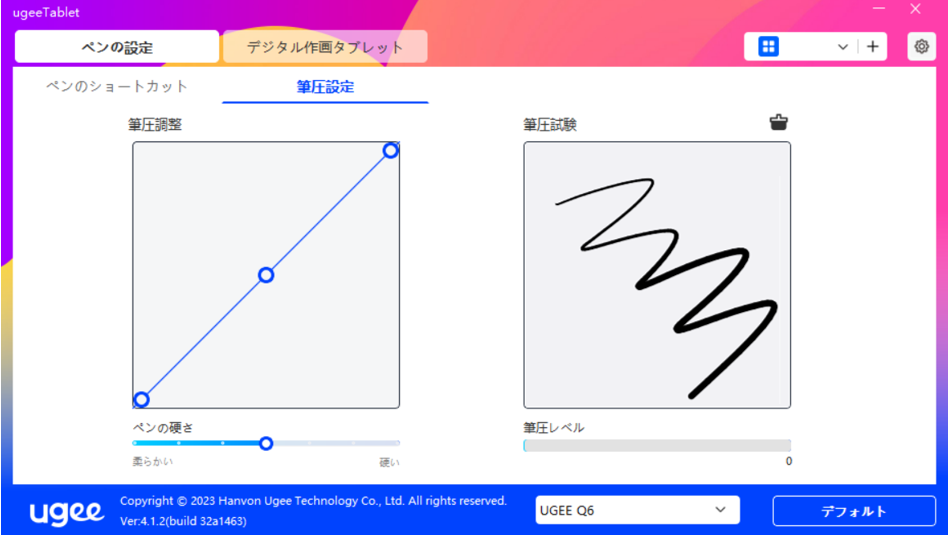
図1
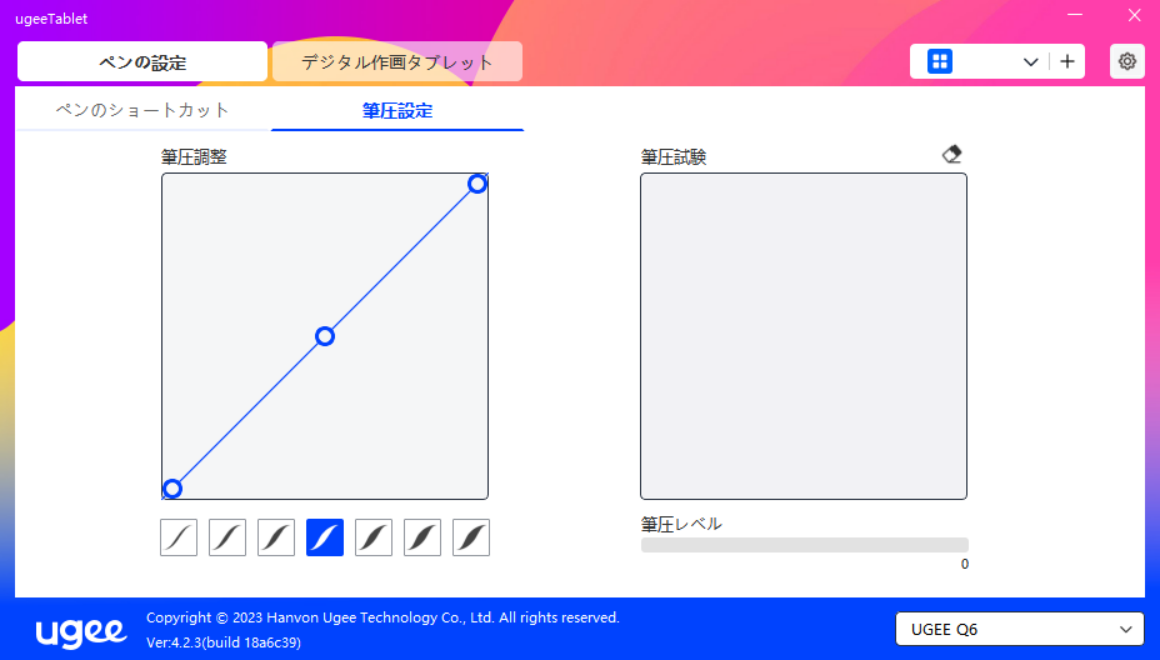
図2
2.3.3 デジタルドローイングタブレット設定
2.3.3.1 作業エリア設定
作業エリアは、機器と画面表示とのマッピング関係を定義するのに役立ちます。
2.3.3.1.1 画面
ワークエリアを選択して、描画タブレット上のスタイラスの動きとモニター画面上のカーソルの動きとの対応関係を設定します。
コピーモードの設定で複数のモニターを使用している場合、デバイスの作業エリアはすべてのディスプレイにマッピングされます。デバイス上でペンを動かすと、すべてのモニター上のカーソルも同時に移動します。
拡張モードの設定で複数のモニターを使用している場合、画面にマッピングされるモニターを選択して作業エリアを選択します。
モニターマッピングエリアの設定:
1. 角をドラッグ:カーソルを四辺の中央または端に移動させ、クリックしてドラッグします。
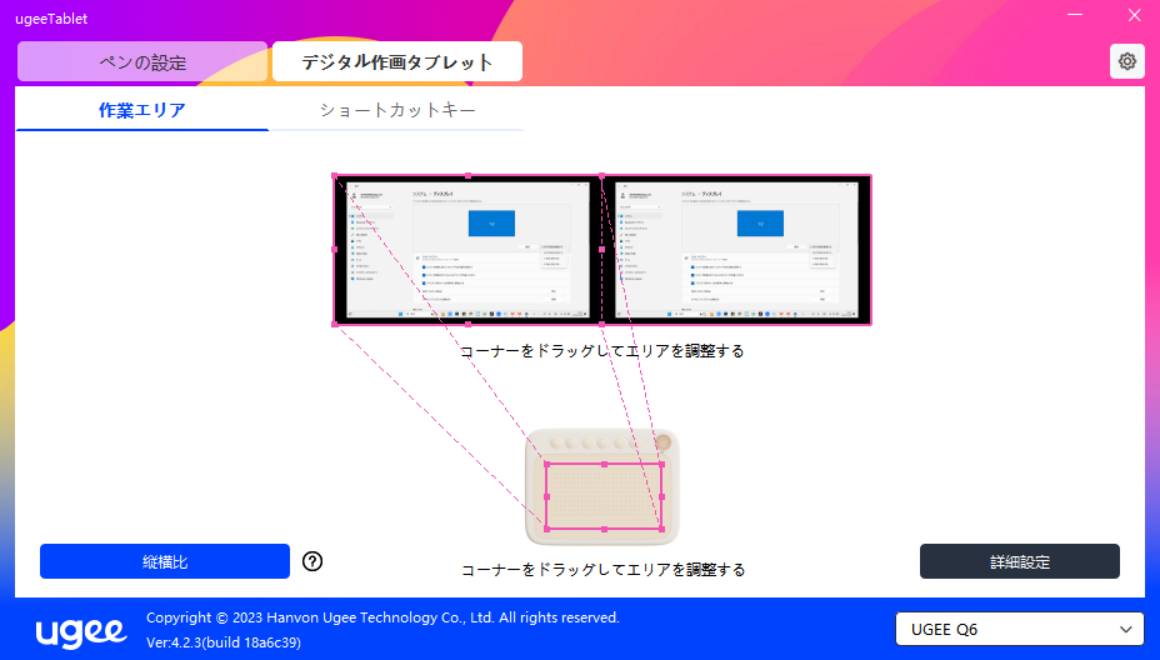
2. 画面エリアを選択:「詳細設定」をクリックし、「画面エリアの設定」を選択します。コンピュータモニターの下部に表示されるプロンプトに従い、「左上の角」の位置と「右下の角」の位置をクリックし、画面マッピングモニターエリアを選択します。
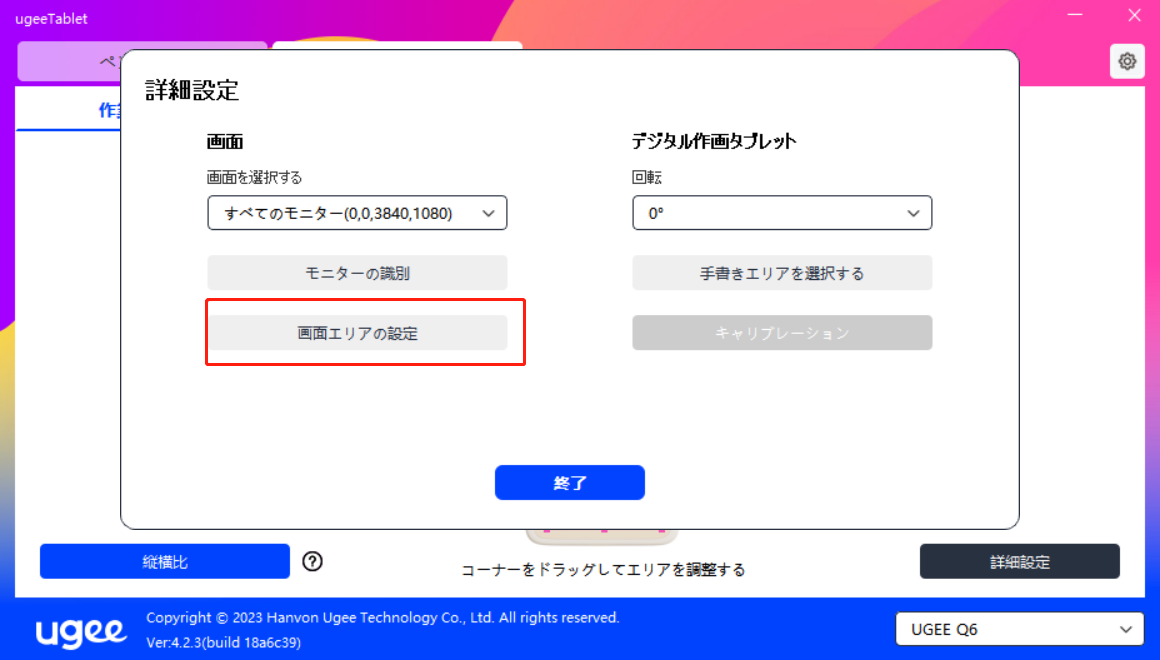
2.3.3.1.2 デジタルタブレット
現在のデバイスの使用可能な領域を設定できます。作業領域の設定方法は次の通りです:
1. コーナーをドラッグ:カーソルを四辺の中央または端に移動させ、次にクリックしてドラッグします。
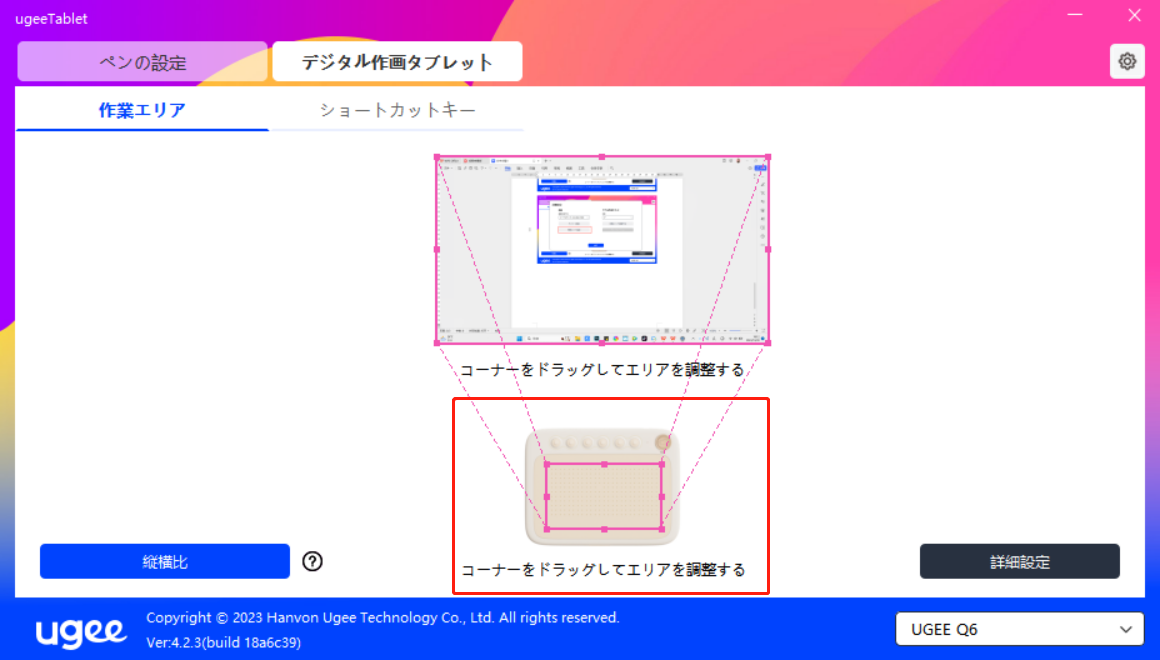
2. 作業領域の選択:「詳細設定」をクリックし、「手書きエリアの選択」を選択します。コンピュータディスプレイの下に表示される指示に従って、デバイスの「左上の角」位置と「右下の角」位置をクリックして作業領域を設定します。
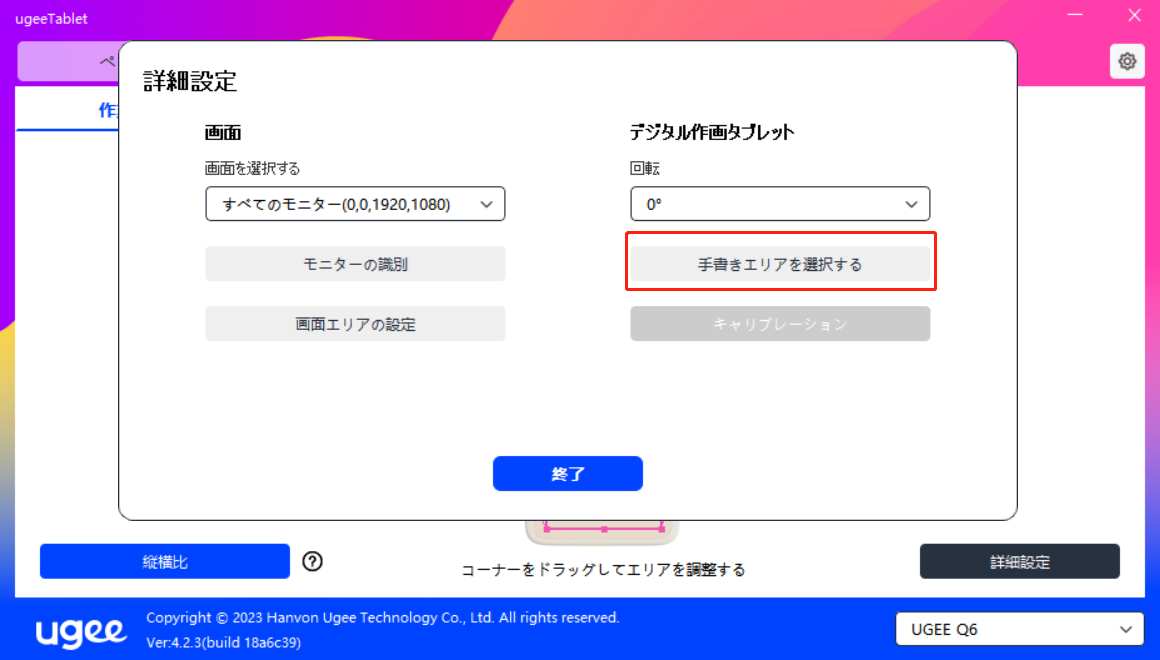
2.3.3.1.3 画面比率
画面比率を使用して、デバイスの作業領域を、選択したモニターのエントリ表示領域と同じ比率に設定できます。たとえば、画面比率が16:9の場合、"画面比率"をクリックした後、デバイスの作業領域は16:9になります。
注意:「画面比率」を設定した後、デバイス上に描かれる円も画面上で円として表示されますが、非選択の作業領域は使用できないことがあります。 「画面比率」が設定されていない場合、歪んだ円として表示されることがあります。
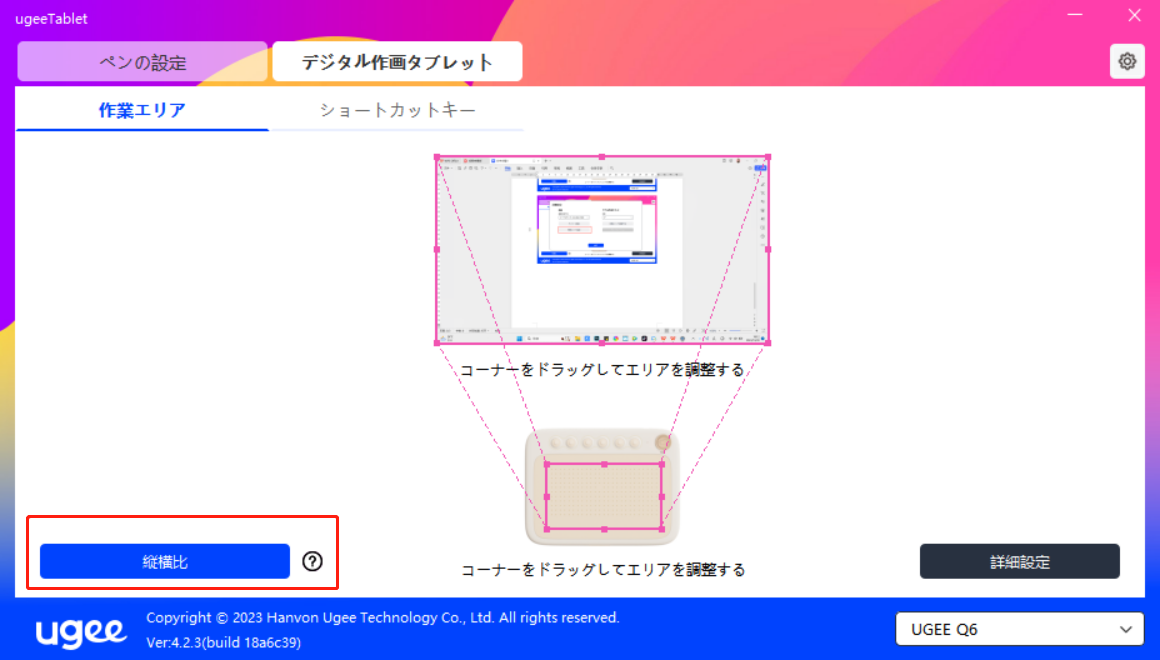
2.3.3.1.3 詳細設定
モニターの選択:
図に示すように、コンピュータが拡張画面にアクセスする場合、デバイスをマッピングする必要のあるターゲット画面をドロップダウンから選択できます。
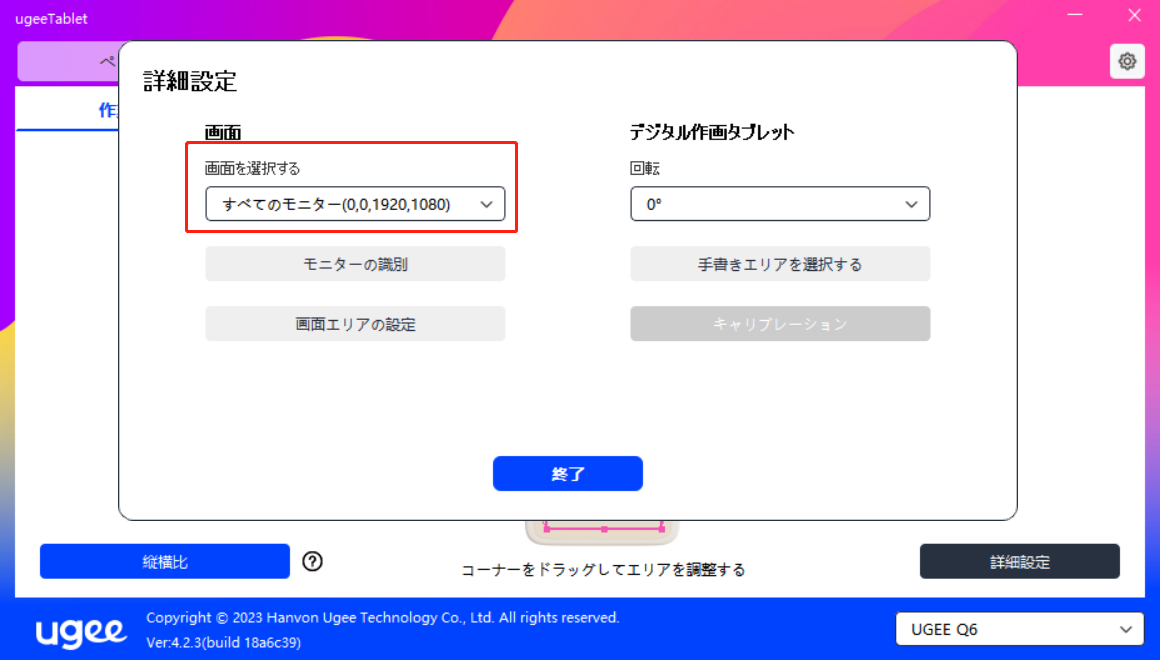
画面識別:
すべての接続ディスプレイが識別され、各ディスプレイの左下隅にデジタル識別子が表示されます。
画面領域の選択:
プロンプトに従って画面の作業領域を手動で選択できます。詳細については、2.3.3.1.1の「画面領域の選択」を参照してください。
回転角の設定:
デバイスを0°、90°、180°、270°に設定できます。左右の配置に制限されず、描画ボードの配置方向を自由に変更できます。上、下、左、右の4つの方向のオプションを提供しています。
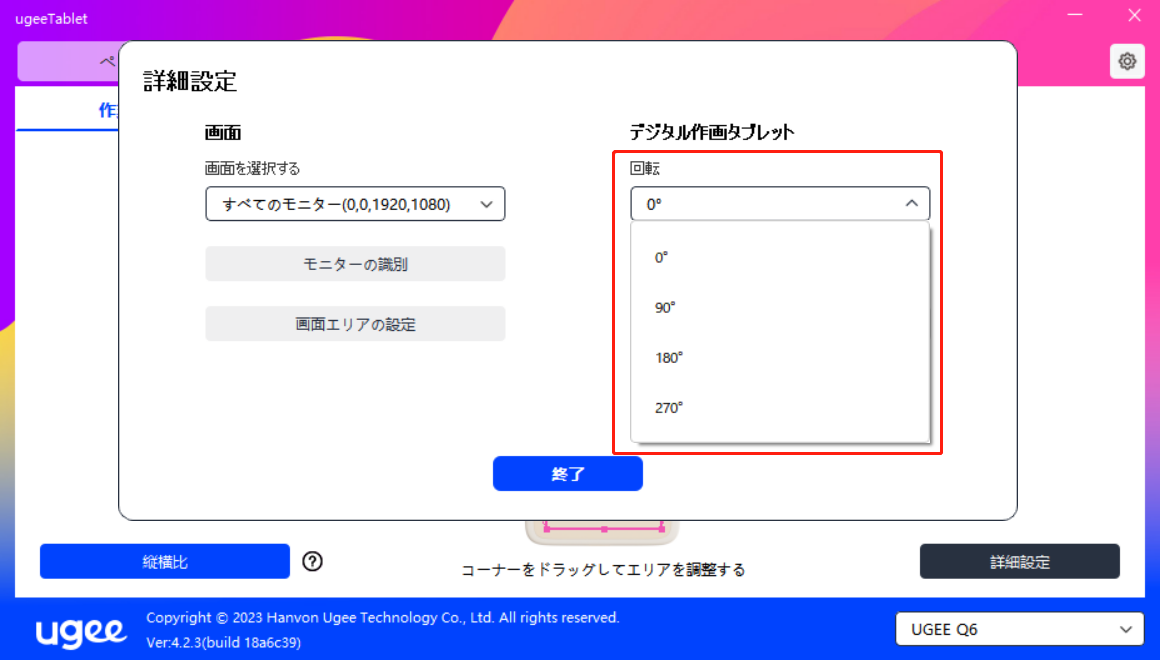
手書き領域の選択:
プロンプトに従って手書き領域を手動で選択できます。詳細については、2.3.3.1.2の「作業領域の選択」を参照してください。
2.3.3.2 ショートカットキー設定
キーを選択し、ドロップダウンメニューをクリックしてキー機能をカスタマイズします。7種類のショートカットキーを選択できます:キーボード、マウスコントロール、デバイス、アプリケーションの実行、システム機能、マルチメディア、および無効化。
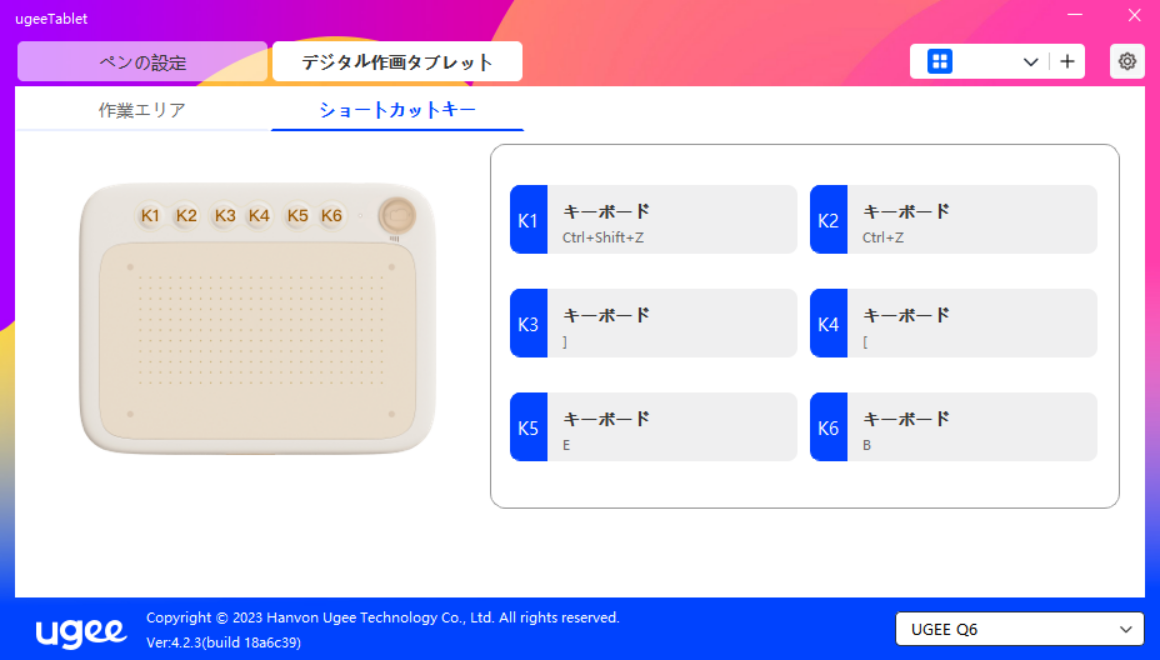
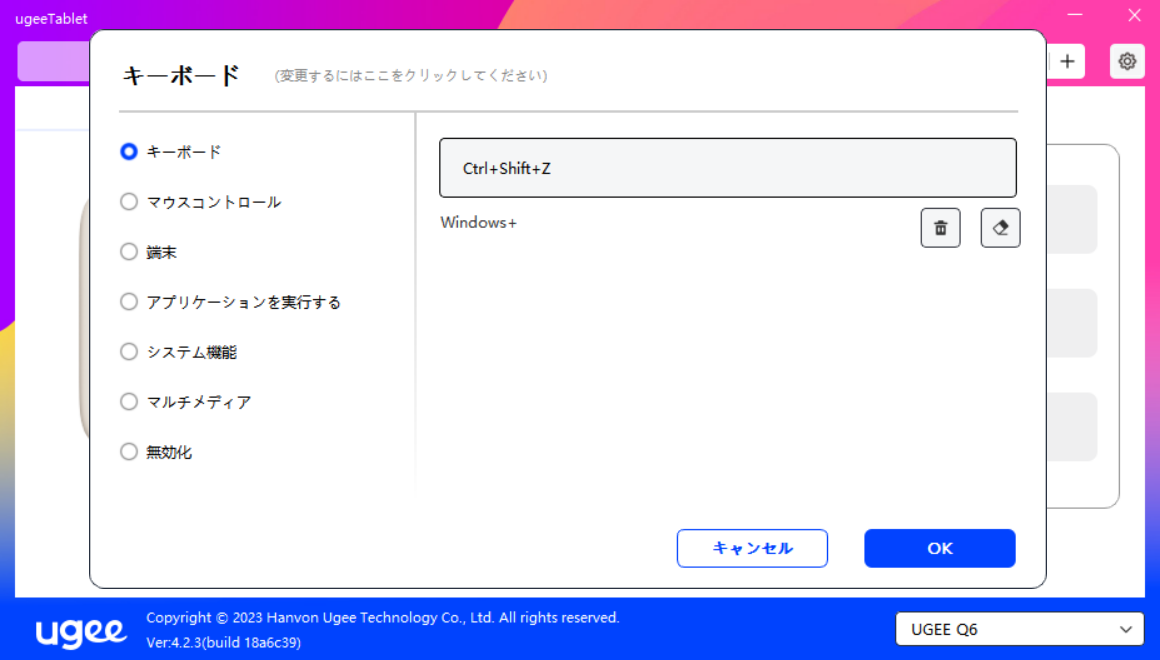
キーボード:
キーボードショートカットを設定します。たとえば、3D MAXでAlt+Aと設定すると、整列ツールが使用できます。
クリア:入力ボックス内のすべての組み合わせキーをクリアします
削除:最後の組み合わせキーを削除します
Windows+:クリックして他のキーを入力し続けます。たとえば、Windows+Shift+Sを設定する必要がある場合、Windows+をクリックしてから手動でShift+Sを押します。
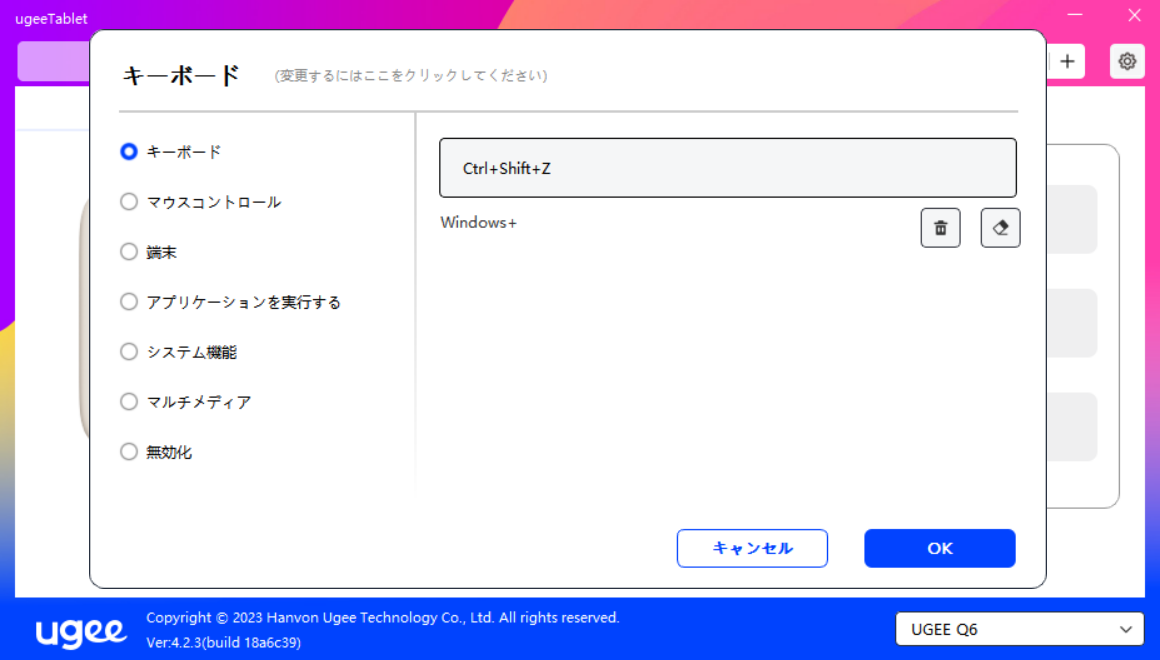
マウスコントロール:
マウスとキーボードの組み合わせキーを設定します。たとえば、Shiftと左クリックを選択した場合、ソフトウェアがこの組み合わせキーをサポートしている場合、割り当てられたショートカットコマンドを実行できます。
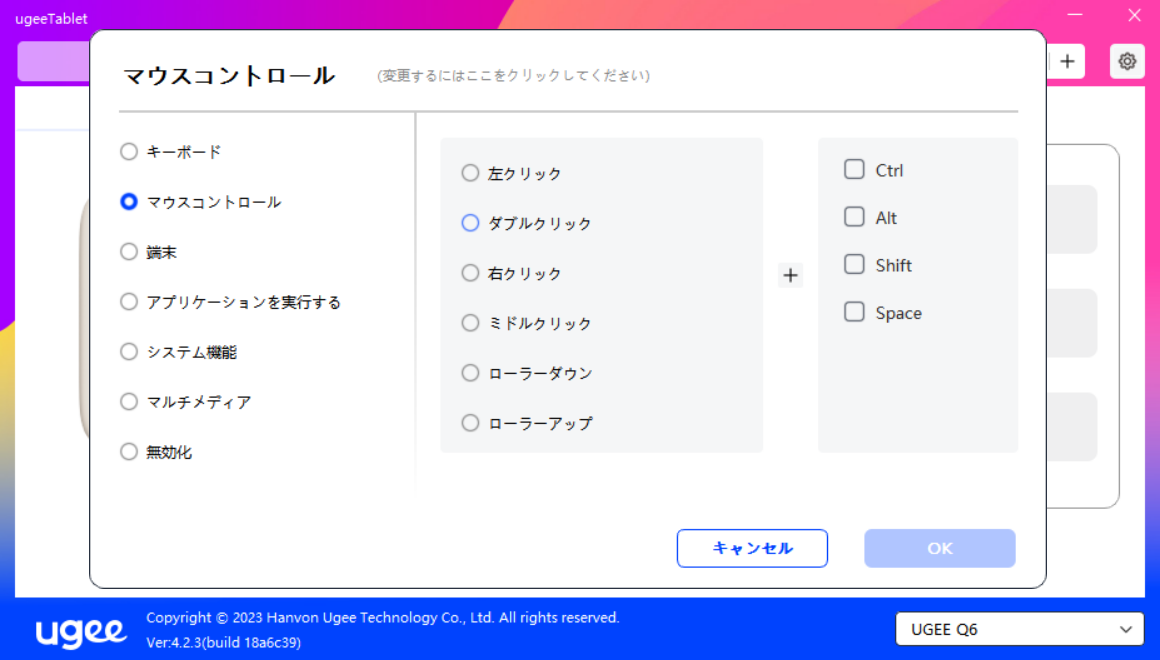
デバイス:
選択した機能を実行します。
精密モード:Work Areaを小さなエリアに制限します。この機能を使用すると、エリア内でより正確に描画できます。
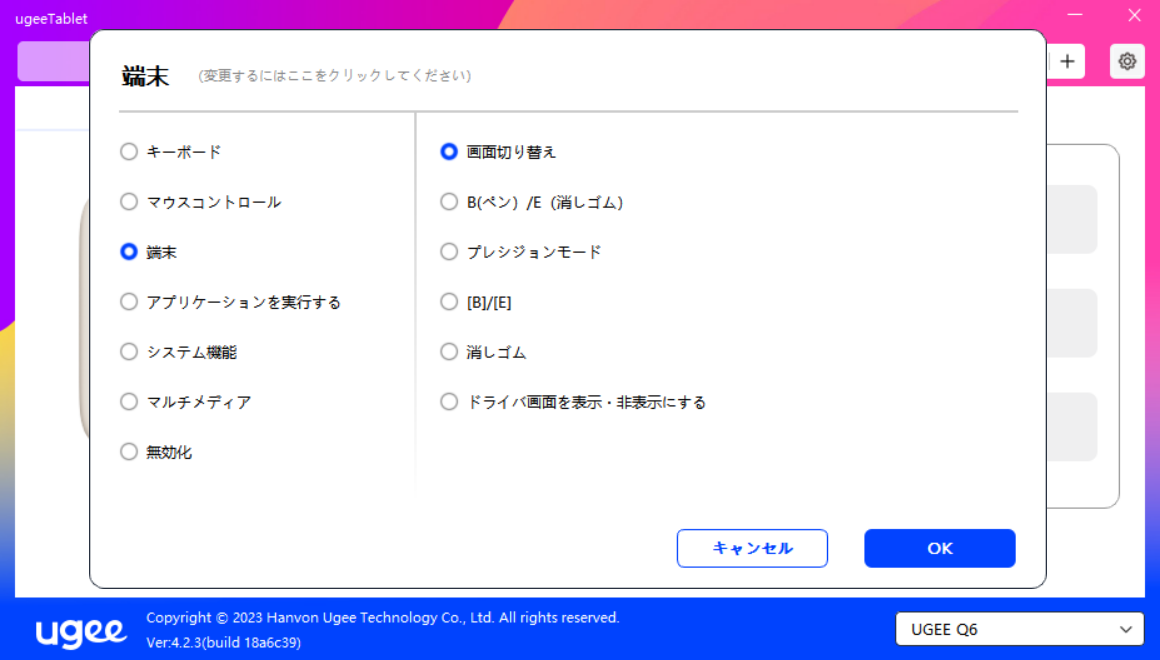
アプリケーションの実行:
選択したアプリケーションを実行します。たとえば、Photoshopを実行する場合、ボタンを押すとコンピューターがPhotoshopを開いて実行します。
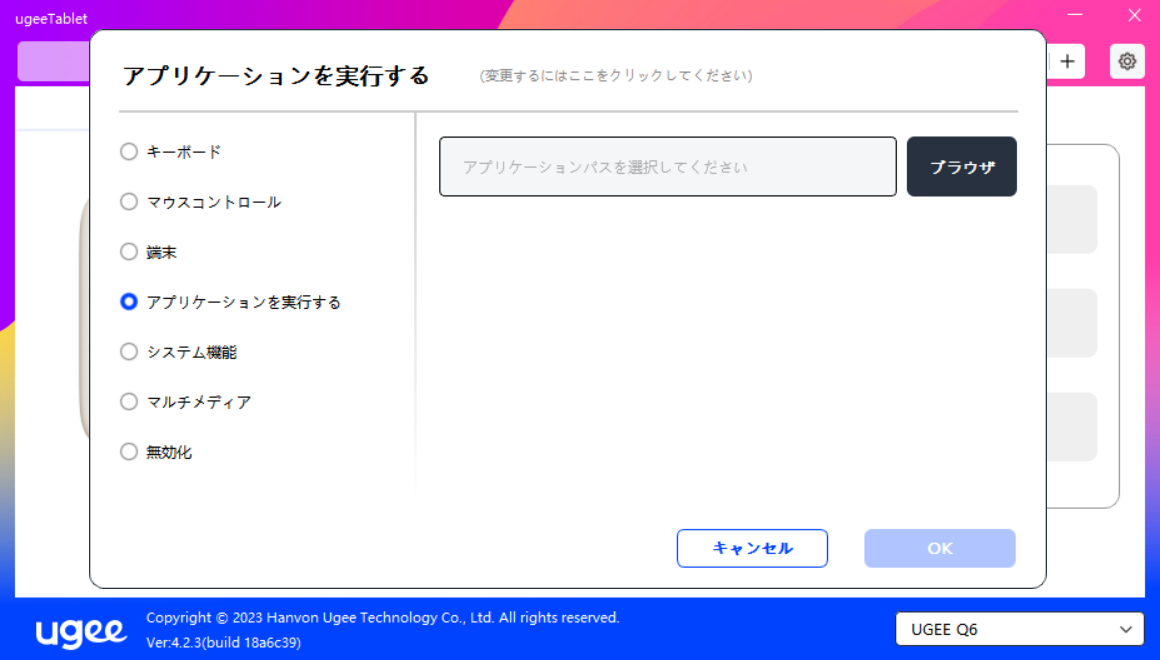
システム機能:
選択したシステム機能を実行します。たとえば、[シャットダウン]を選択し、ボタンを押すとコンピューターが自動的にシャットダウンします。
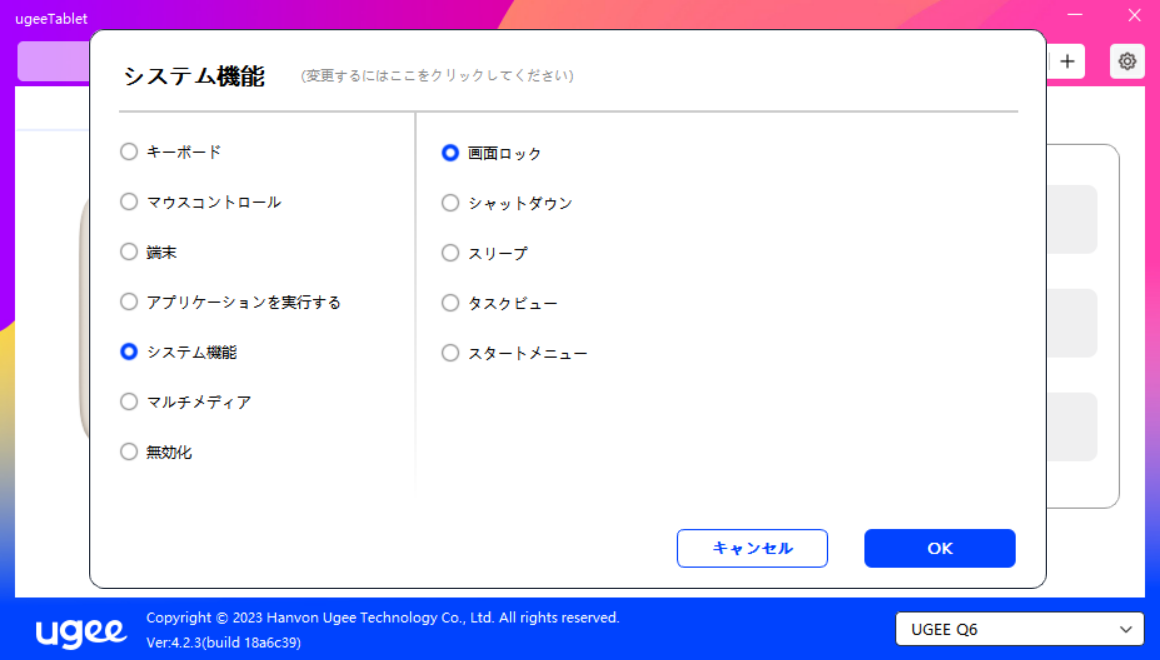
マルチメディア:
選択したマルチメディア機能を実行します。たとえば、[前の曲]を選択し、ボタンを押すと前の音楽が再生されます。
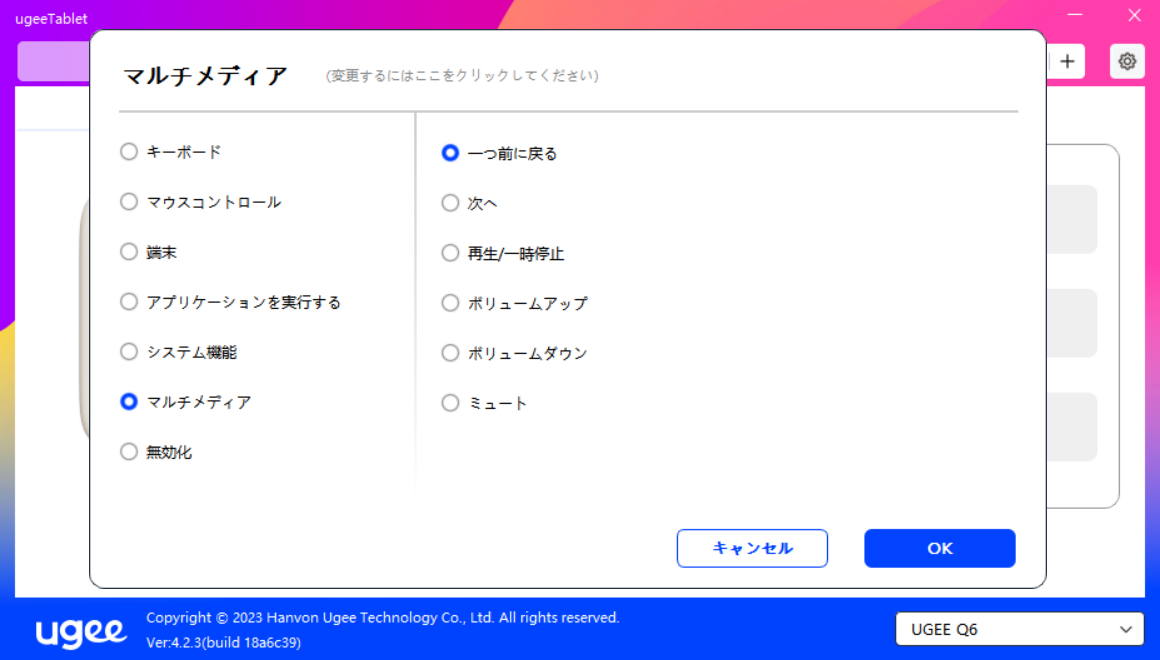
無効化:
効果なしに設定した後、ボタンを押しても何の効果もありません。
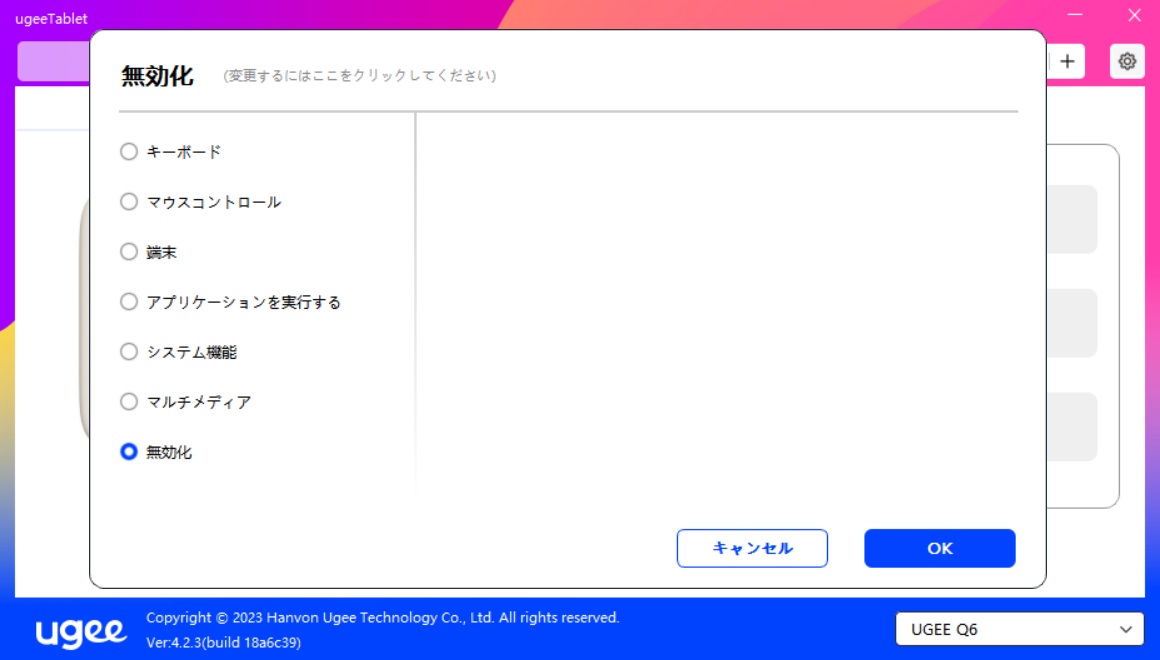
2.3.4 ドライバー設定
入口: 右上隅の設定アイコンをクリックして入力します。
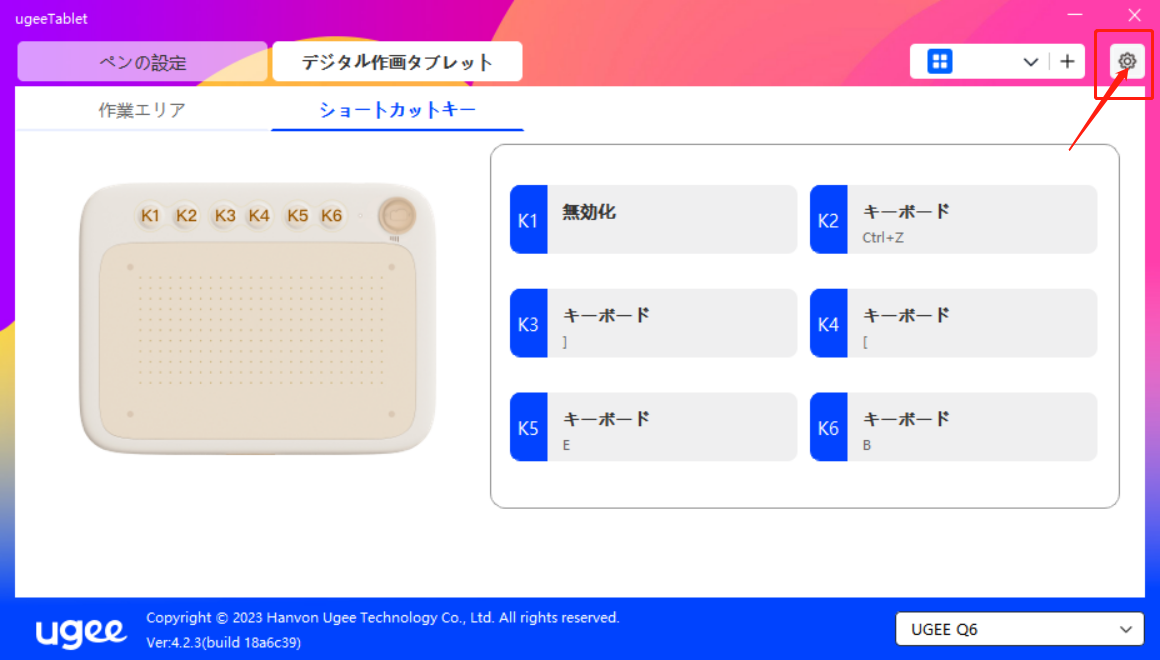
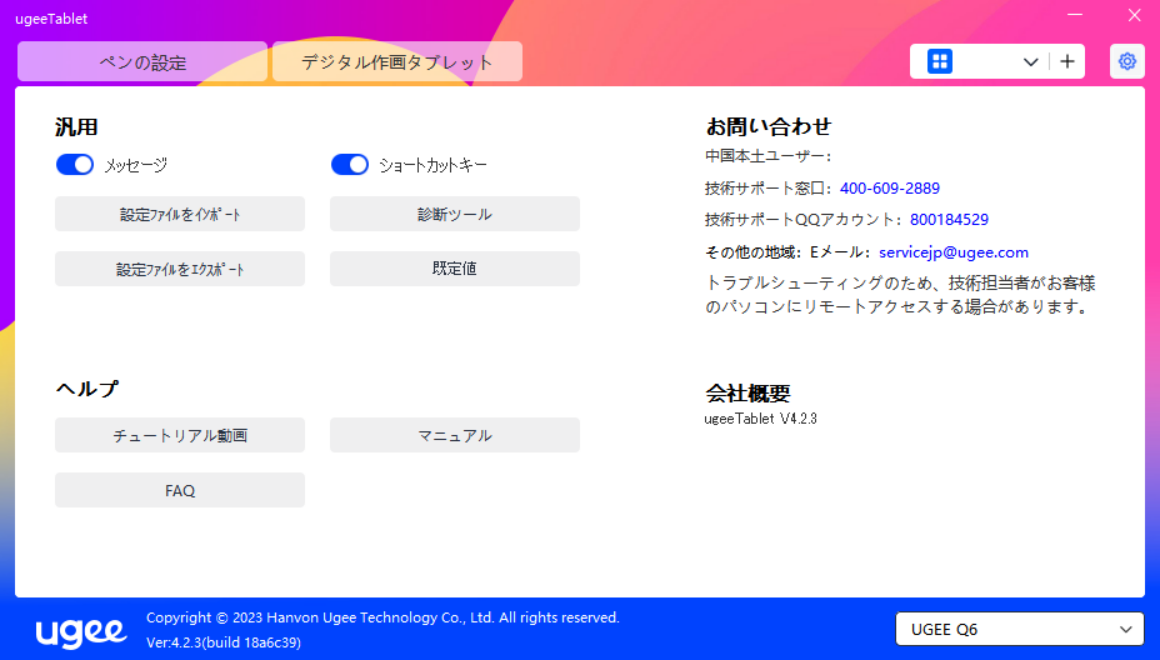
ヒント:
スイッチがオフになっている場合、デバイスとペンボタンを使用すると、画面下部にキーの状態は表示されません。
ショートカットキーを開く:
スイッチがオフの場合、デバイスのすべてのキーの機能がオフになります。
設定のインポート:
設定済みのショートカットキーやその他の機能をインポートできます。
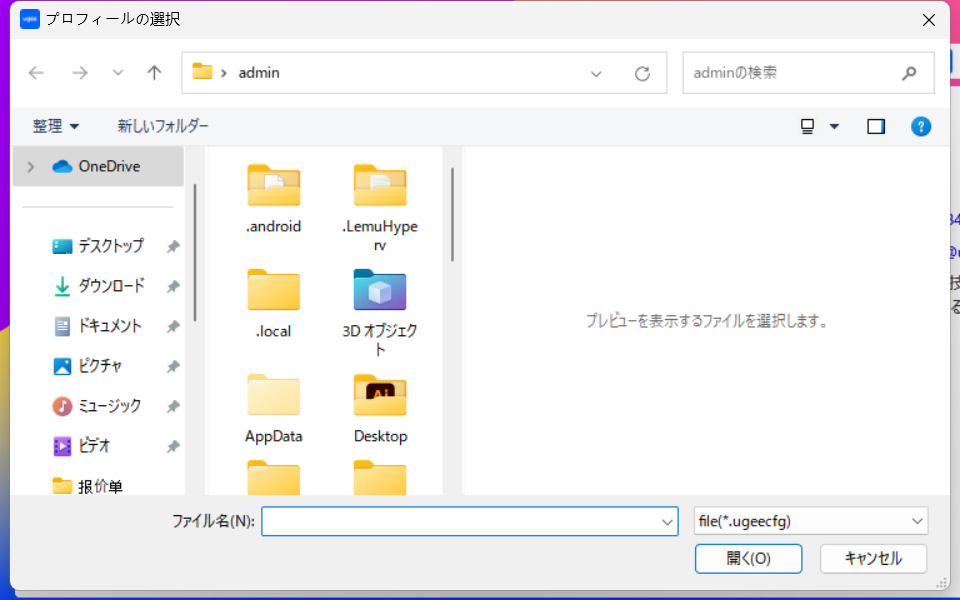
設定のエクスポート:
構成ファイルに保存された設定をエクスポートします。構成ファイルのエクスポートが成功すると、通知が表示されます。
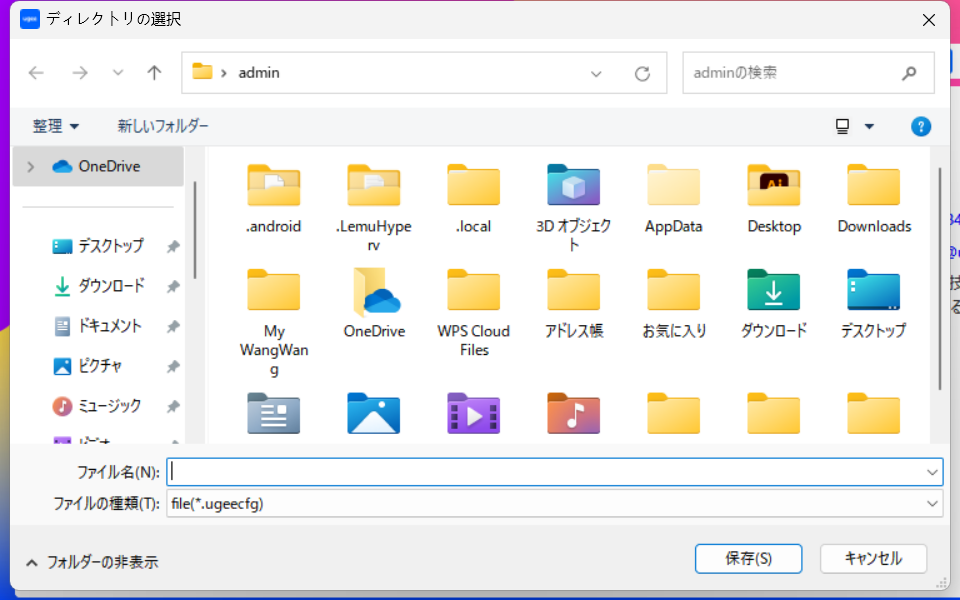
診断ツール:
ドライバーを使用中に問題が発生した場合は、トラブルシューティングのためにハードウェア/環境データをチェックするために診断ツールを使用してください。当社のカスタマーサポート/テクニカルサポートにアプローチする場合、このデータはスタッフがお手伝いするのに役立ちます。
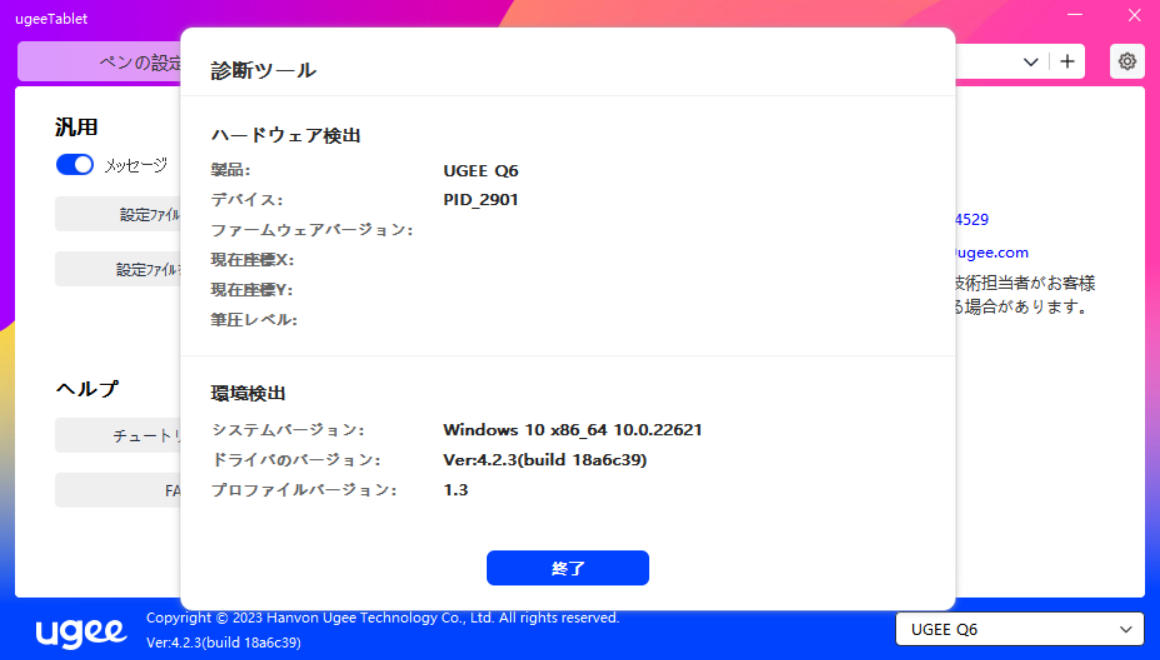
設定をリセット:
ショートカットキー、作業領域、ディスプレイ画面設定などの値をデフォルト値に戻します。
チュートリアルの表示:
コンピュータのブラウザを開いて、「チュートリアルを見る」ページに移動します。
説明の表示:
コンピュータのブラウザを開いて、公式ウェブサイトの「モデルを検索」ページに移動します。
FAQ:
コンピュータのブラウザを開いて、公式ウェブサイトの「FAQ」ページへのリンクに移動します。
2.3.5 アプリケーション設定
2.3.5.1 アプリケーションの追加
右上隅の「+」アイコンをクリックしてアプリケーションを追加します。
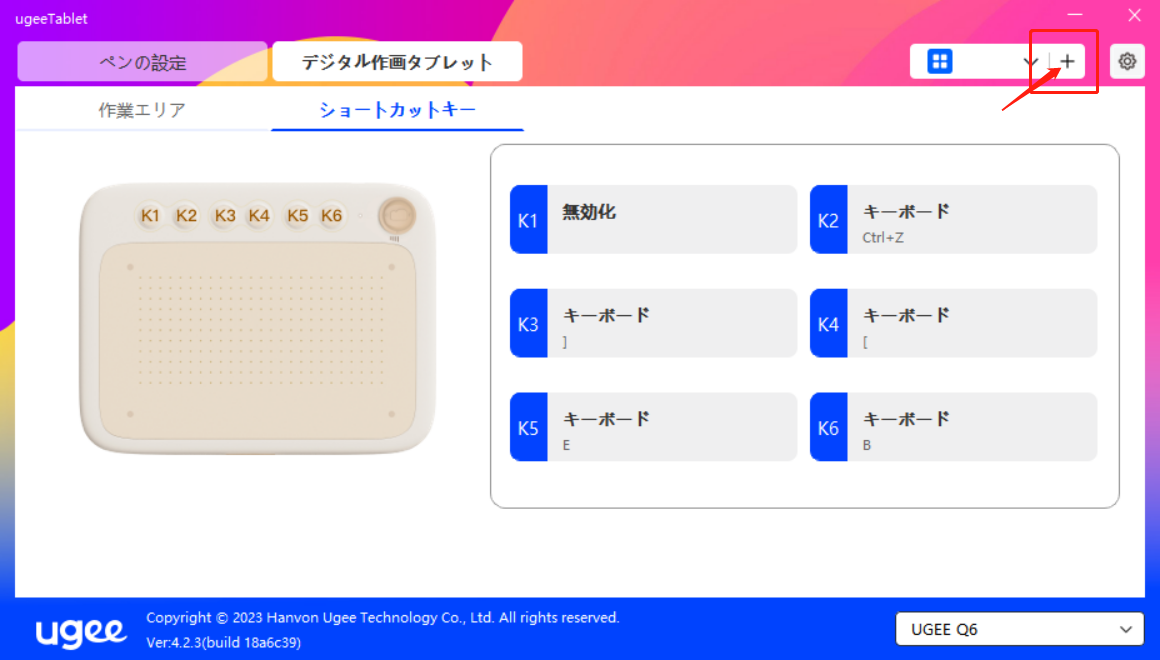
インストールされたアプリケーションのリストからアプリケーションを選択するか、「参照」をクリックしてアプリケーションのパスを選択します。
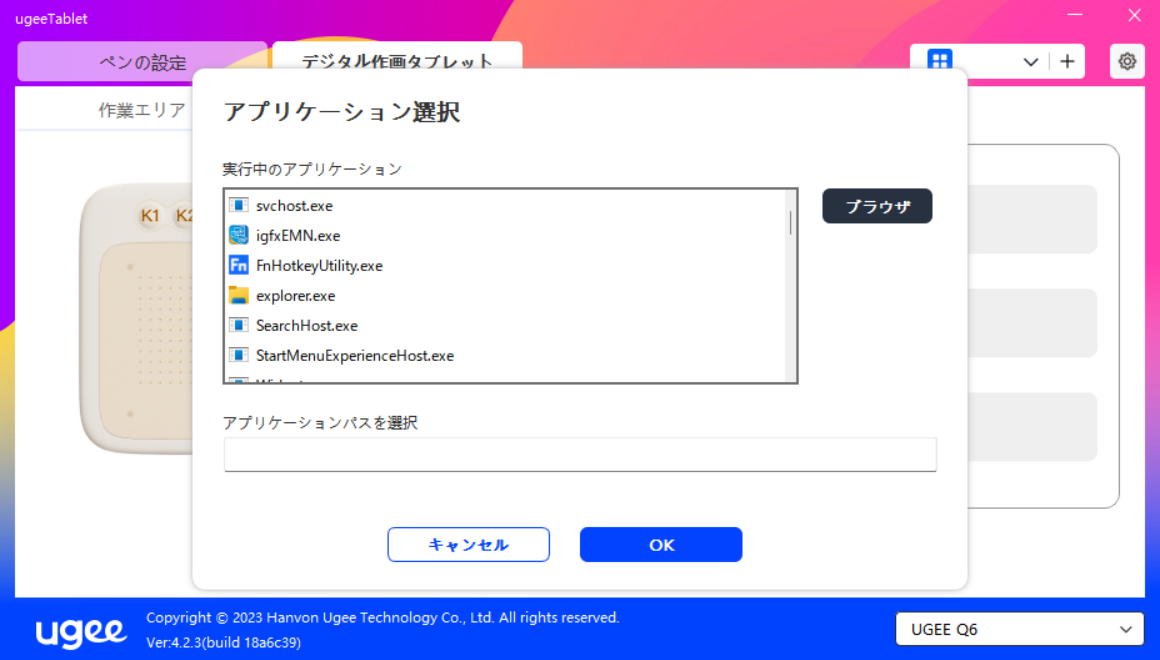
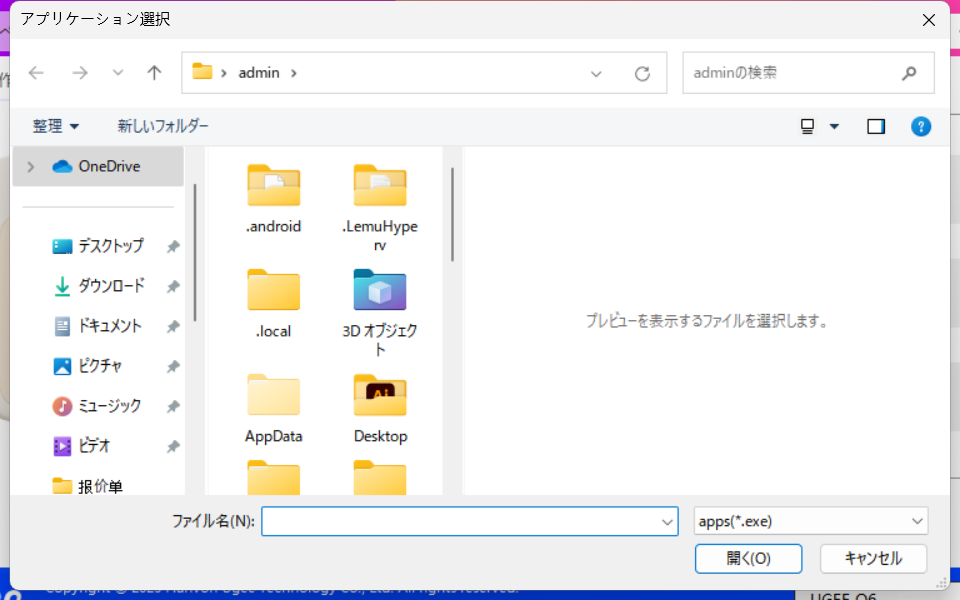
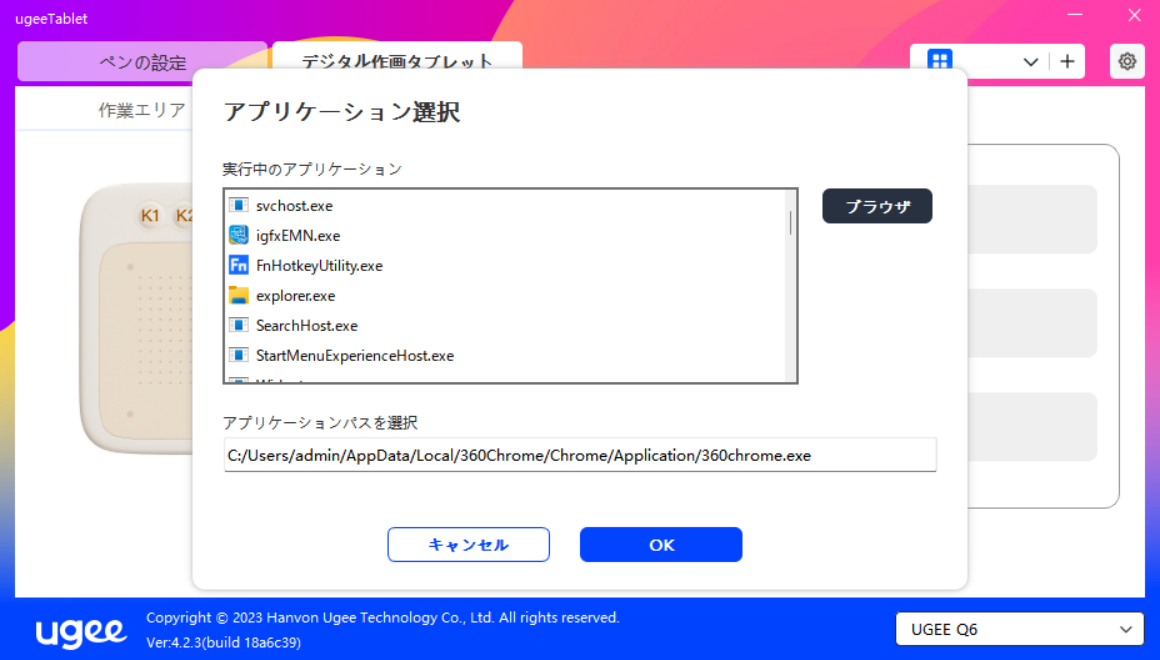
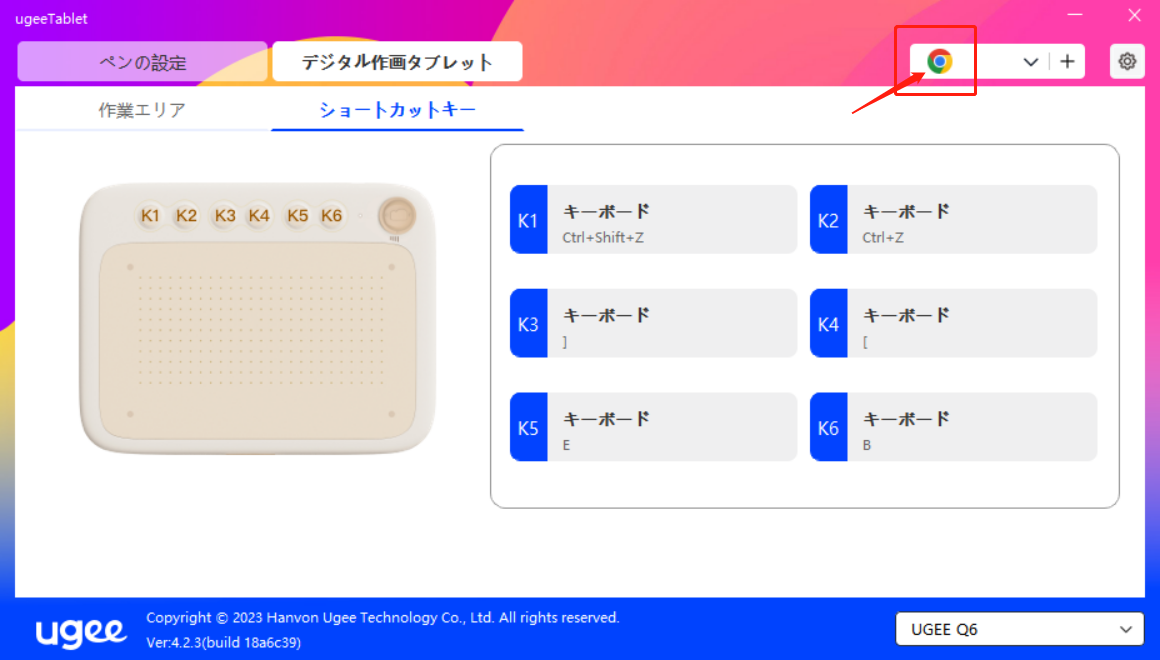
次に、選択したアプリケーションを追加するためにOKをクリックします。
2.3.5.2 アプリケーションの削除
ドロップダウンメニューをクリックし、アプリケーションを選択します。次に、右上隅の "x" をクリックしてアプリケーションを削除します。
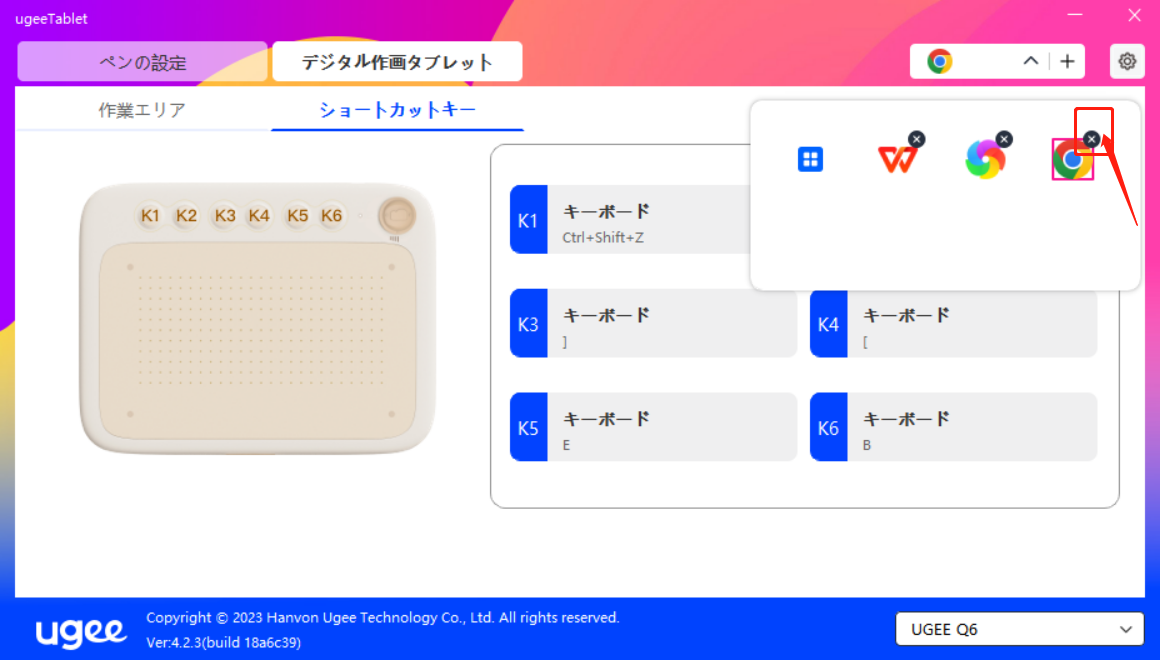
2.4. ドライバーアンインストール
2.4.1 Windows
スタート -> 設定 -> アプリ -> アプリと機能に移動し、"ugeeTablet" を見つけてからプロンプトに従って "アンインストール" を左クリックします。
2.4.2 Mac OS
「移動」に移動し、ugeeTabletを探します。 "UgeeTabletUninstall" をクリックし、表示される指示に従ってアンインストールします。
2.4.3 Linux
Deb:sudo dpkg -r ugee-pentablet と入力してコマンドを実行します。
Rpm:sudo rpm -e ugee-pentablet と入力してコマンドを実行します。
Tag.gz:ファイルを解凍します。 sudo と入力し、uninstall.sh をウィンドウにドラッグしてコマンドを実行します。
モデル
Q6
作業エリア
160 * 90mm
サイズ
166.21*218.41*9.0 mm
重量
249g
解像度
5080LPI
レポートレート
≥200RPS
筆圧レベル
8192
読取高さ
10mm
USBポート
USB-C
ショートカットキー
6
スライドスイッチ
1
互換性
Android 6.0以降
Windows 7/8/10/11
Mac OS X 10.10以降(Mac OS 12.01を含む)
Linux
Chrome OS、およびHarmony OS
1. スタイラスの筆圧がないが、カーソルは動く
お絵描きソフトが筆圧をサポートしているか確認してください;
ugee公式ウェブサイトから最新のドライバーをダウンロードし、筆圧が正常かテストしてください;
ドライバーのインストール前に、すべてのウイルス対策ソフトウェアとグラフィックソフトウェアを閉じてください;
コンピューターに他のメーカーのデジタルボード/スクリーン用のドライバーがインストールされている場合は、まずそれらをアンインストールしてください;
インストールが完了したら、コンピューターを再起動してください;
筆圧テストが正常な場合(Windows:ドライバーのペン設定インターフェースでWindows Inkがオンになっていることを確認してください)、それからお絵描きソフトのテストを開始してください。
2. スタイラスが動作しません。
ご使用のデジタルペンが正規のものかどうかを確認してください。
ドライバーが正しくインストールされているか確認してください。
3. アプリケーション上でお絵かき中にショートカットキーが機能しない。
ショートカットキー機能はアプリケーション自体にサポートされる必要があります。お使いの携帯アプリケーション(APP)が公式ウェブサイトの推奨リストに含まれているか確認してください。
4. コンピュータがスリープモードに入らない
お絵かきタブレットの作業領域にスタイラスを置かないでください。お絵かきタブレットの使用を停止した後、もしくはコンピュータがスリープモードに入らなくなります。
5. お絵かきタブレットのカーソルが乱れたり、ジャンプしたりする現象...
この製品を使用する際、金属の表面に置かないでください。また、絵の作業領域には金属を含む物(携帯電話やタブレットなどの電子デバイス、鉄定規などの金属を含む文房具を含む)を置かないでください。さもないと、筆跡認識の際に干渉エラーが発生する可能性があります。
6. 携帯電話/タブレットを横向きに使用できません
モバイルタブレットを使用する際、自動回転機能をロックし、その後、携帯電話とタブレットを同時に回転させてカーソルの誤方向を避けてください。
7. 電話を接続したときに左利きモードに切り替える方法
下部のショートカットキー(K6)を5秒間長押しし、白い筆記インジケーターライトが2回点滅すると、切り替えが成功したことを示します。
戻す必要がある場合は、K6ショートカットキーを再び5秒間長押ししてください。
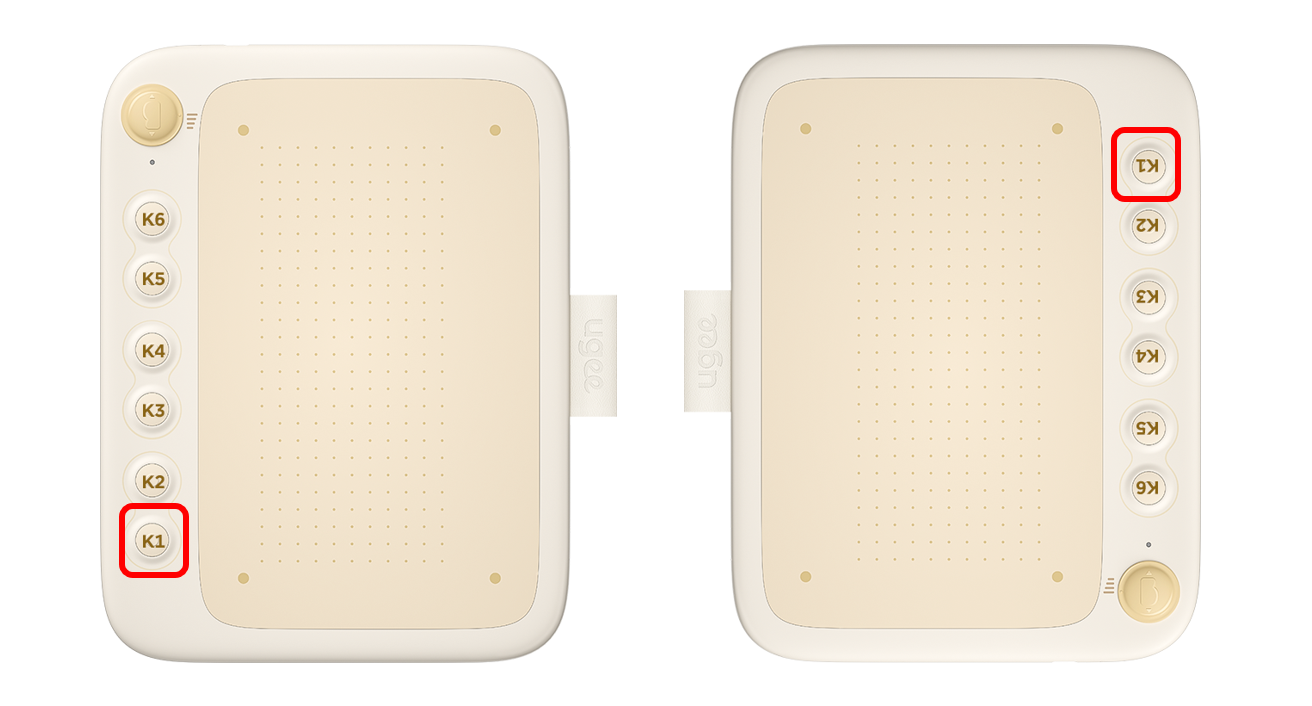
さらなる支援が必要な場合は、以下でお問い合わせいただけます:
ウェブサイト: www.ugee.com/jp
Eメール: servicejp@ugee.com
あなたの国/地域を選択してください
North America
South America
Oceania
Europe