Tavoletta grafica digitale
Tavoletta grafica con schermo
Supporto
Scegli il tuo paese
North America
South America
Oceania
Europe
Tavoletta grafica digitale
Tavoletta grafica con schermo
Supporto
Scegli il tuo paese
North America
South America
Oceania
Europe
M808/M908 Tavoletta Grafica Digitale
1. Introduzione
2. Panoramica del Prodotto
3. Connessione Cablata della Tavoletta Grafica Digitale
4. Download del Driver
5. Installazione del Driver
6. Come Usare il Driver
6.1 Collegamento al Dispositivo
6.2 Impostazioni della Penna
6.3 Tavoletta Grafica Digitale
6.4 Impostazioni del Driver
6.5 Applicazioni e Altri Elementi
7. Disinstallazione
8. FAQ

Grazie per aver scelto la tavoletta grafica digitale Ugee. Per ottenere il massimo da questo prodotto e prolungarne la durata, leggi attentamente questo manuale prima dell'uso e segui le istruzioni per la manutenzione e la protezione del prodotto.
L'aspetto, il colore e gli accessori del prodotto possono variare a causa dei più recenti miglioramenti. Consulta il prodotto effettivo. Ci riserviamo il diritto di migliorare la tecnologia del prodotto e modificare questo manuale senza preavviso.
Nota: Tutte le immagini nel manuale sono solo a scopo illustrativo. Consulta il prodotto effettivo.
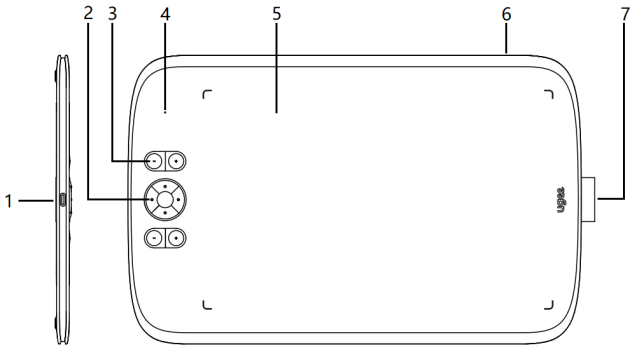
M808
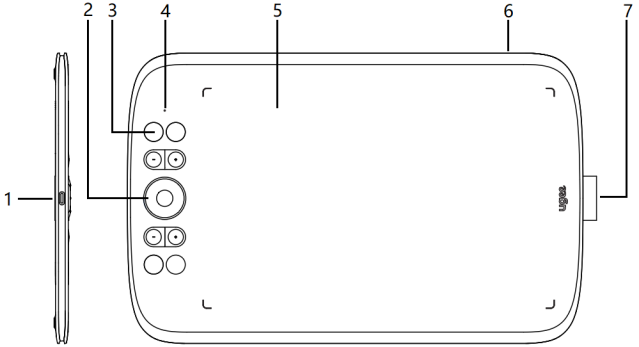
M908
(1) Porta USB-C
(2) Tasto direzionale (M808)/Rotella (M908)
(3) Tasti di scelta rapida
(4) Stato indicato dall'indicatore bianco:
Lampeggiante: La penna è nell'area attiva, ma non tocca la tavoletta grafica.
Fisso: La penna sta toccando l'area attiva.
Spento: La penna è fuori dall'area attiva.
(5) Area attiva
(6) Foro per la corda
(7) Supporto per la penna
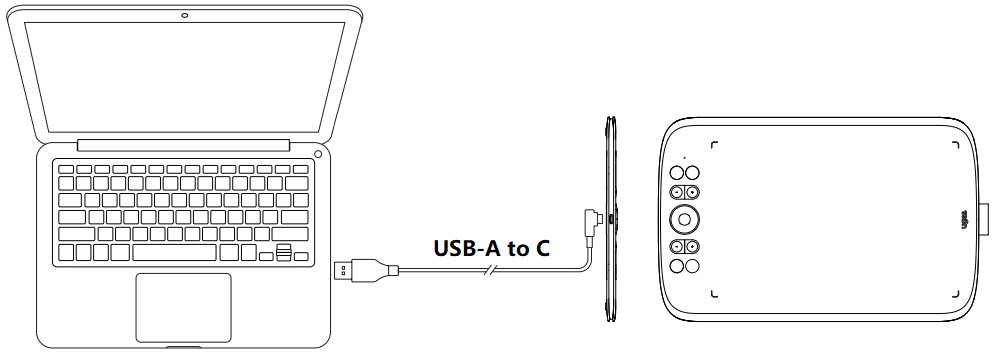
Dopo aver collegato la tavoletta grafica digitale al tuo computer tramite cavo USB, verifica se puoi utilizzare la penna per controllare il cursore.
Vai al sito web di Ugee (www.ugee.com/it) e scarica il driver per il sistema operativo appropriato in base al modello di prodotto che hai acquistato.
Note:
Prima di installare il driver, disattiva tutti i software antivirus e i software grafici.
Disinstalla i driver (se presenti) di altre marche di tavolette digitali/monitor prima dell'installazione.
Per un'esperienza ottimale, riavvia il computer dopo aver completato l'installazione.
Per le migliori prestazioni del tuo dispositivo, ti consigliamo di installare l'ultimo driver disponibile.
5.1 Windows
Compatibile con Windows 7 o versioni successive.
Estrai il file. Esegui il file ".exe" come amministratore e segui le istruzioni per completare l'installazione.
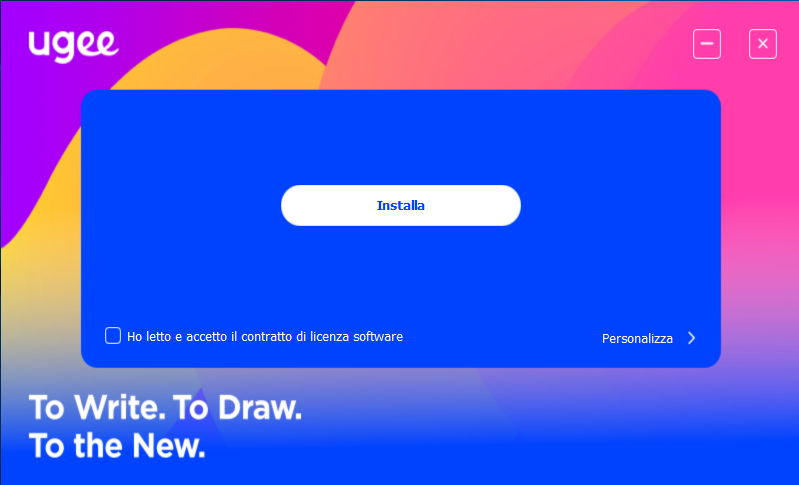
Interfaccia di installazione del driver in Windows
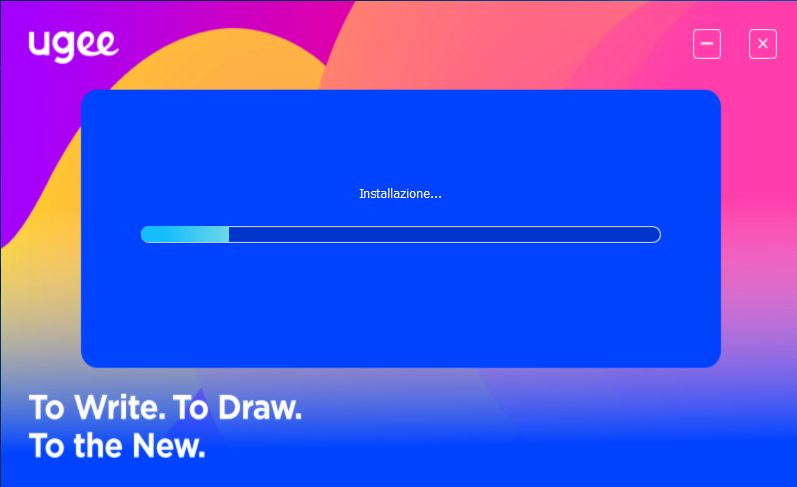
Processo di installazione del driver in Windows
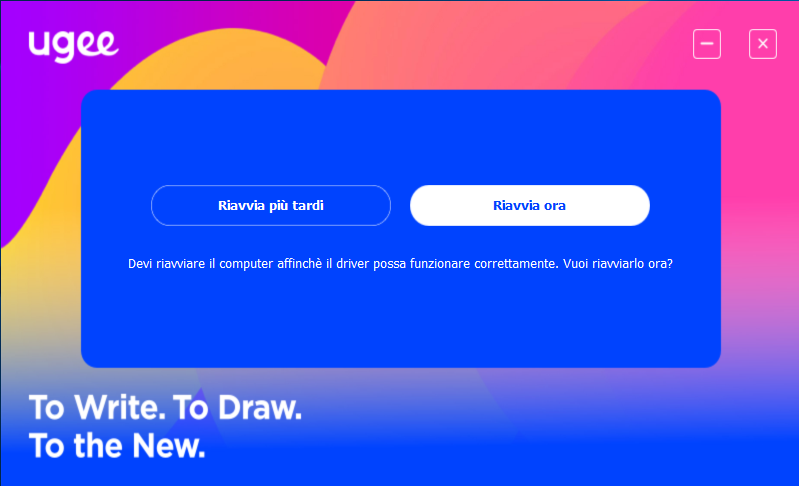
Installazione del driver in Windows completata
5.2 macOS
Compatibile con macOS X 10.12 o versioni successive.
Dopo il download, esegui il file ".dmg". Segui i passaggi seguenti per installare il driver.
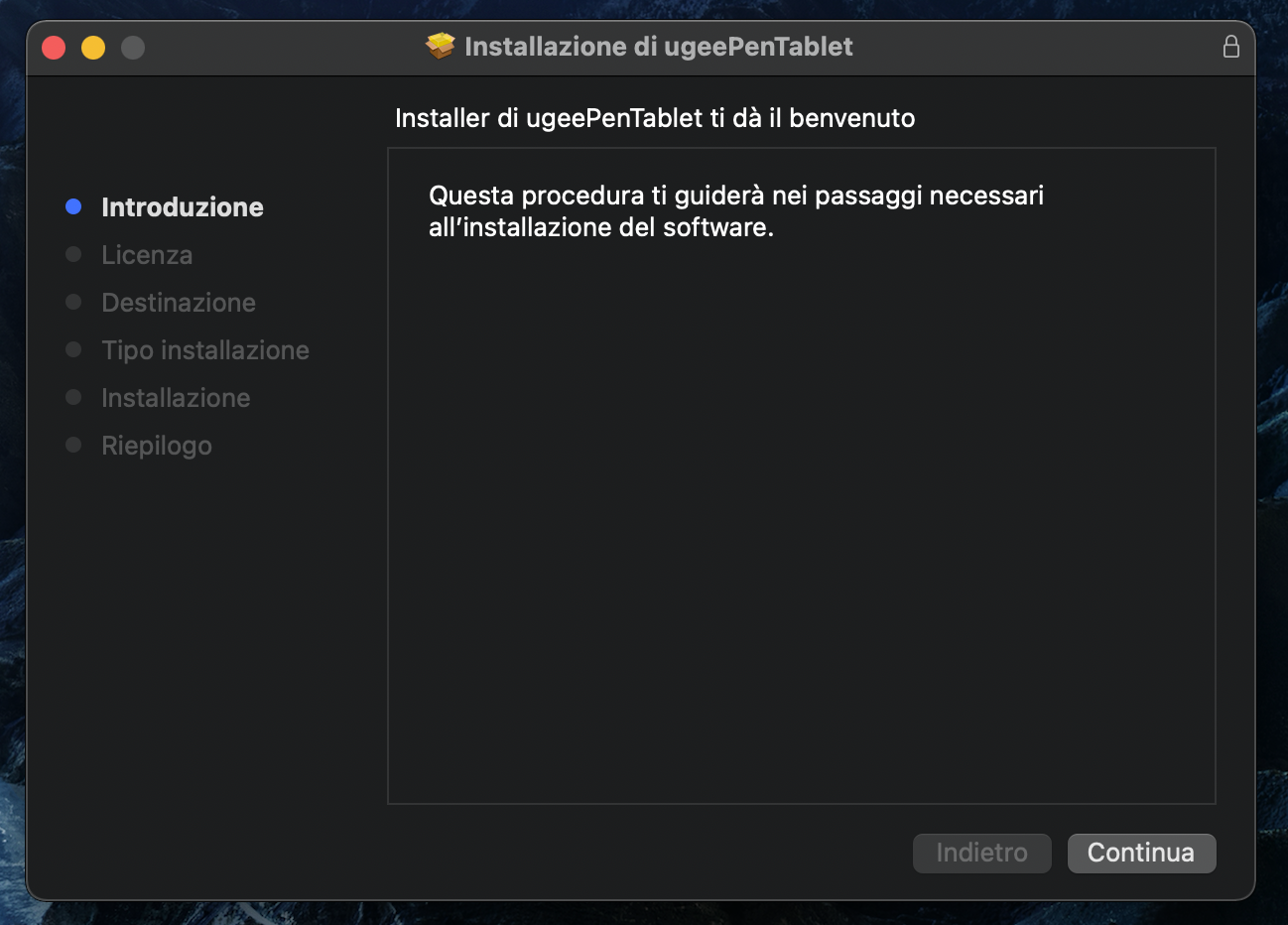
Passo 1: Continua
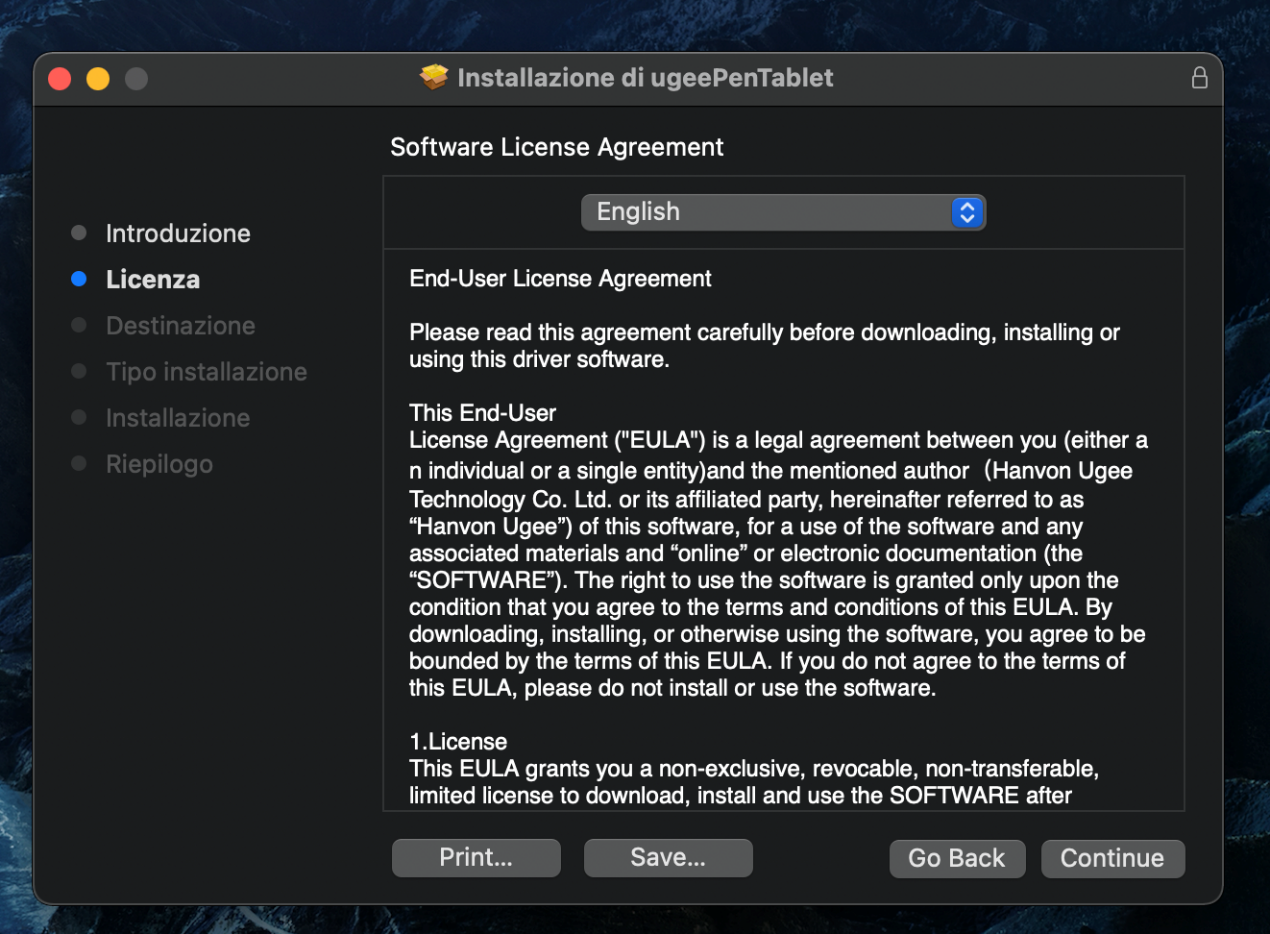
Passo 2: Continua
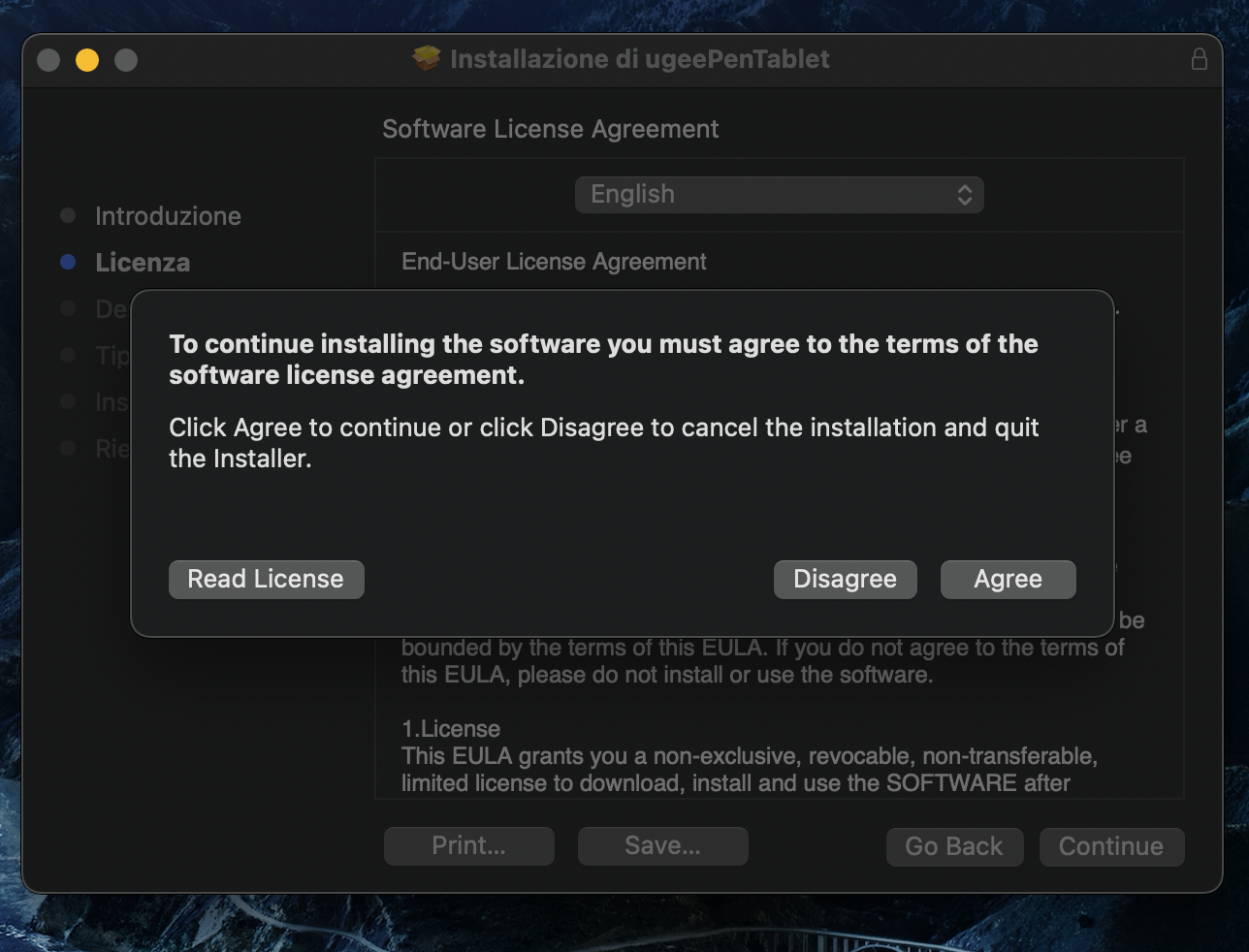
Passo 3: Accetta
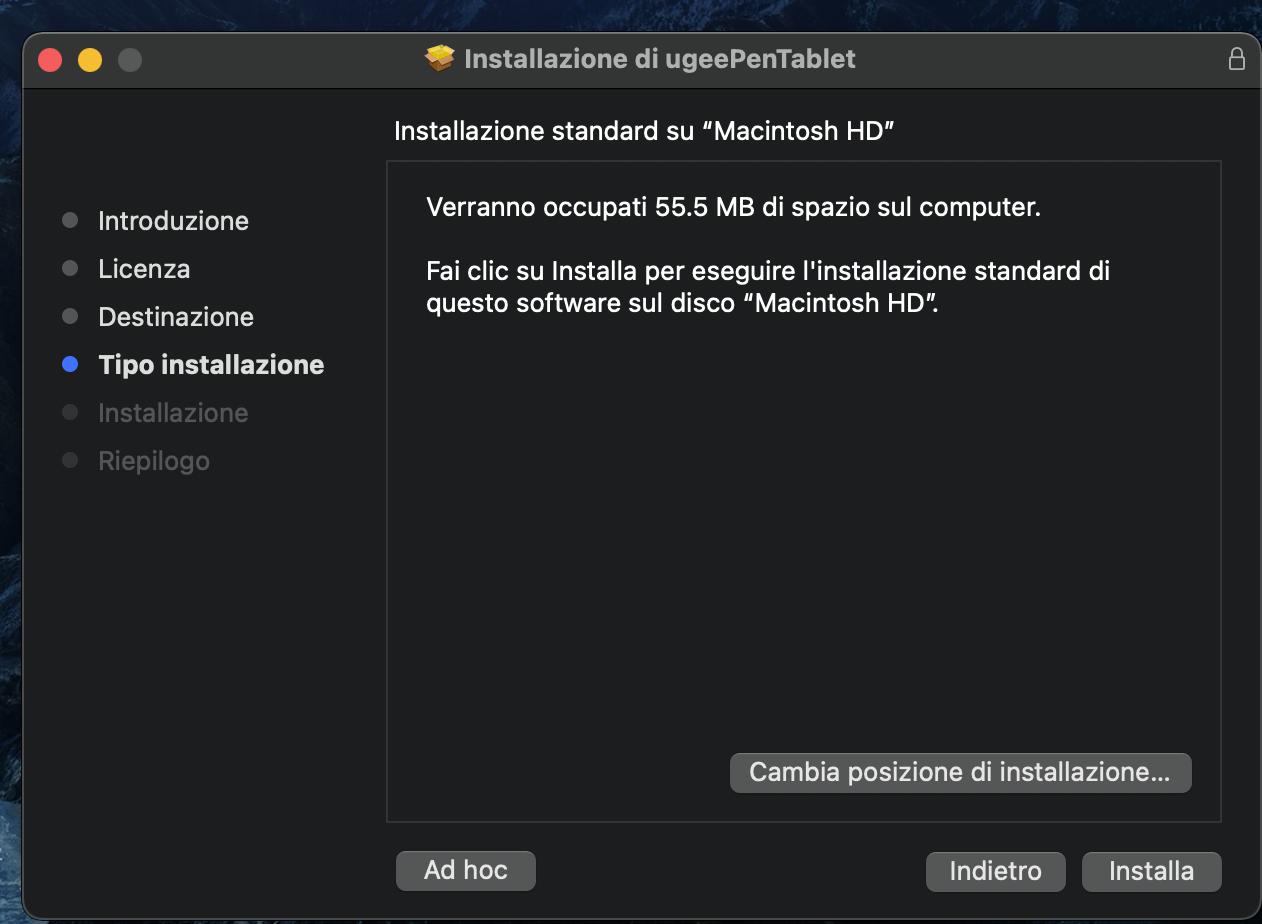
Passo 4: Installa
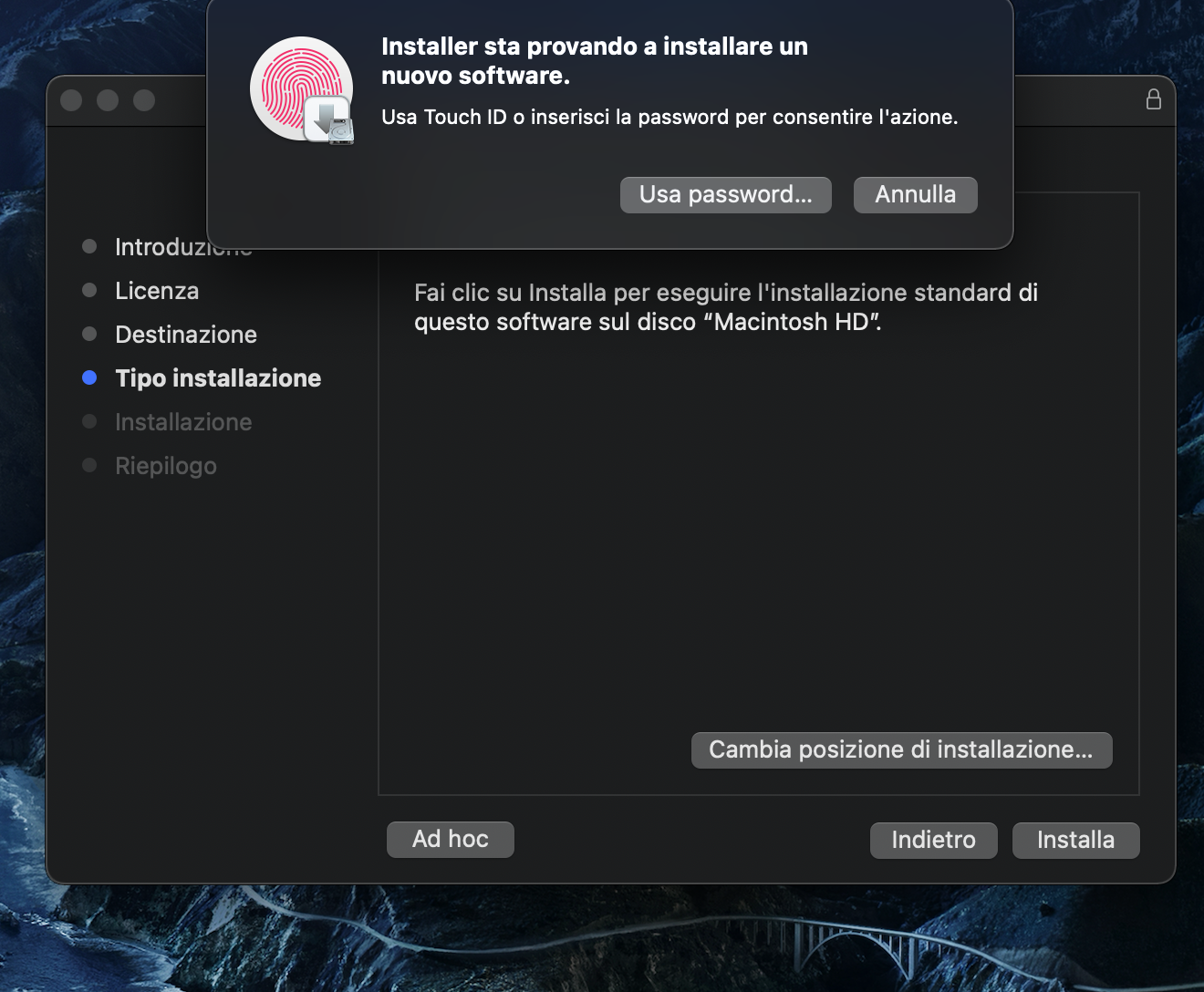
Passo 5: Inserisci la password
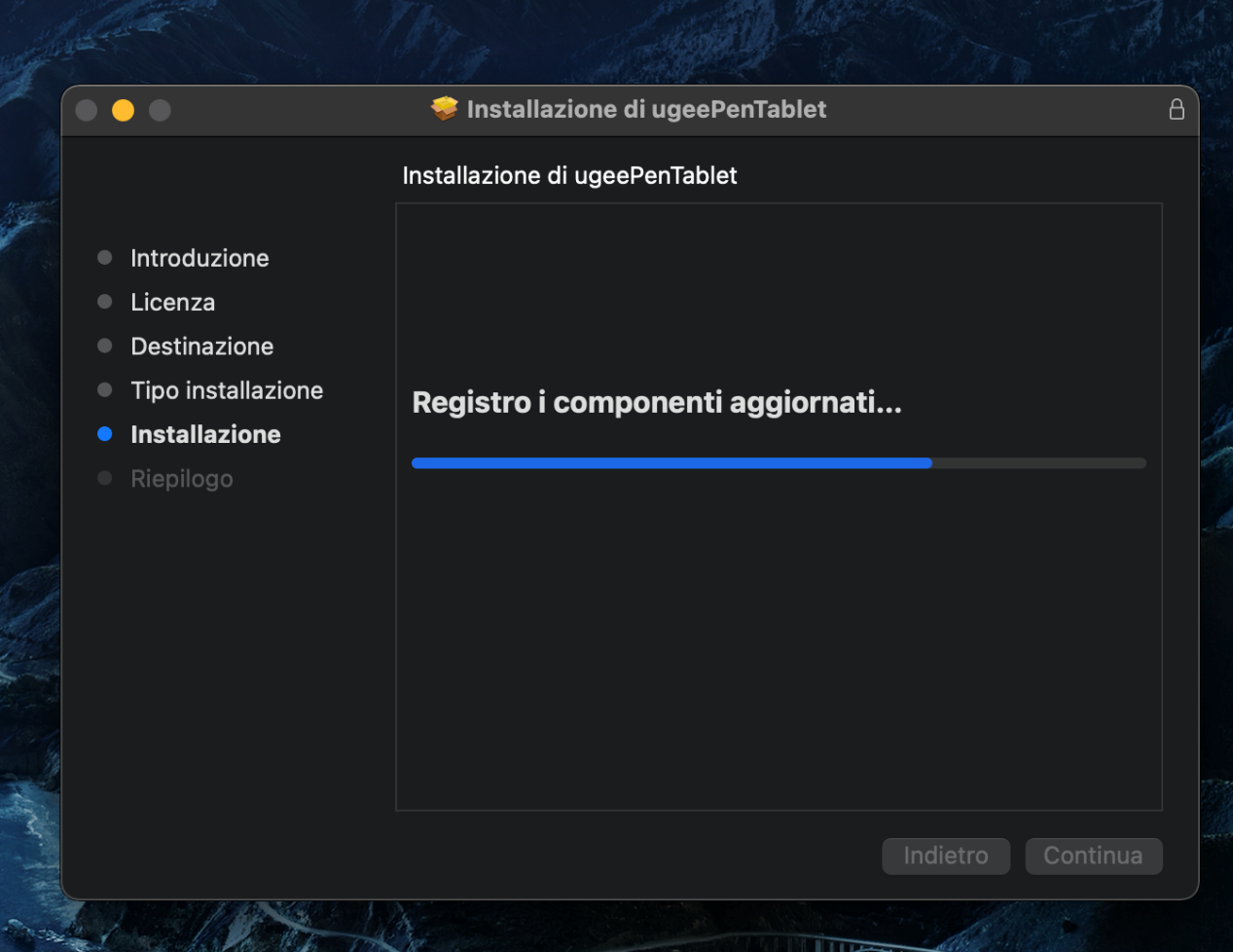
Passo 6: Installa il driver
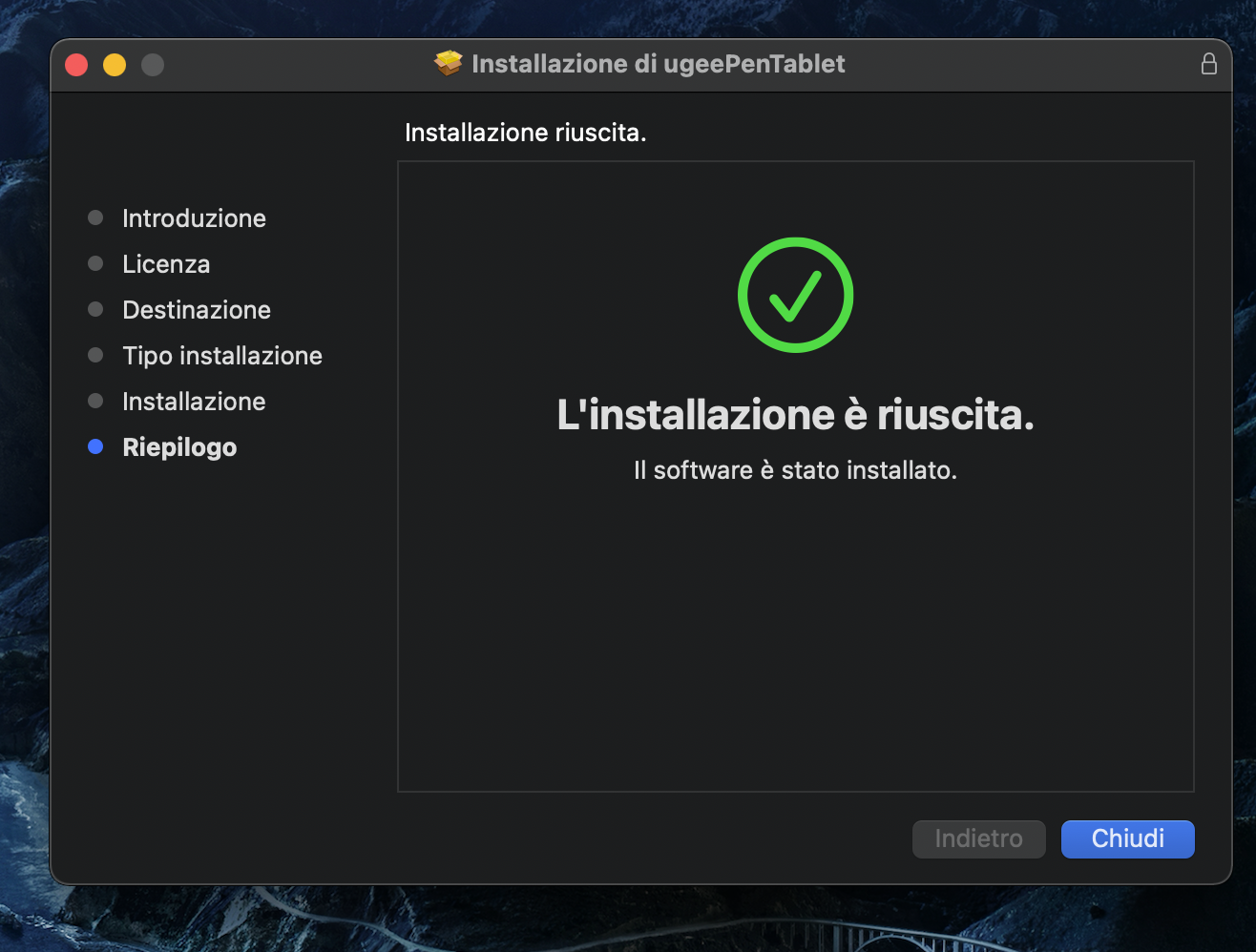
Passo 7: Installazione completata
5.3 Linux
Deb: Inserisci il comando "sudo dpkg -i". Trascina il file di installazione nella finestra ed esegui il comando.
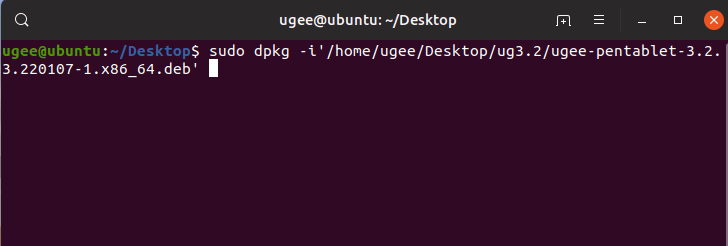
Rpm: Inserisci il comando "sudo rpm -i". Trascina il file di installazione nella finestra ed esegui il comando.
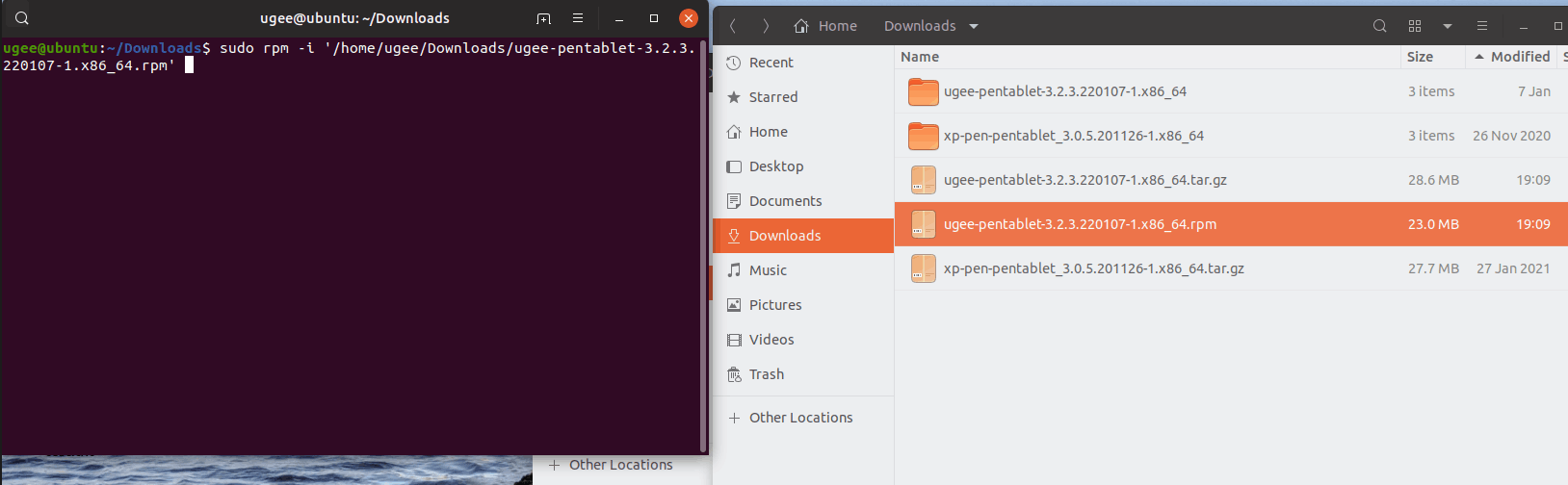
Tag.gz: Estrai il file. Inserisci il comando "sudo". Trascina "install.sh" nella finestra ed esegui il comando.
6.1 Collegamento al Dispositivo
Il driver verrà eseguito automaticamente dopo essere stato installato. Se non si avvia automaticamente, vai alla cartella del driver e avvialo manualmente.
Percorso del programma in Windows: Start → ugeeTablet
Percorso del programma in macOS: Applicazioni → UgeePenTablet → ugeeTablet
Se il dispositivo non è collegato o la connessione fallisce, vedrai il seguente avviso. In tal caso, riavvia il computer o il driver per riconnetterlo o contatta il nostro personale di assistenza per il supporto.
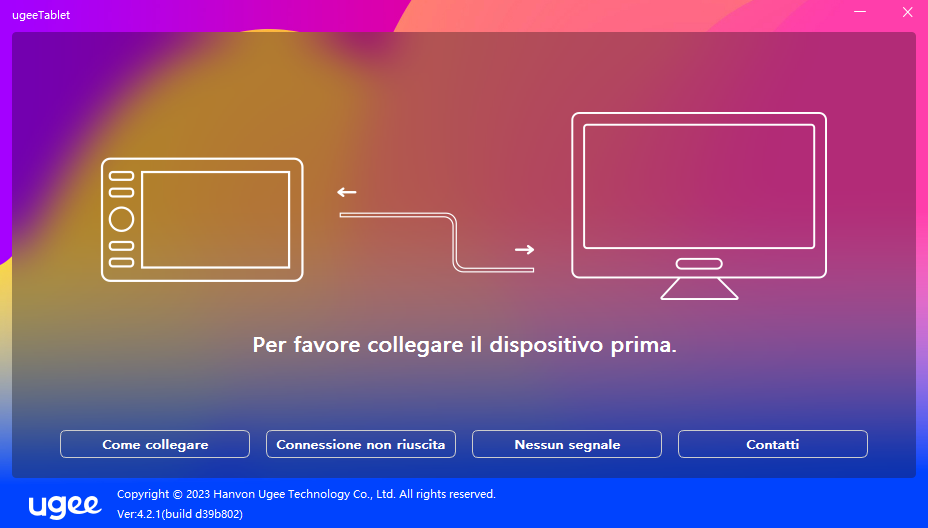
Se hai domande sulla connessione, fai clic su "Come collegare", "Connessione fallita" o "Nessun segnale" per le domande frequenti. Se non trovi una soluzione lì, puoi fare clic su "Contattaci" per il servizio clienti.
Se il dispositivo è collegato correttamente, il suo modello di prodotto verrà visualizzato nell'angolo in basso a destra del display, ad esempio, M908 come mostrato nell'immagine.
Puoi collegare fino a tre dispositivi tramite il driver contemporaneamente. Fai clic sul menu a discesa per selezionare il dispositivo da attivare. Personalizza le impostazioni del dispositivo dopo aver effettuato il cambio. Tutte le modifiche si applicano solo a quel dispositivo.
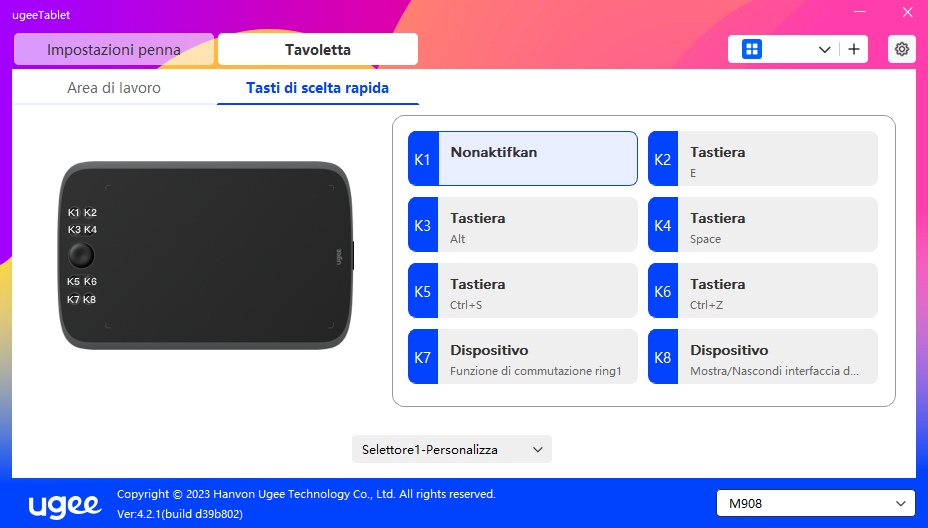
6.2 Impostazioni della Penna
6.2.1 Tasto di Scelta Rapida della Penna
Clicca su Controllo del Mouse per personalizzare le funzioni dei tasti. Puoi selezionare 7 tipi di tasti di scelta rapida, come tastiera, controllo del mouse, dispositivo, avvia applicazione, funzione di sistema, multimediale e disattiva.
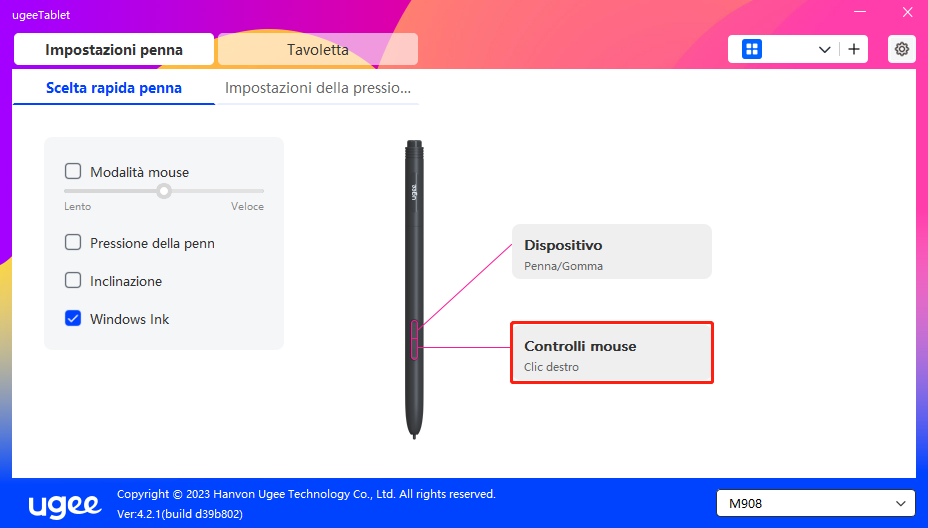
Tastiera:
Imposta la scorciatoia da tastiera, ad esempio, impostala come Alt+A in 3D MAX in modo da poter utilizzare lo strumento di allineamento.
Cancella: Cancella tutte le combinazioni di tasti nel riquadro di input.
Elimina: Elimina l'ultima combinazione di tasti.
Windows+: Cliccando, puoi continuare a inserire altre combinazioni di tasti.
Ad esempio, se hai bisogno di impostare Windows+Shift+S, puoi cliccare su Windows+ e quindi premere manualmente Shift+S per completare l'impostazione.
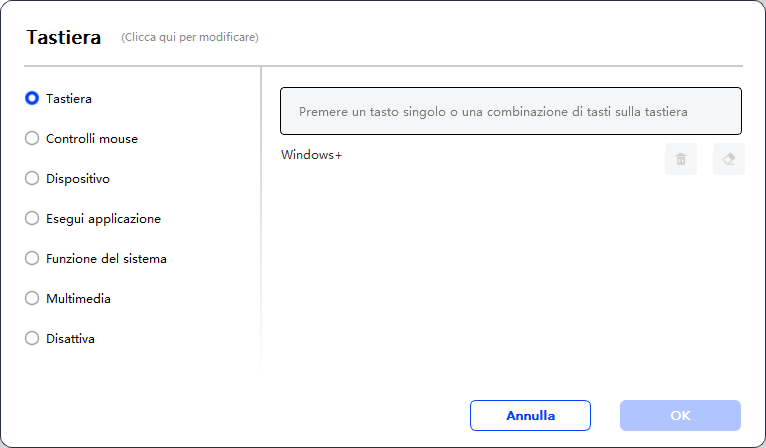
Controllo del Mouse:
Imposta una combinazione di mouse e tasti. Ad esempio, se selezioni Shift e Clic Sinistro, puoi eseguire il comando di scelta rapida assegnato se il software supporta questa combinazione di tasti.
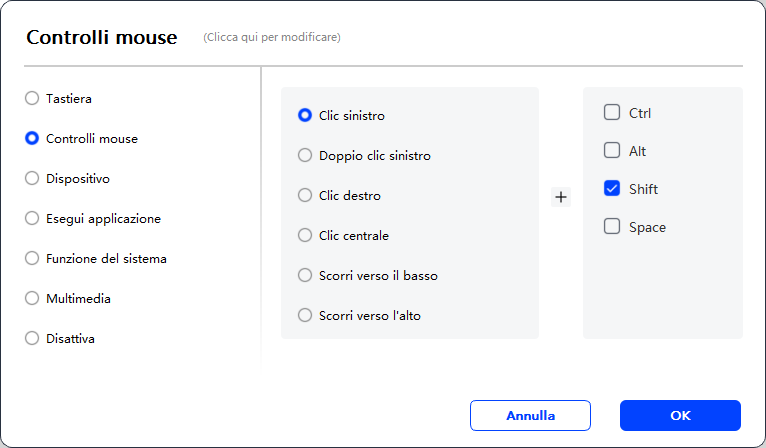
Dispositivo:
Esegui la funzione selezionata.
Modalità di precisione: Limita l'Area di Lavoro a un piccolo intervallo. Questa funzione ti permette di disegnare con maggiore precisione nell'area.
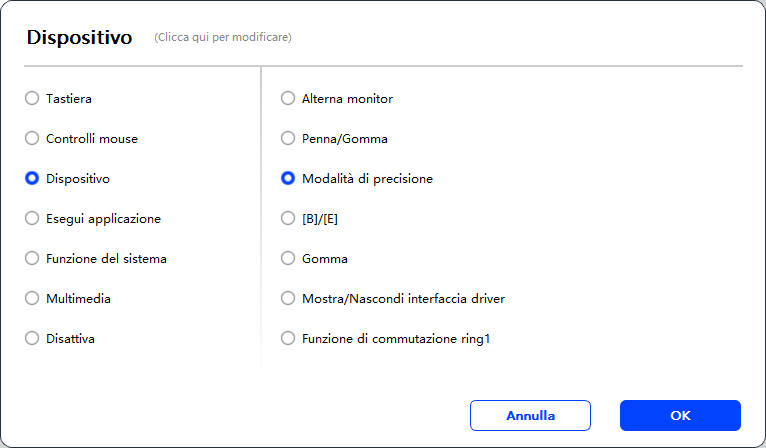
Avvia Applicazione:
Avvia l'applicazione selezionata. Ad esempio, se scegli di avviare Photoshop, premi il tasto e il computer aprirà e avvierà l'applicazione.
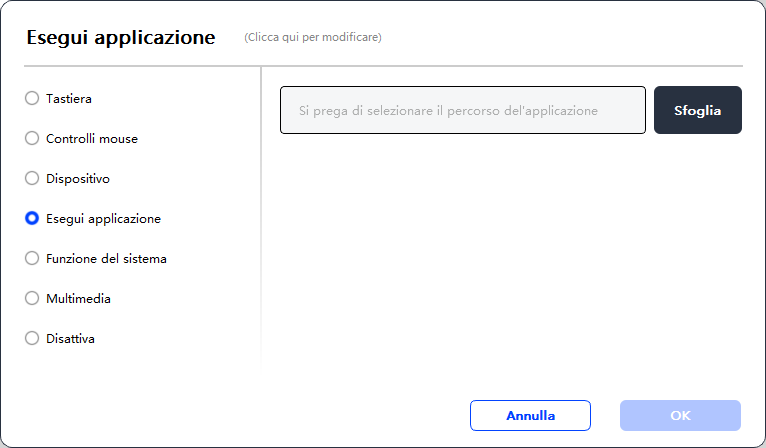
Funzioni di Sistema:
Esegue la funzione di sistema selezionata. Ad esempio, seleziona Spegni, premi il tasto e il computer si spegnerà automaticamente.
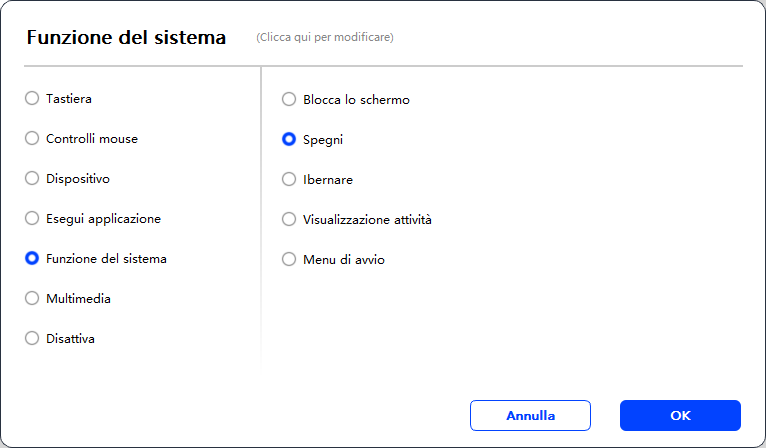
Multimedia:
Esegue la funzione multimediale selezionata. Ad esempio, seleziona Precedente, premi il tasto e il computer riprodurrà la canzone precedente.
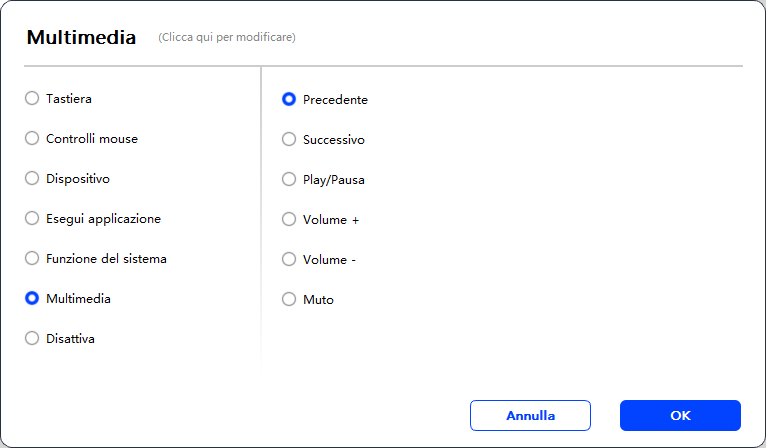
Disabilita:
Se non è configurata nessuna funzione, non accadrà nulla dopo aver premuto il tasto.
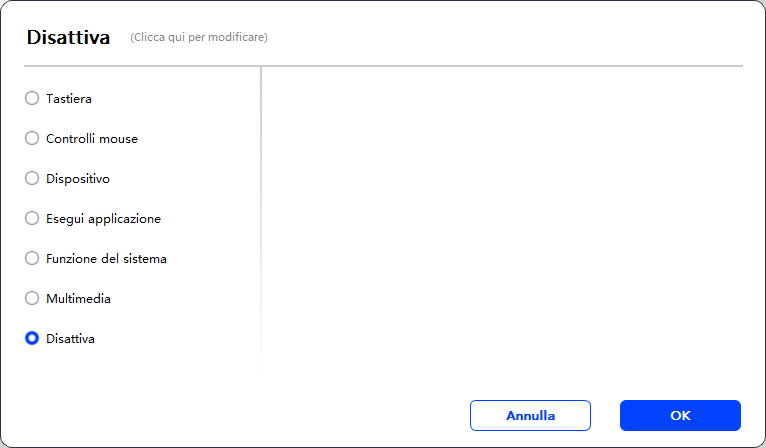
Modalità Mouse:
Quando rimuovi la penna, il cursore rimarrà dove l'hai lasciato, come se stessi usando un mouse. Seleziona la modalità e puoi regolare la velocità del cursore sul dispositivo. Se non viene selezionata alcuna modalità, la modalità penna sarà applicata per impostazione predefinita.
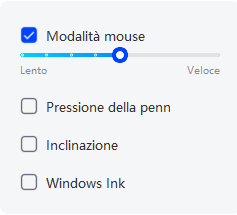
Pressione della Penna:
Se deselezioni questa opzione, non verrà visualizzato alcun effetto di pressione della penna.
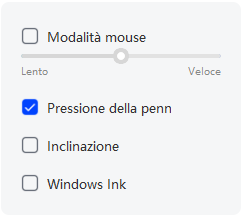
Inclinazione:
Se deselezioni questa opzione, non ci sarà alcun effetto di inclinazione.
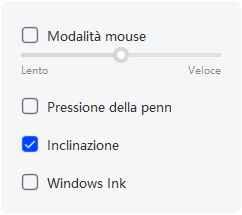
Windows Ink (solo per Windows):
Windows supporta la funzione di scrittura a mano. Se hai bisogno di utilizzare questa funzione in Microsoft Office/Whiteboard o in altri software, per favore non disattivarla.
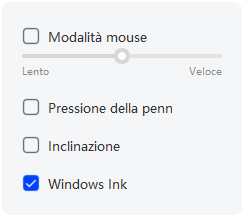
6.2.2 Impostazioni della Pressione della Penna
La sensibilità alla pressione può essere regolata modificando la curva della Pressione della Penna o spostando lo slider sulla barra di avanzamento.
Testa la tua pressione attuale della penna con il Test della Pressione.
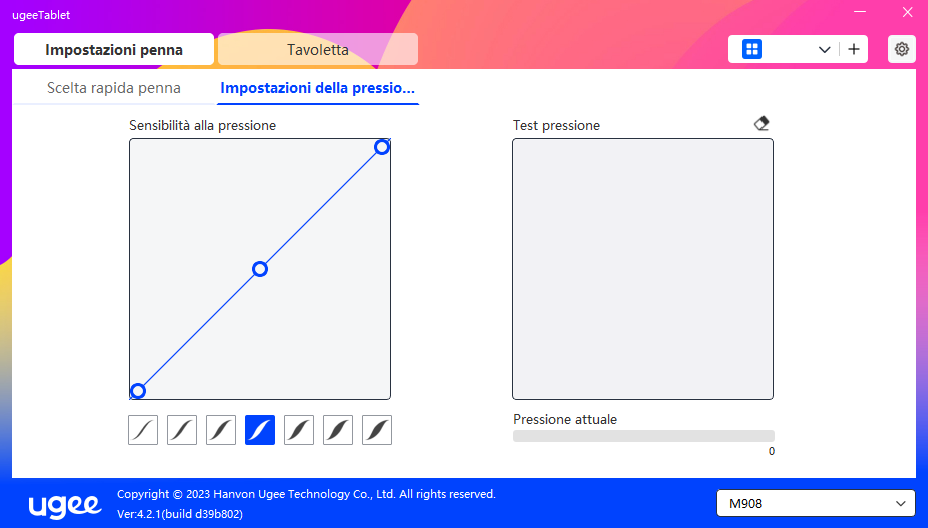
6.3 Tavoletta Grafica Digitale
6.3.1 Impostazioni dell'Area di Lavoro
Vai all'area "Area di Lavoro" e definisci la corrispondenza tra l'area di lavoro del dispositivo e l'area di visualizzazione dello schermo.
6.3.1.1 Schermo
Se vengono utilizzati più monitor in modalità copia, l'Area di Lavoro del dispositivo verrà mappata su tutti i monitor. Quando la penna si muove nell'Area di Lavoro, il cursore su tutti i monitor si muoverà contemporaneamente.
Se vengono utilizzati più monitor in modalità estesa, seleziona uno dei monitor nelle schede per mappare l'area di lavoro del dispositivo.
Sono disponibili due opzioni per impostare l'area di mappatura del monitor:
1. Trascinamento dei Quattro Lati: Posiziona il cursore al centro o agli estremi dei quattro lati, quindi tieni premuto il pulsante sinistro del mouse per trascinare i quattro lati;
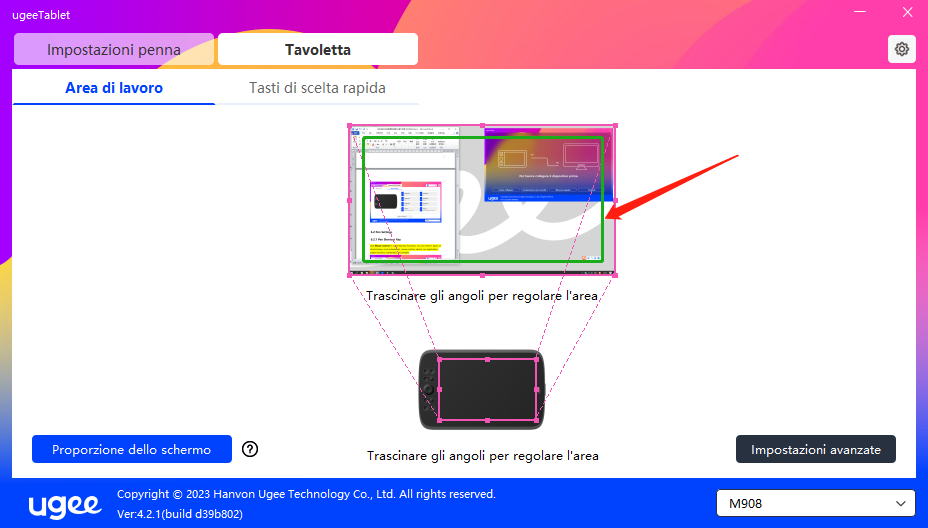
2. Selezione dell'Area dello Schermo: Fai clic su Impostazioni Avanzate, quindi scegli Selezione dell'Area dello Schermo. Fai clic nell'angolo in alto a sinistra e nell'angolo in basso a destra secondo le indicazioni nella parte inferiore del monitor del computer e seleziona l'area di visualizzazione da mappare.
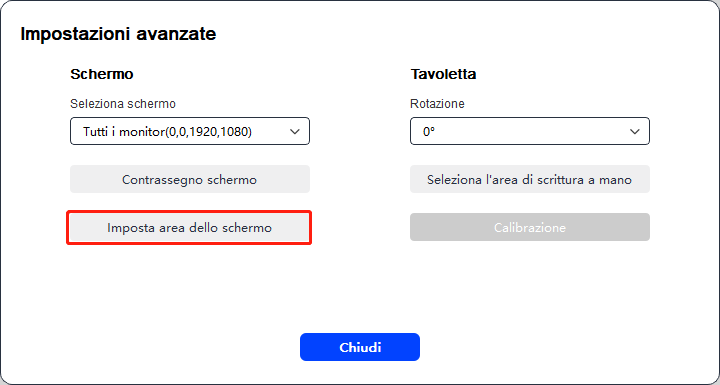
6.3.1.2 Tavoletta Grafica Digitale
Puoi impostare l'Area di Lavoro del dispositivo attuale. Il driver ti consente di impostare l'Area di Lavoro del dispositivo nei seguenti modi:
1. Trascinamento dei Quattro Lati: Posiziona il cursore al centro o agli estremi dei quattro lati, quindi tieni premuto il pulsante sinistro del mouse per trascinare i quattro lati.
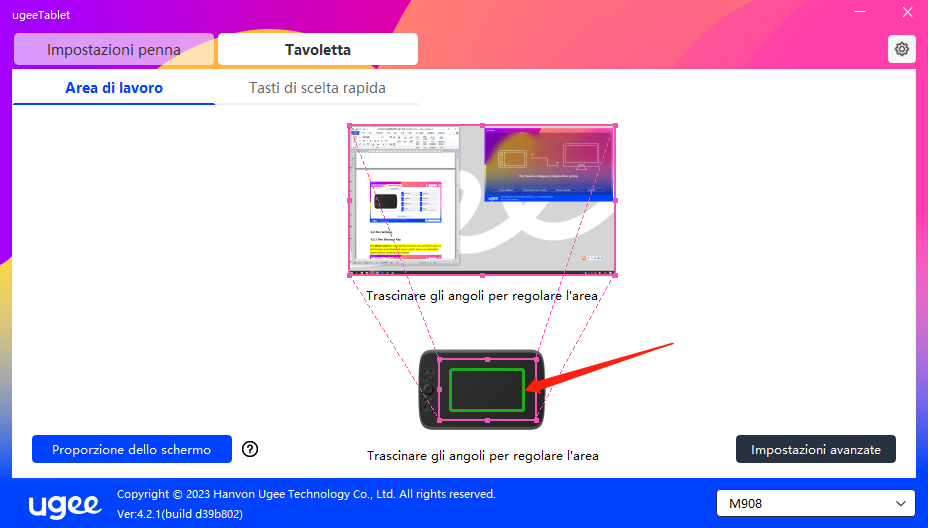
2. Selezione dell'Area di Scrittura: Fai clic su Impostazioni Avanzate, quindi scegli Selezione dell'Area di Scrittura. Fai clic nell'angolo in alto a sinistra e nell'angolo in basso a destra del dispositivo utilizzando la penna per selezionare l'area di scrittura secondo le indicazioni nella parte inferiore del monitor del computer.
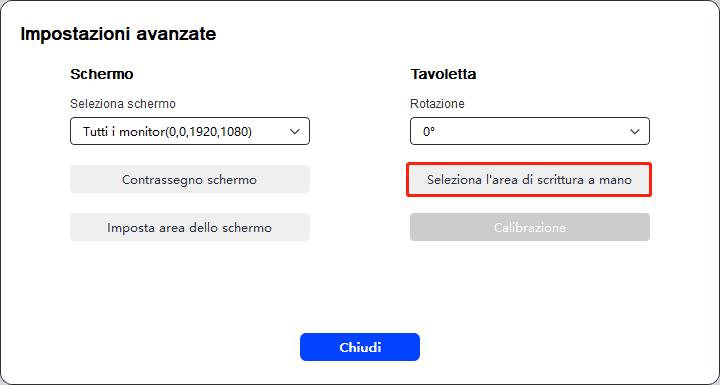
6.3.1.3 Proporzione dello Schermo
In base alla proporzione dello schermo, dovresti fare in modo che l'Area di Lavoro del dispositivo abbia la stessa proporzione dell'intera area di visualizzazione dello schermo del monitor selezionato. Ad esempio, se la proporzione dello schermo è 16:9, cliccando su Proporzione dello Schermo l'Area di Lavoro verrà regolata su 16:9.
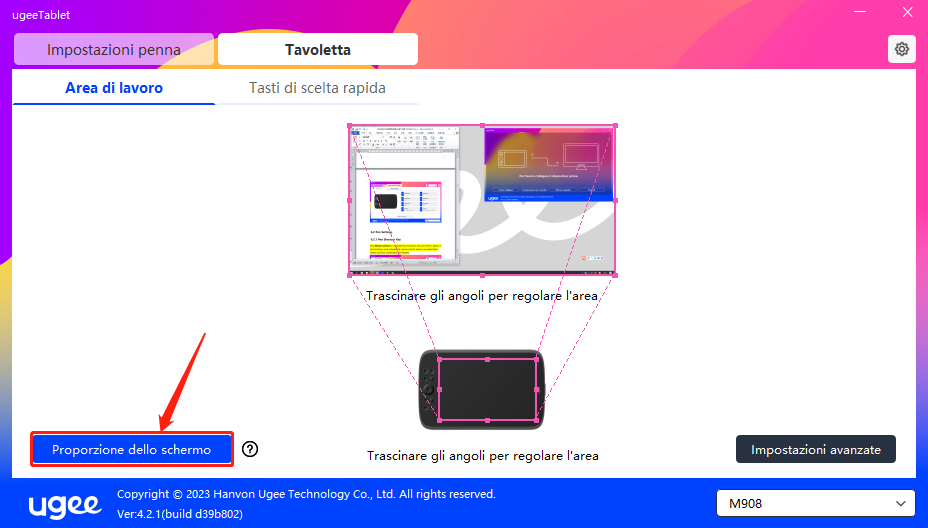
Nota: Selezionando Proporzione dello Schermo e disegnando un cerchio sul dispositivo, verrà visualizzato un cerchio sullo schermo. Tuttavia, potrebbe non essere disponibile parte dell'Area di Lavoro del dispositivo. Se la Proporzione dello Schermo non viene selezionata, potrebbe essere visualizzata un'ellisse sullo schermo.
6.3.1.4 Impostazioni Avanzate
Seleziona Schermo
Quando il computer è collegato a un secondo schermo, è possibile tirare verso il basso per selezionare lo schermo di destinazione da mappare con il dispositivo.
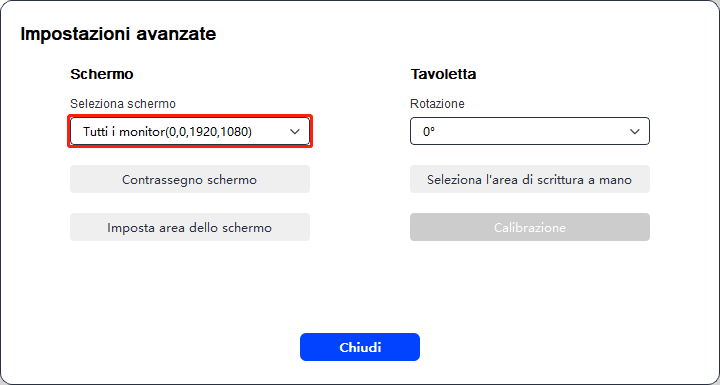
Mostra numero monitor
Identifica tutti i monitor collegati. Il numero del monitor verrà mostrato nell'angolo in basso a sinistra di ciascun monitor.
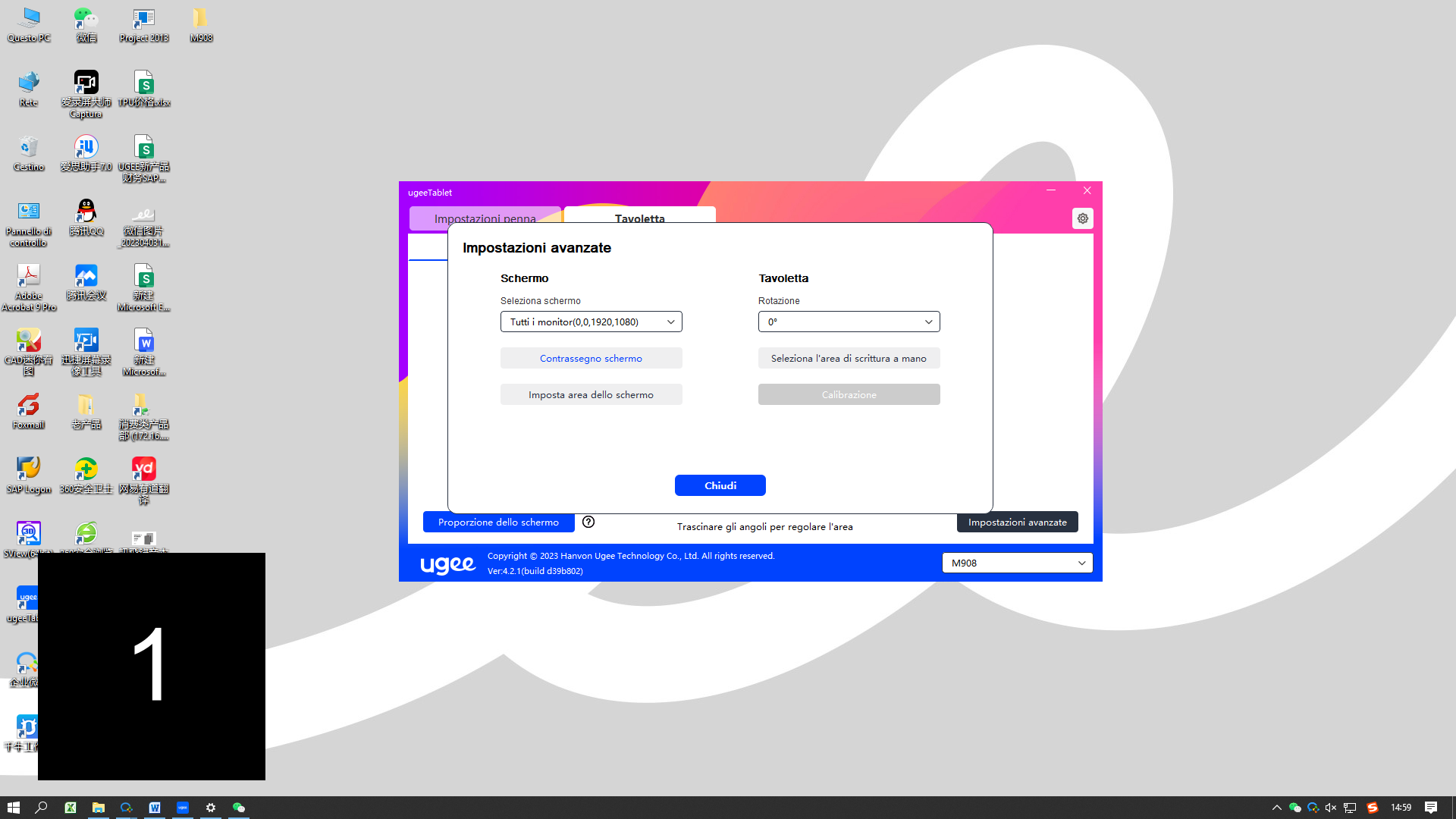
Imposta Area Schermo
È possibile selezionare manualmente l'area di lavoro dello schermo seguendo le indicazioni nella parte inferiore dello schermo del computer. Per ulteriori dettagli, vedere l'impostazione Selezione Area Schermo in 6.3.1.1.
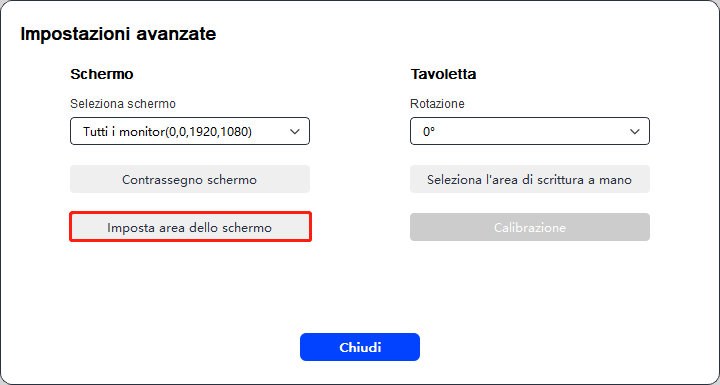
Impostazioni di Rotazione:
È possibile impostare il dispositivo a 0°, 90°, 180° o 270°. Ruotare il dispositivo nella direzione corrispondente dopo aver impostato la rotazione.
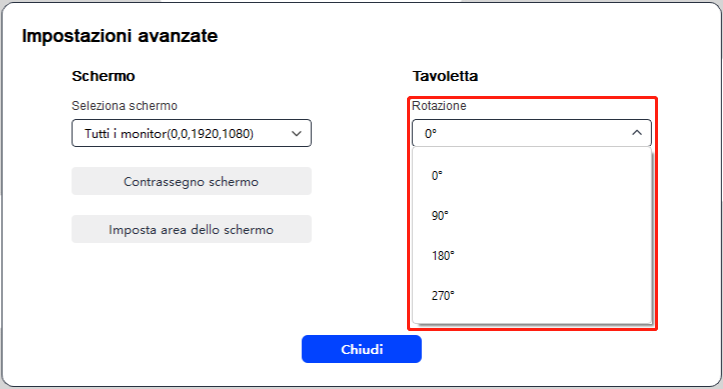
Seleziona Area di Scrittura a Mano
È possibile selezionare manualmente l'area di lavoro per la scrittura a mano seguendo le indicazioni. Per ulteriori dettagli, vedere l'impostazione Selezione Area Scrittura a Mano in 6.3.1.2.
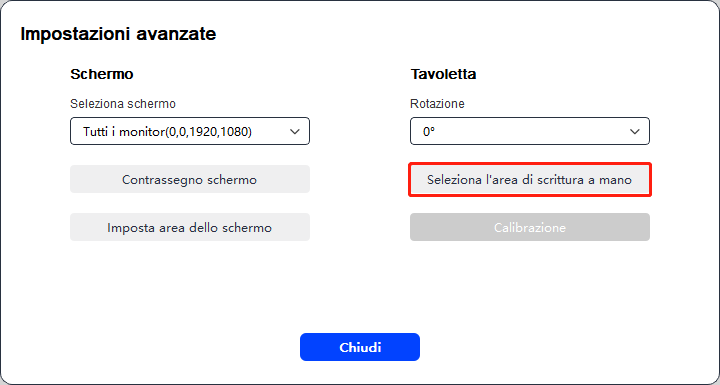
6.3.2 Impostazione Tasti di Scelta Rapida
La posizione e il numero dei tasti varieranno a seconda del modello del prodotto. Si utilizza M908 qui a scopo illustrativo.
Alla selezione e alla pressione del tasto desiderato, apparirà una finestra popup e sarà possibile personalizzare le funzioni del tasto. È possibile selezionare 7 tipi di tasti di scelta rapida, come tastiera, controllo del mouse, dispositivo, avvio applicazione, funzione di sistema, multimediale e disabilitazione.
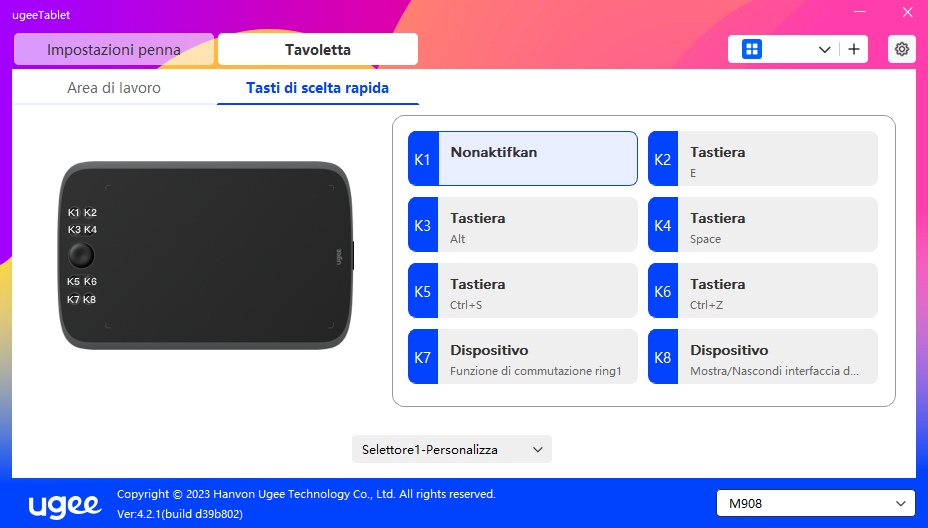
Tastiera:
Imposta scorciatoia da tastiera, ad esempio, imposta Alt+A in 3D MAX, in modo che possa essere utilizzato lo strumento di allineamento.
Cancella: Cancella tutte le combinazioni di tasti nella casella di input.
Elimina: Elimina l'ultima combinazione di tasti.
Windows+: Cliccando, è possibile continuare a inserire con altre combinazioni di tasti.
Ad esempio, se è necessario impostare Windows+Shift+S, è possibile fare clic su Windows+, e quindi premere manualmente Shift+S per completare l'impostazione.
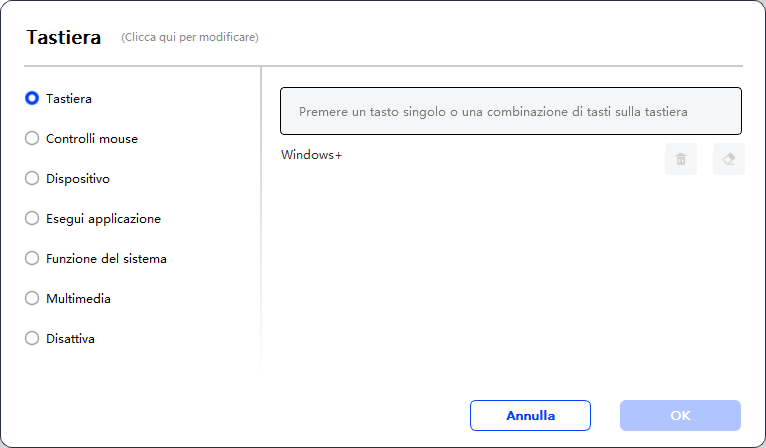
Controllo del Mouse:
Imposta il mouse e la combinazione di tasti. Ad esempio, se si seleziona "Shift" e "Clic Sinistro", è possibile eseguire il comando di scelta rapida assegnato se il software supporta questa combinazione di tasti.
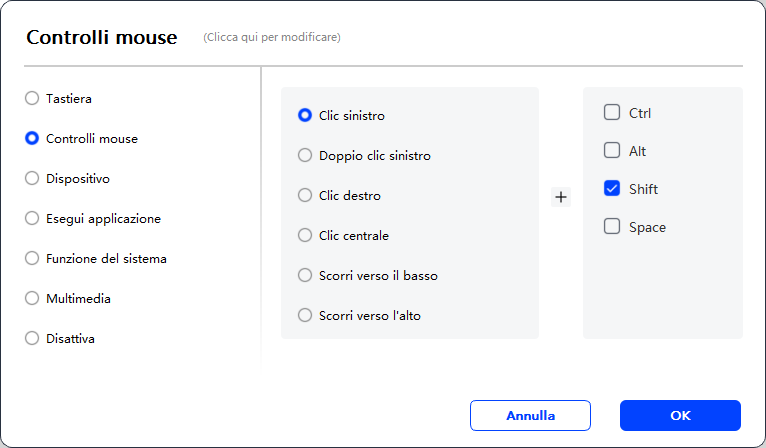
Dispositivo:
Esegui la funzione selezionata.
Modalità di precisione: Limita l'Area di Lavoro a un piccolo intervallo. Questa funzione consente di disegnare con maggiore precisione nell'area.
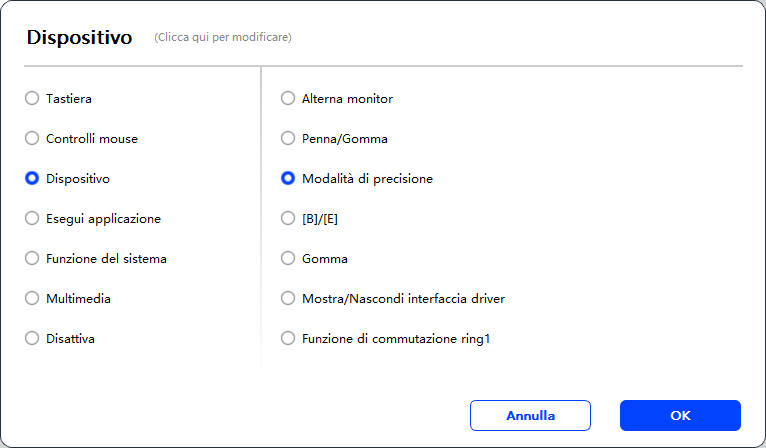
Avvia Applicazione:
Esegui l'applicazione selezionata. Ad esempio, se si sceglie di avviare Photoshop, premere il tasto e il computer aprirà ed eseguirà l'applicazione.
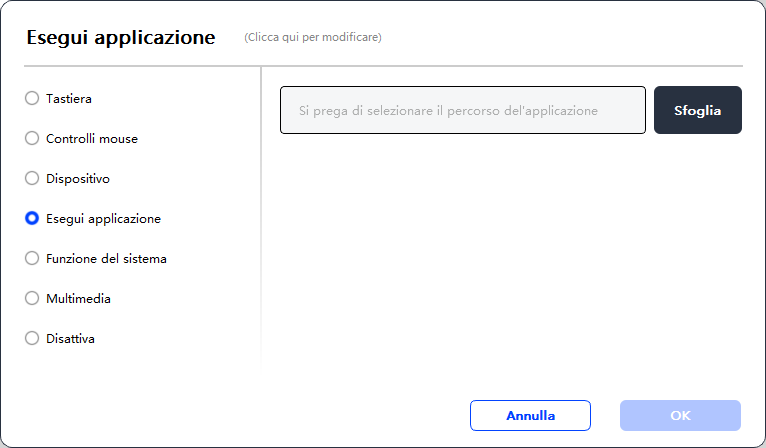
Funzioni di Sistema:
Esegui la funzione di sistema selezionata. Ad esempio, seleziona Arresta, premi il tasto e il computer si spegnerà automaticamente.
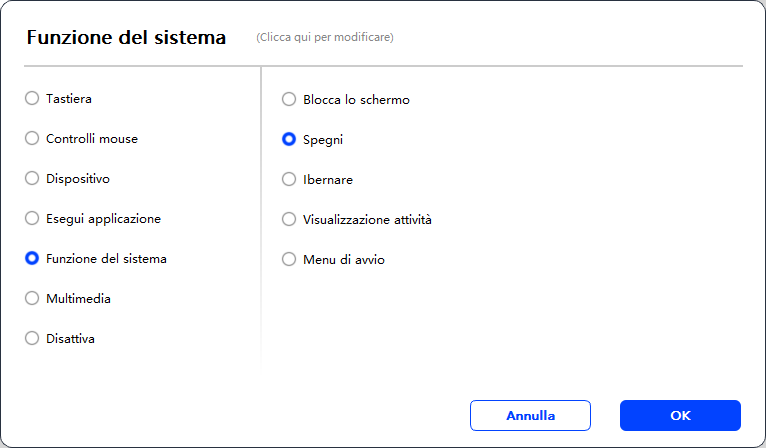
Multimedia:
Esegui la funzione multimediale selezionata. Ad esempio, seleziona Precedente, premi il tasto e il computer riprodurrà la canzone precedente.
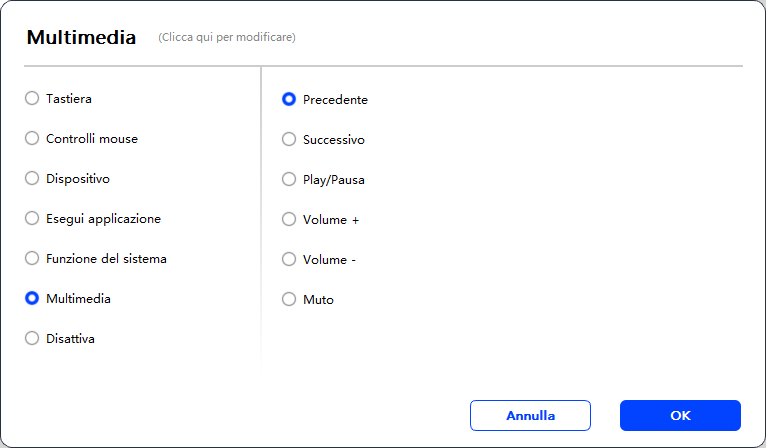
Disabilita:
Impostando la funzione di disabilitazione, non accadrà nulla dopo la pressione del tasto.
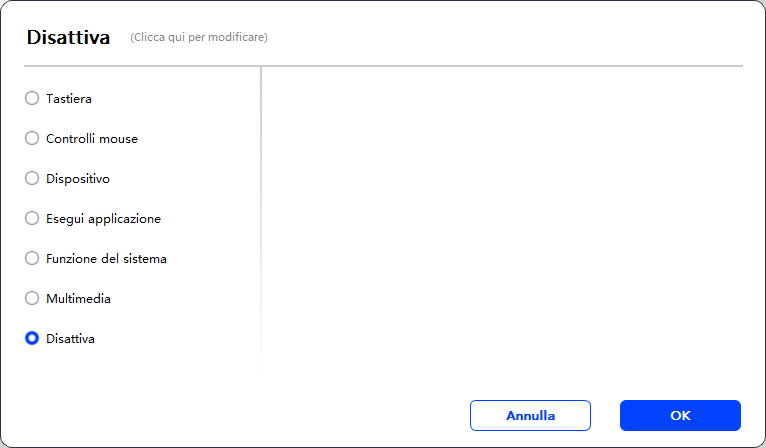
Rotella (Solo M908)
Alcuni modelli di dispositivi sono dotati di una funzione di rotellina. Il pulsante della rotellina verrà mostrato nella pagina dei Tasti di Scelta Rapida e può essere cliccato per impostare il valore del pulsante.
È possibile regolare i seguenti quattro parametri:
A. Zoom: ingrandisci la tela.
B. Scorrimento: scorri verticalmente la tela.
C. Dimensione del pennello: regola la dimensione del pennello.
D. Ruota: ruota la tela.
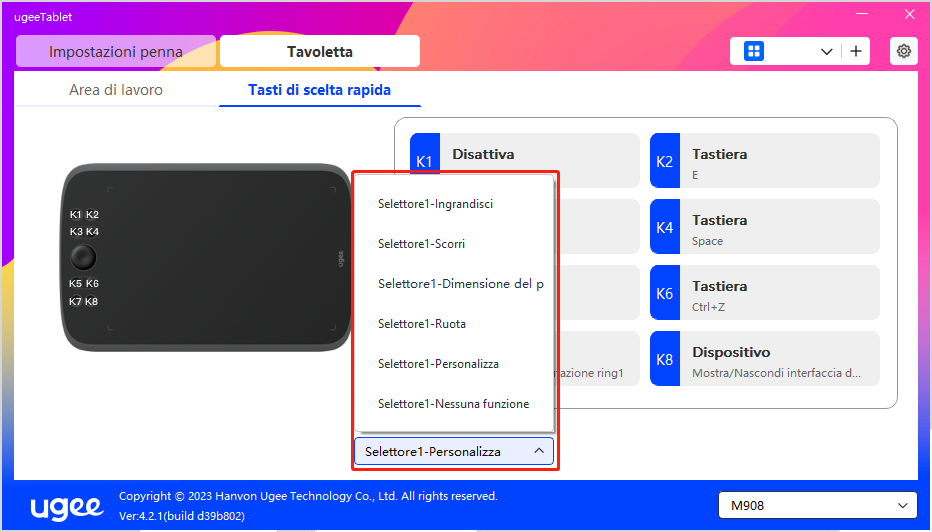
Inoltre, è possibile impostare il valore del tasto come nessuna funzione o personalizzarlo. Impostando la rotazione in senso orario e antiorario, è possibile personalizzare rispettivamente il valore del tasto.
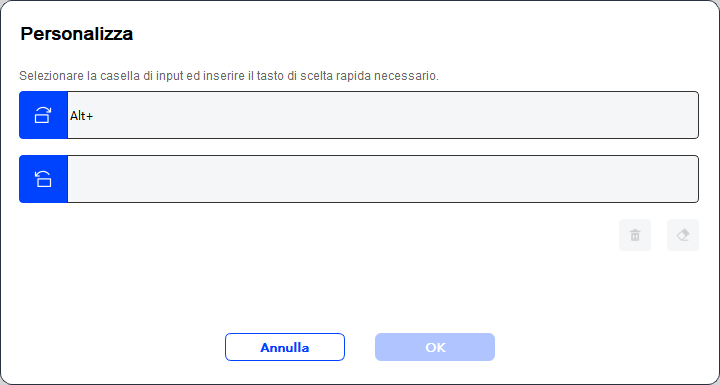
6.4 Impostazioni del Driver
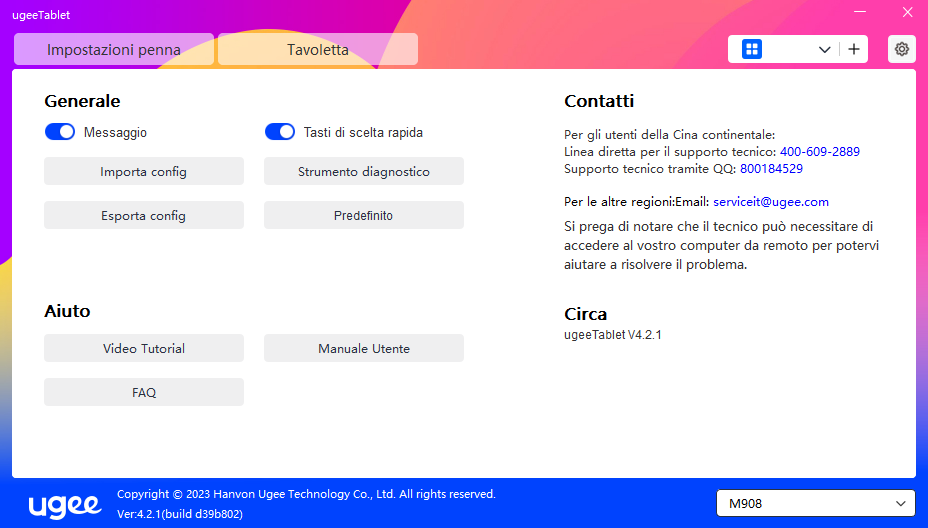
Messaggio di Avviso:
Nello stato spento, lo stato dei tasti non verrà mostrato in basso sullo schermo poiché vengono utilizzati i tasti del dispositivo e la penna.
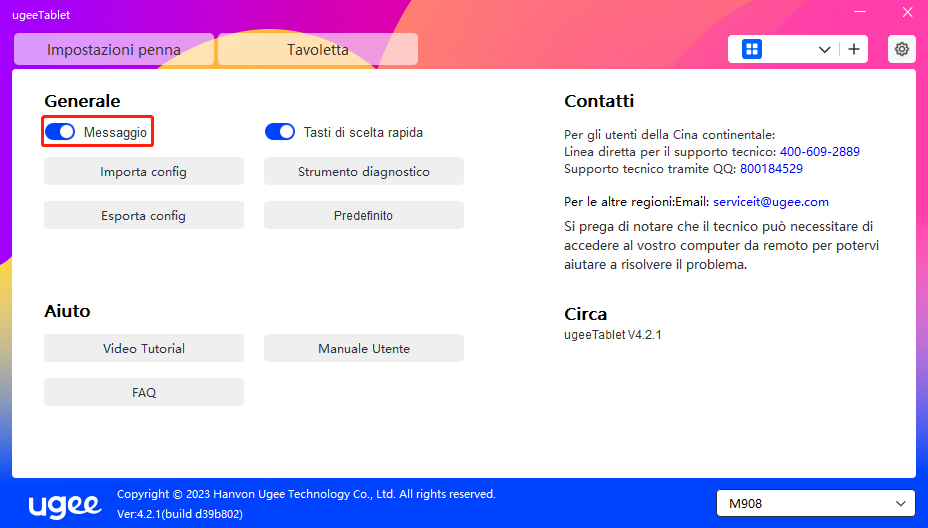
Abilita Tasti di Scelta Rapida:
Nello stato spento, le funzioni di tutti i tasti del dispositivo sono disabilitate.
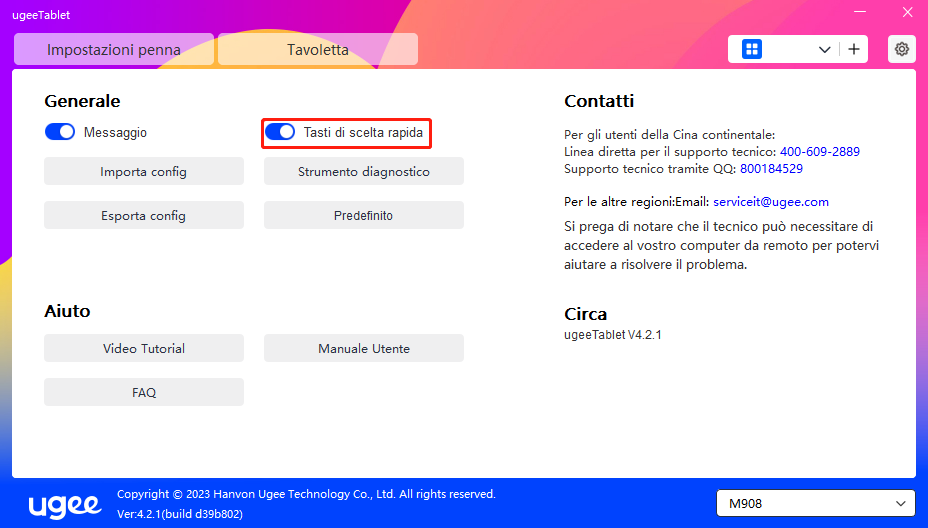
Importa Configurazione:
È possibile importare tasti di scelta rapida configurati e altre funzioni.
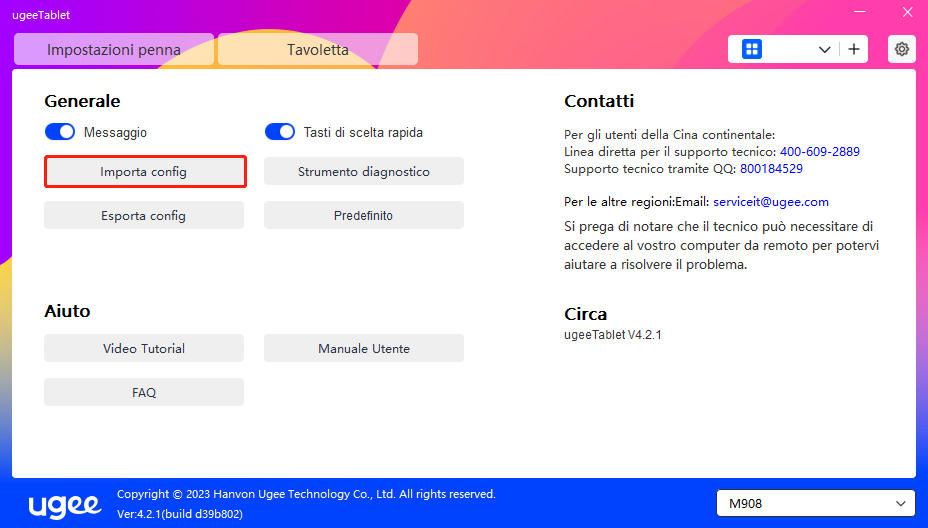
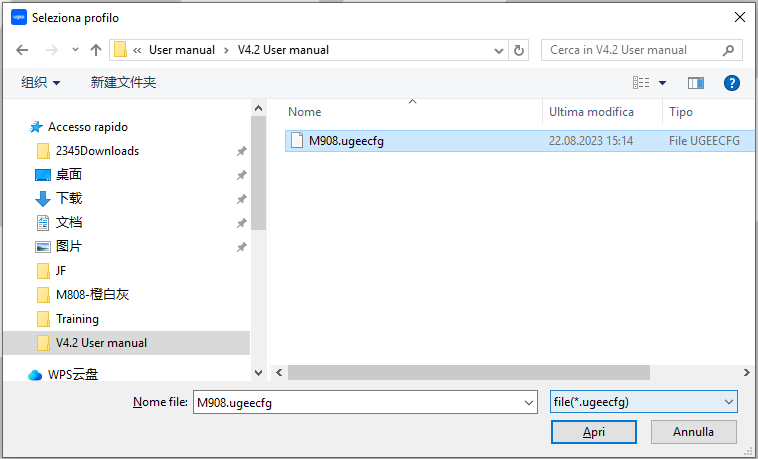
Esporta Configurazione:
Esporta le impostazioni salvate in un file di configurazione. Apparirà una finestra popup per avvisarti quando il file di configurazione verrà esportato con successo.
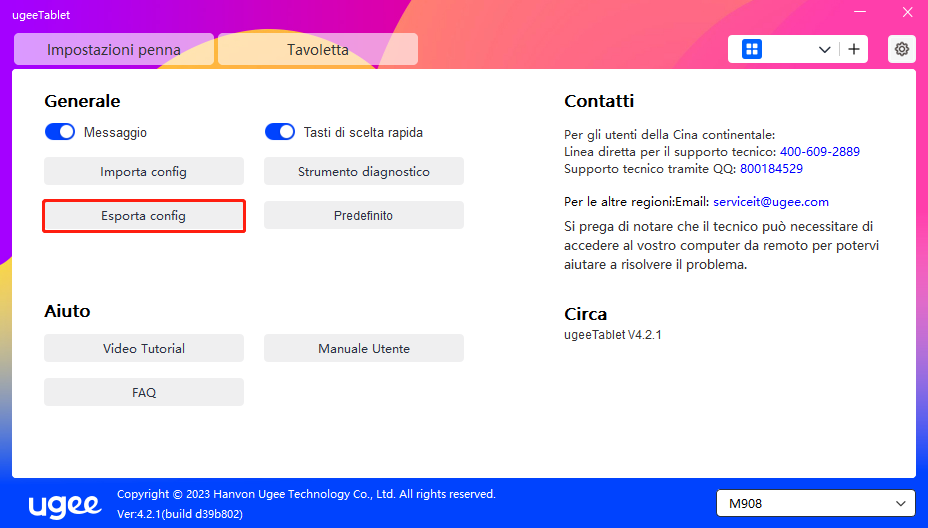
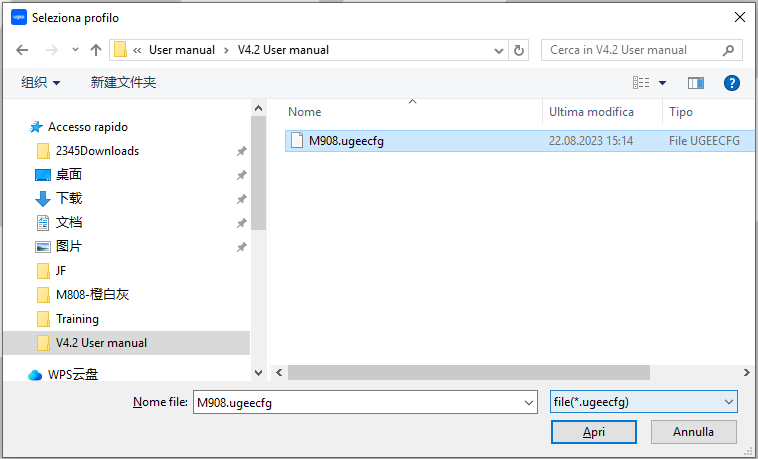
Strumento diagnostico
Se riscontri qualsiasi problema durante l'uso del driver, ti preghiamo di utilizzare lo strumento diagnostico per verificare i dati hardware/ambientali per la risoluzione dei problemi. Se ti rivolgi al nostro supporto clienti/tecnico, questi dati saranno utili anche per il nostro personale per assisterti.
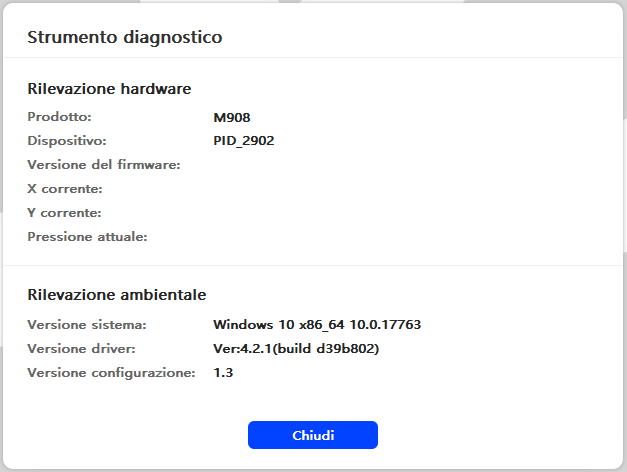
Predefinito
Cliccando, i valori delle scorciatoie da tastiera, dell'area di lavoro, delle impostazioni del display e di altre impostazioni torneranno ai valori predefiniti.
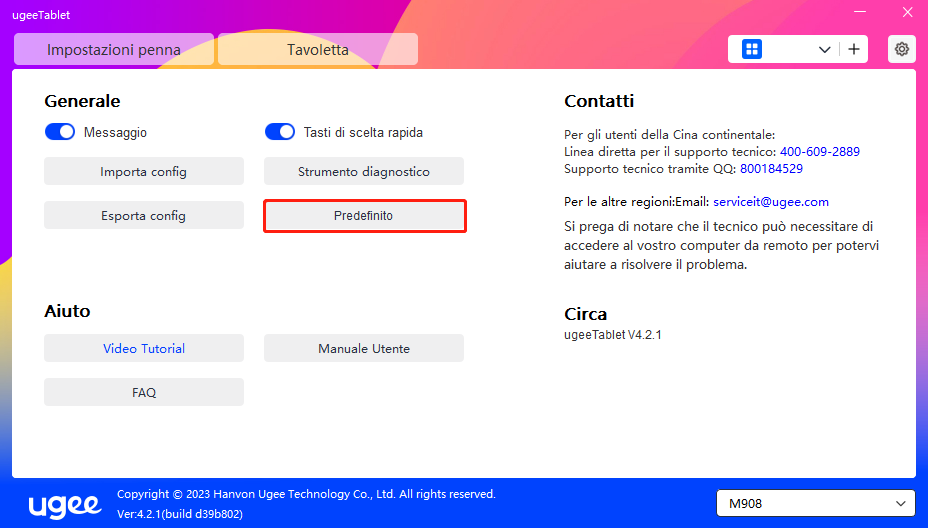
Tutorial Video
Cliccando, verrai indirizzato alla pagina dei Tutorial Video attraverso il browser del computer.
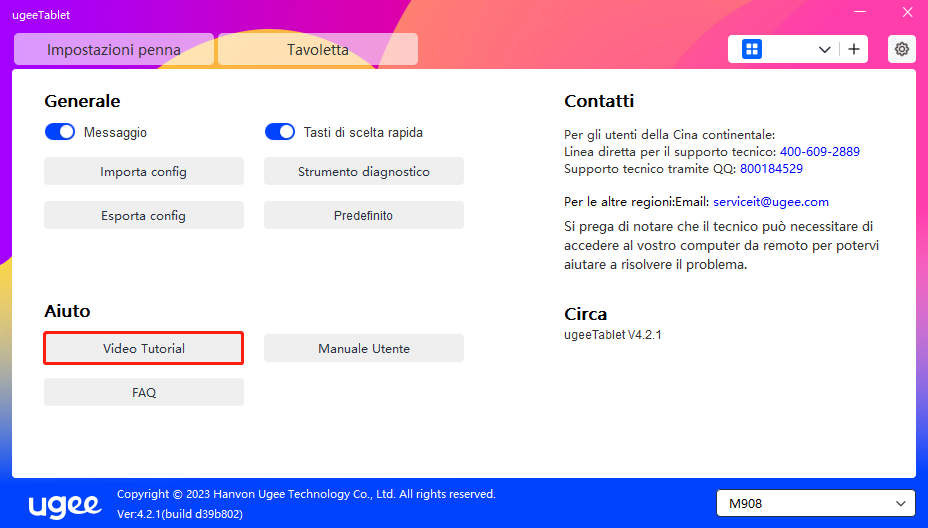
Visualizza Manuale Utente
Cliccando, verrai indirizzato alla pagina di Ricerca Modello del sito ufficiale tramite il browser del computer.
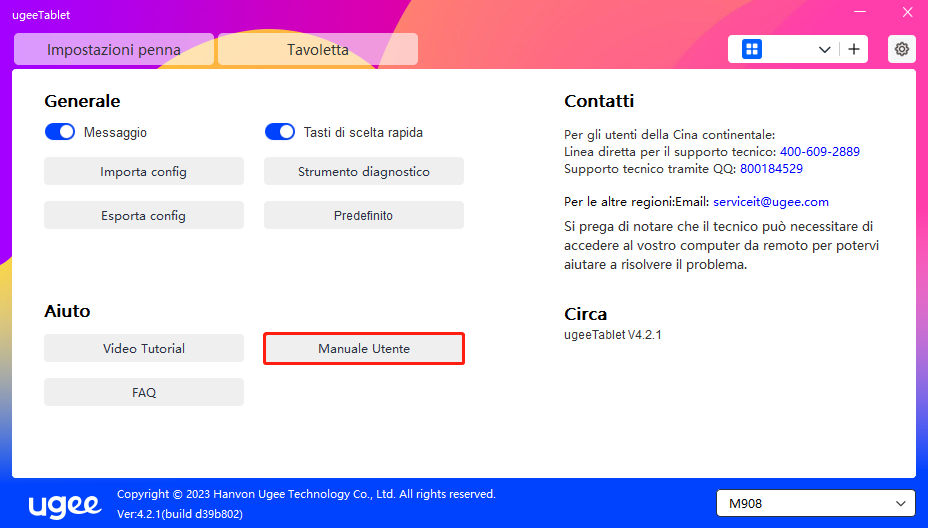
Domande Frequenti (FAQ)
Cliccando, verrai indirizzato al link delle Domande Frequenti sul sito ufficiale tramite il browser del computer.
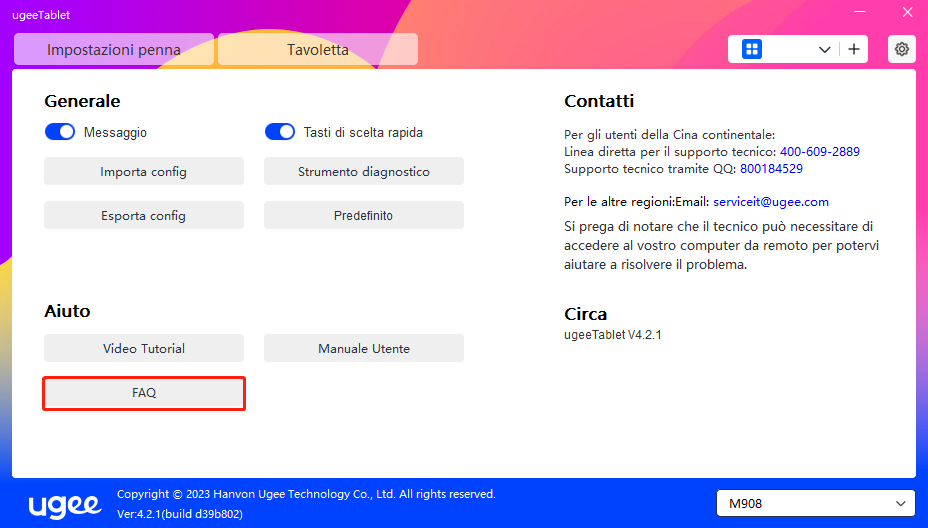
6.5 Applicazioni e Altri Elementi
6.5.1 Aggiungi Applicazione
Clicca sull'icona "+" nell'angolo in alto a destra per aggiungere un'applicazione.
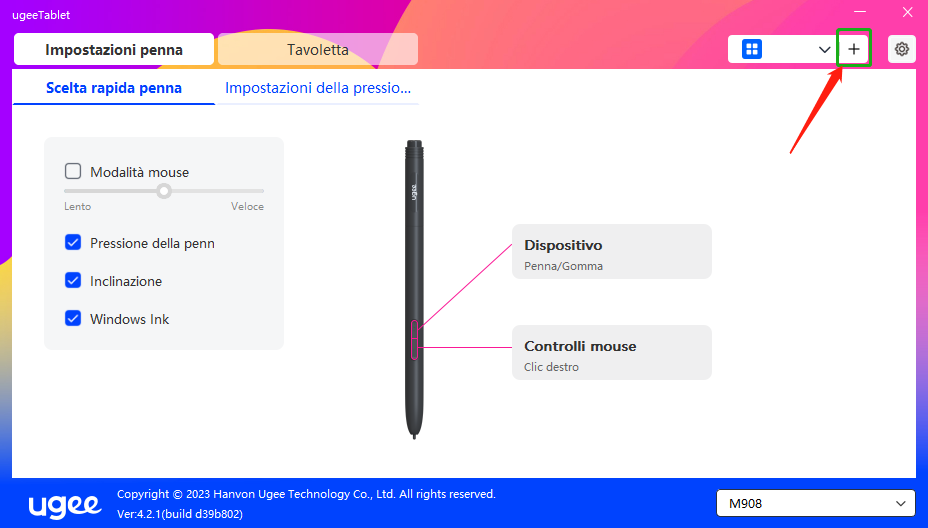
Seleziona l'applicazione dall'elenco delle applicazioni installate o clicca su "Sfoglia" e seleziona il percorso dell'applicazione.
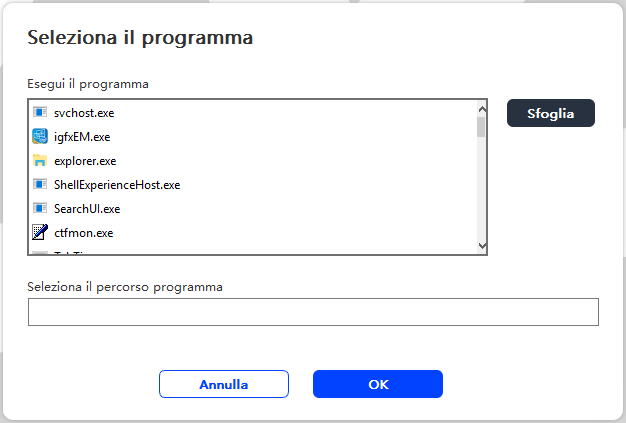
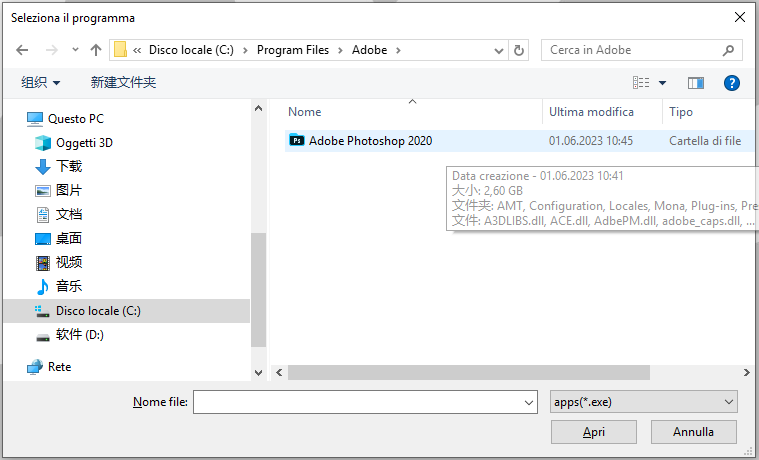
Successivamente, clicca su OK per aggiungere l'applicazione selezionata.
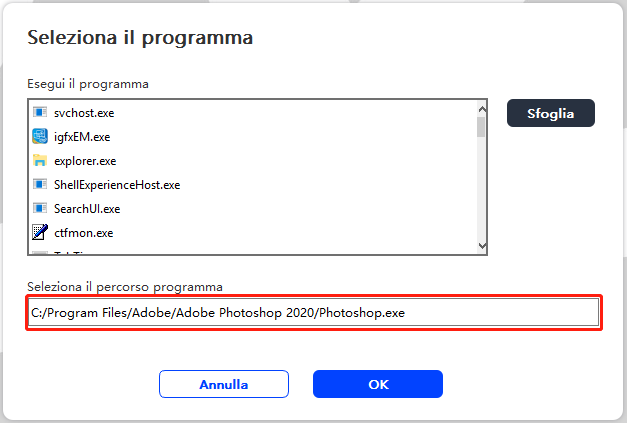
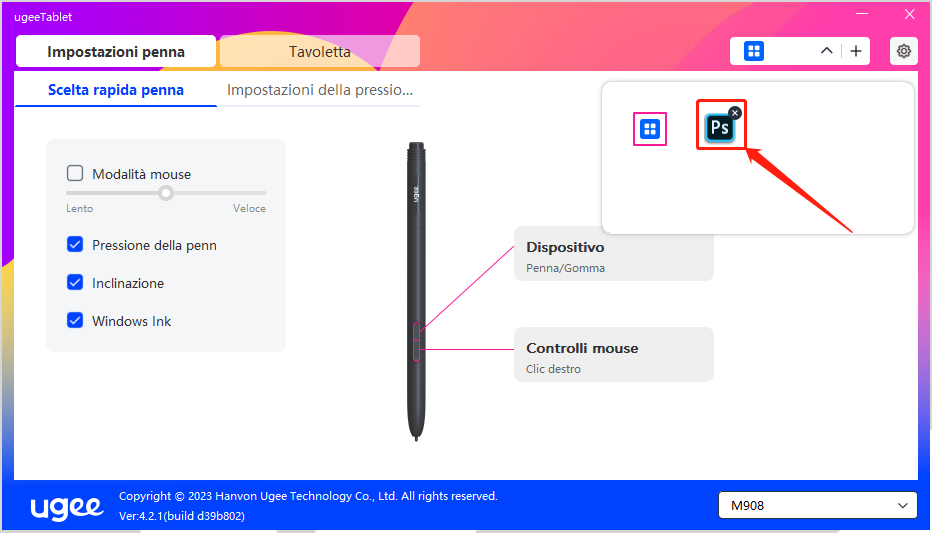
6.5.2 Elimina Applicazione
Clicca sul menu a discesa e seleziona l'applicazione. Poi clicca sulla "x" nell'angolo in alto a destra per eliminare l'applicazione.
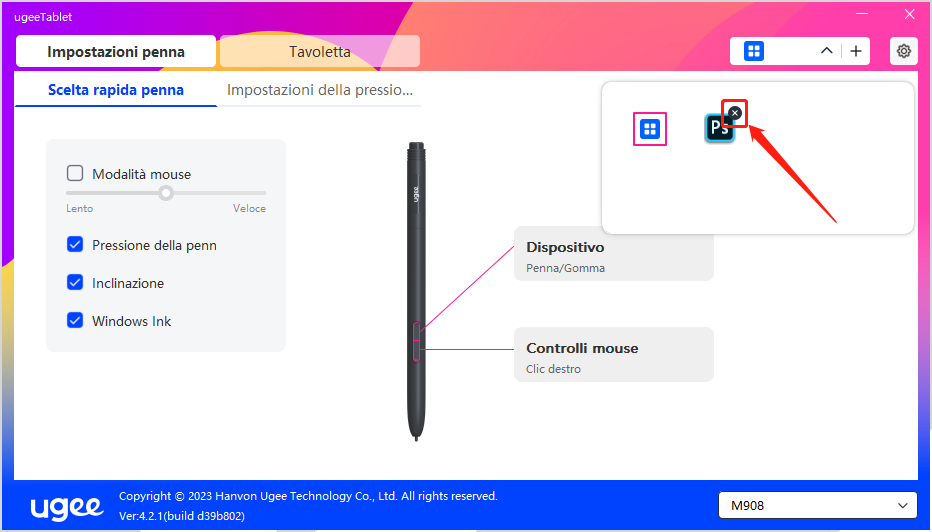
7.1 Windows
Vai su Start -> Impostazioni -> App -> App e funzionalità, trova "ugeeTablet" e poi fai clic sinistro su "Disinstalla" come indicato.
7.2 Mac OS
Vai su Vai -> Applicazioni e individua ugeeTablet. Fai clic su "UgeeTabletUninstall" e segui le istruzioni per la disinstallazione.
7.3 Linux
Deb: Inserisci il comando "sudo dpkg -r ugee-pentablet" ed eseguilo.
Rpm: Inserisci il comando "sudo rpm -e ugee-pentablet" ed eseguilo.
Tag.gz: Scompatta il file. Inserisci il comando "sudo". Trascina uninstall.sh nella finestra ed esegui il comando.
8.1 La pressione della penna sembra disattivata
Verifica se il software di disegno supporta la pressione della penna.
Scarica l'ultimo driver dal sito web di Ugee e verifica se la pressione della penna è normale.
Prima di installare il driver, disattiva l'antivirus e il software grafico.
Disinstalla i driver per altre tavolette grafiche prima dell'installazione.
Riavvia il tuo computer dopo che l'installazione è completata.
Se la pressione della penna è normale (Windows: assicurati che Windows Ink sia abilitato nelle impostazioni della penna del driver), riavvia il software di disegno per fare dei test.
8.2 Ritardo e stagnazione nel disegno
Verifica se il computer soddisfa i requisiti di configurazione raccomandati (CPU e GPU) per il software di disegno installato e ottimizza le funzioni correlate tramite le Impostazioni, seguendo le utili FAQ pubblicate sul sito ufficiale del software di disegno utilizzato.
8.3 Il mio computer non riconosce il dispositivo
Verifica se la porta USB del tuo computer funziona normalmente; se non lo fa, utilizza un'altra porta USB.
8.4 La mia penna non funziona
Verifica se è la penna corrispondente al dispositivo.
Installa il driver e verifica se le impostazioni della penna funzionano correttamente.
Se incontri un problema con il tuo prodotto, controlla le nostre FAQ su https://www.ugee.com/it/faq per vedere se possono aiutarti.
Se hai bisogno di ulteriore assistenza, ti preghiamo di contattarci:
Sito web: www.ugee.com/it
Email: serviceit@ugee.com
Scegli il tuo paese
North America
South America
Oceania
Europe