Tablette à dessin numérique
Moniteur de dessin
Choisir votre région et pays
North America
South America
Oceania
Europe
Tablette à dessin numérique
Moniteur de dessin
Choisir votre région et pays
North America
South America
Oceania
Europe
Tablette de Dessin Mobile Q6
01 Présentation du Produit
1.1 Introduction
1.2 Vue d'ensemble du produit
1.3 Comment l'utiliser sur un téléphone/une tablette
1.4 Comment l'utiliser sur un ordinateur
02 Introduction du Pilote
2.1 Téléchargement du Pilote
2.2 Installation du pilote
2.3 Utilisation du Pilote
2.4 Désinstallation
03 Spécifications du Produit
04 Foire aux questions (FAQ)
1.1 Introduction
Merci d'avoir choisi la tablette de peinture ugee Q6. Afin de vous aider à mieux comprendre et utiliser ce produit, veuillez lire attentivement ce manuel. Ce manuel montre uniquement comment l'utiliser dans les systèmes Windows, mais sauf indication contraire, l'introduction pertinente est également applicable aux utilisateurs du système Apple.
De plus, notre objectif est d'améliorer continuellement la qualité du produit et l'expérience utilisateur. Nous nous excusons pour tout changement dans les spécifications du produit sans préavis.
1.2 Vue d'ensemble du produit
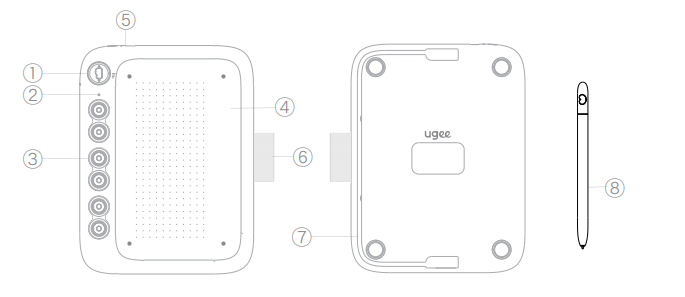
① Bouton de changement de mode : Permet de basculer entre 4 modes
------- Convient aux téléphones en plein écran (20:9)
----- Convient aux téléphones qui ne sont pas en plein écran (16:9)
---- Convient aux tablettes (16:10)
--- Autres appareils spéciaux avec écran paysage (9:16)
Attention:
1) Ce bouton bascule vers le haut et vers le bas, veuillez ne pas le tourner vers la gauche ou la droite!
2) Les types d'appareils correspondant aux quatre positions sont recommandés, et vous pouvez choisir la position correspondante en fonction du ratio de l'écran de votre téléphone/tablette.
② Voyant d'écriture manuscrite
③ Touches de raccourci
④ Zone de travail
⑤ Port USB-C
⑥ Étui à stylet
⑦ Câble USB-C à Type-C
⑧ Stylet
1.3 Comment l'utiliser sur un téléphone/une tablette
Étape 1: Entrez dans les
Attention:
Les réglages de chaque terminal (téléphone/tablette) sont différents, et la fonction OTG de certains terminaux est activée par défaut, vous devez donc le vérifier par vous-même.
Étape 2: Verrouiller la « Rotation automatique de l'écran » du téléphone/de la tablette;
Étape 3: Se connecter au téléphone/tablette;
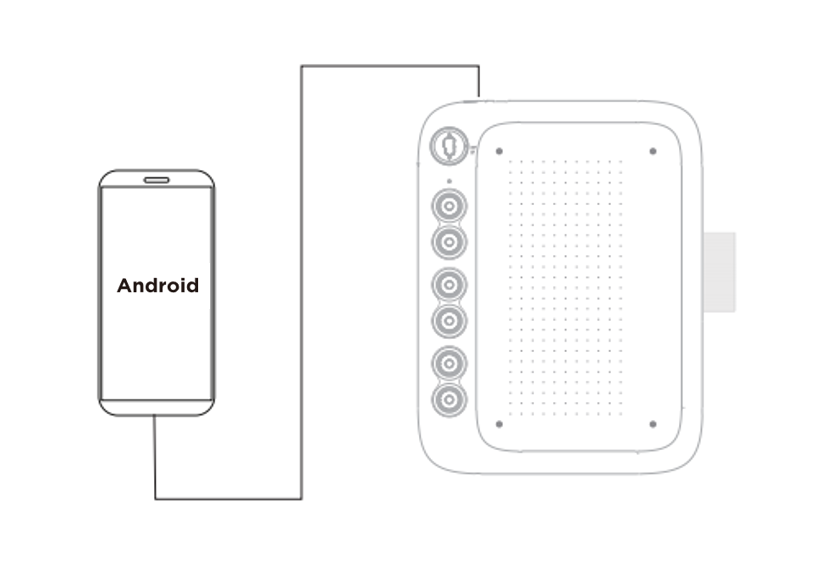
Sortez le câble USB de l'arrière de la tablette graphique, connectez une extrémité à la tablette graphique (le port USB-C se trouve sur le dessus de la tablette graphique) et l'autre au téléphone/à la tablette. Le téléphone/la tablette et la tablette graphique doivent être placés verticalement.
Étape 4: Changement de mode;
Basculez le bouton de changement de mode vers le haut et vers le bas pour passer à un mode convenant à votre téléphone/tablette.
Étape 5: Ouvrez le logiciel de peinture sur le téléphone/la tablette et commencez à peindre.
Attention:
1) Si le téléphone/la tablette utilise un port Micro USB, il est nécessaire d'insérer l'adaptateur Micro USB OTG dans le téléphone/la tablette avant de s'y connecter;
2) Prendre en charge uniquement les systèmes Android 6.0 et ultérieurs, ainsi que les systèmes Harmony OS 1.0 et ultérieurs. Si la version est inférieure à ces systèmes, veuillez d'abord mettre à jour le système de votre téléphone/tablette;
3) Veuillez dessiner avec cette tablette graphique lorsque votre téléphone/tablette dispose d'une énergie suffisante (> 20 %);
4) Si vous êtes gaucher, appuyez sur la touche de raccourci K1 et maintenez-la enfoncée pendant cinq secondes pour passer du mode de dessin pour gaucher au mode de dessin pour droitier.
1.4 Comment l'utiliser sur un ordinateur
Étape 1: Connectez la tablette graphique à l'ordinateur à l'aide d'un câble USB.
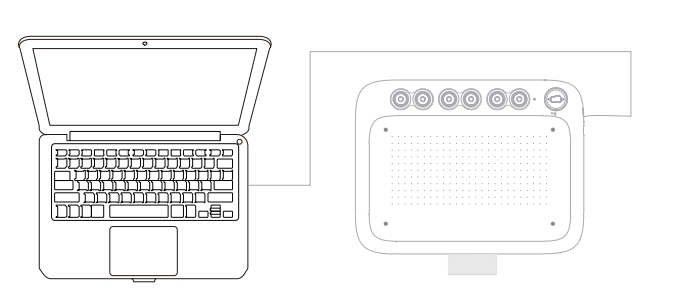
Attention:
1) Si l'ordinateur ne dispose pas d'un port USB-C entièrement fonctionnelle, vous devez préparer par vous-même un câble USB-A à USB-C;
2) Si un câble USB plus long est nécessaire, il doit être préparé par vous-même.
Étape 2: Télécharger et installer le pilote.
Étape 3: Vérifiez s'il y a une pression sur la tablette graphique. (Ouvrez un logiciel de dessin tel que Photoshop ou Sai pour tester la pression de trait.)
Étape 4: Commencez votre aventure créative.
2.1 Téléchargement du Pilote
Rendez-vous sur le site web de ugee (www.ugee.com/fr) et téléchargez le pilote pour le système d'exploitation approprié en fonction du modèle de produit que vous avez acheté.
Remarques:
Avant d'installer le pilote, désactivez tous les logiciels antivirus et logiciels graphiques.
Désinstallez les pilotes (si nécessaire) des autres tablettes/moniteurs de dessin numérique d'autres marques avant l'installation.
Pour une expérience optimale, redémarrez votre ordinateur après l'installation.
Pour des performances optimales de votre appareil, nous vous recommandons d'installer le dernier pilote.
2.2 Installation du pilote
2.2.1 Windows
Compatible avec Windows 7 ou version ultérieure
Décompressez le fichier. Exécutez le fichier "exe" en tant qu'administrateur et suivez les instructions pour terminer l'installation.
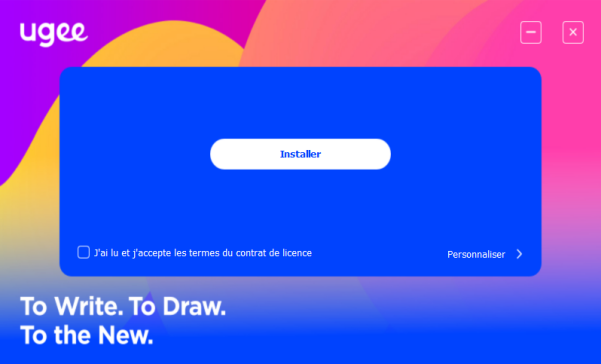
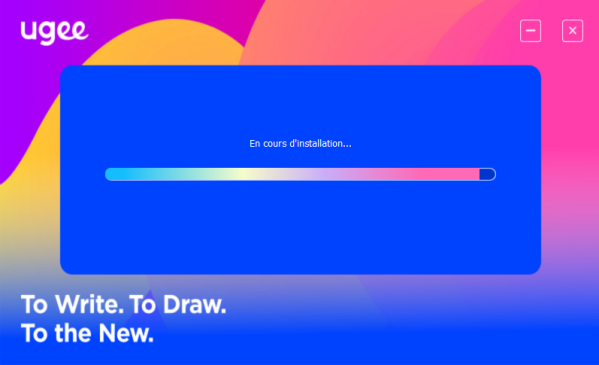
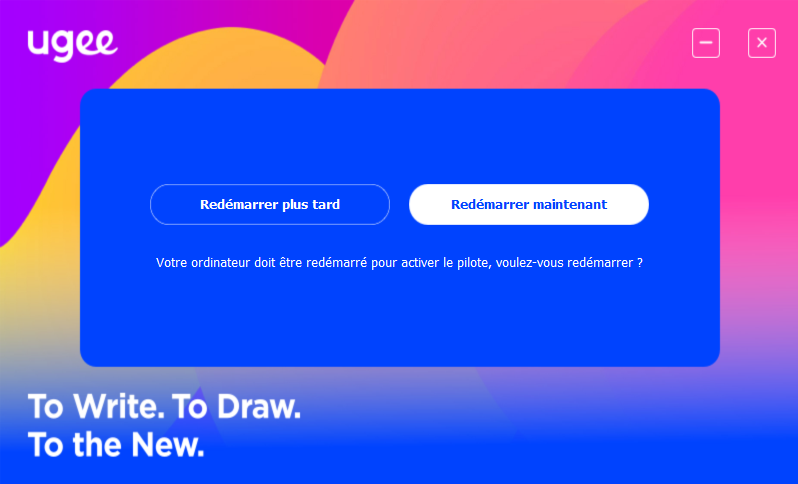
2.2.2 Mac OS
Compatible avec Mac OS X 10.12 ou version ultérieure
Une fois le téléchargement terminé, exécutez le fichier .dmg. Suivez les étapes ci-dessous pour installer le pilote.
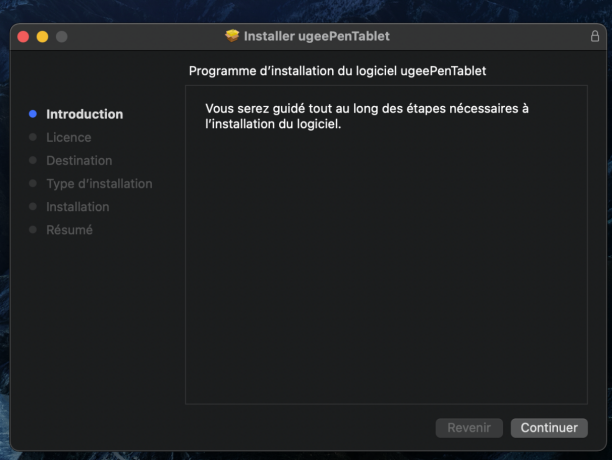
Étape 1: Continuer
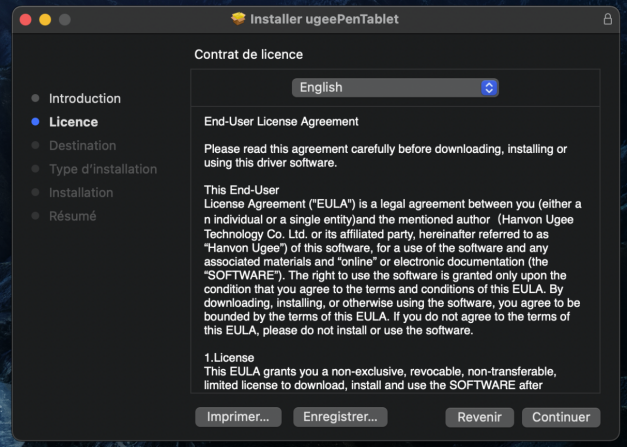
Étape 2: Continuer
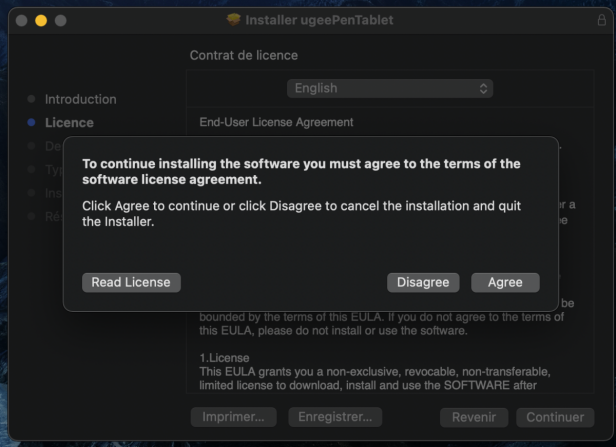
Étape 3: Accepter
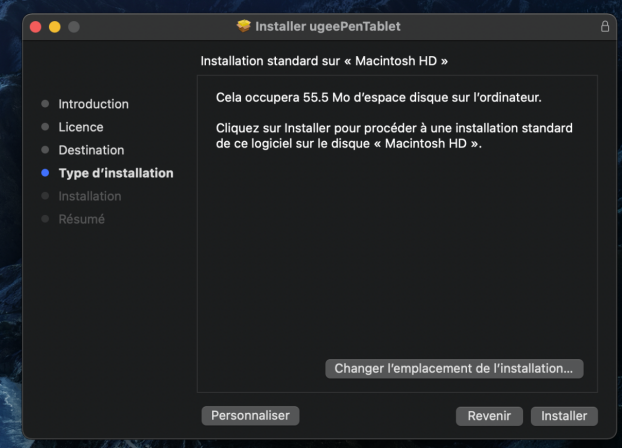
Étape 4: Installer
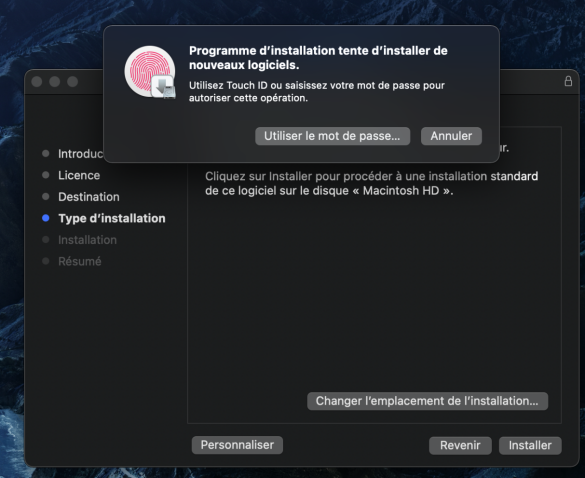
Étape 5: Saisir le mot de passe
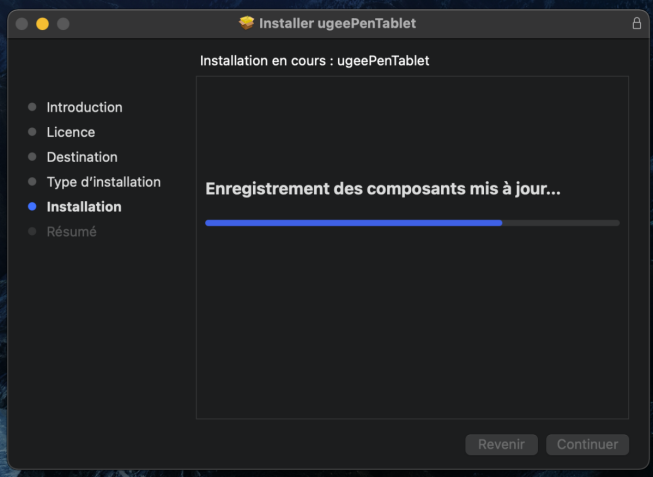
Étape 6: Installer le pilote
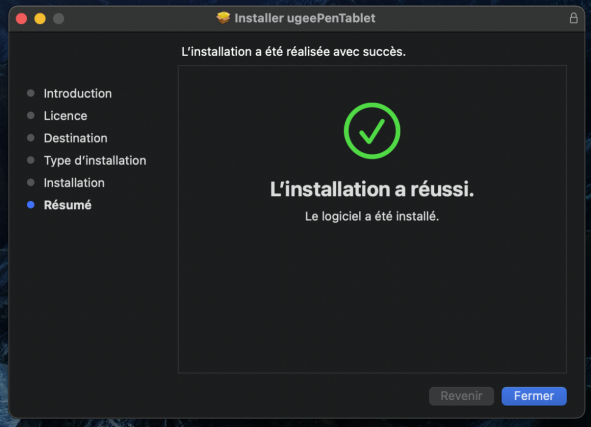
Étape 7 : Installation terminée
2.2.3 Linux
Deb: Entrez la commande sudo dpkg -i. Faites glisser le fichier d'installation dans la fenêtre et exécutez la commande.
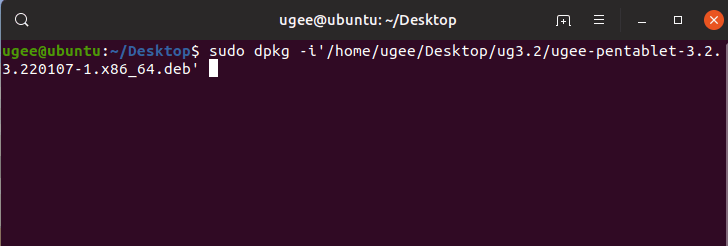
Rpm: Entrez la commande sudo rpm -i. Faites glisser le fichier d'installation dans la fenêtre et exécutez la commande.
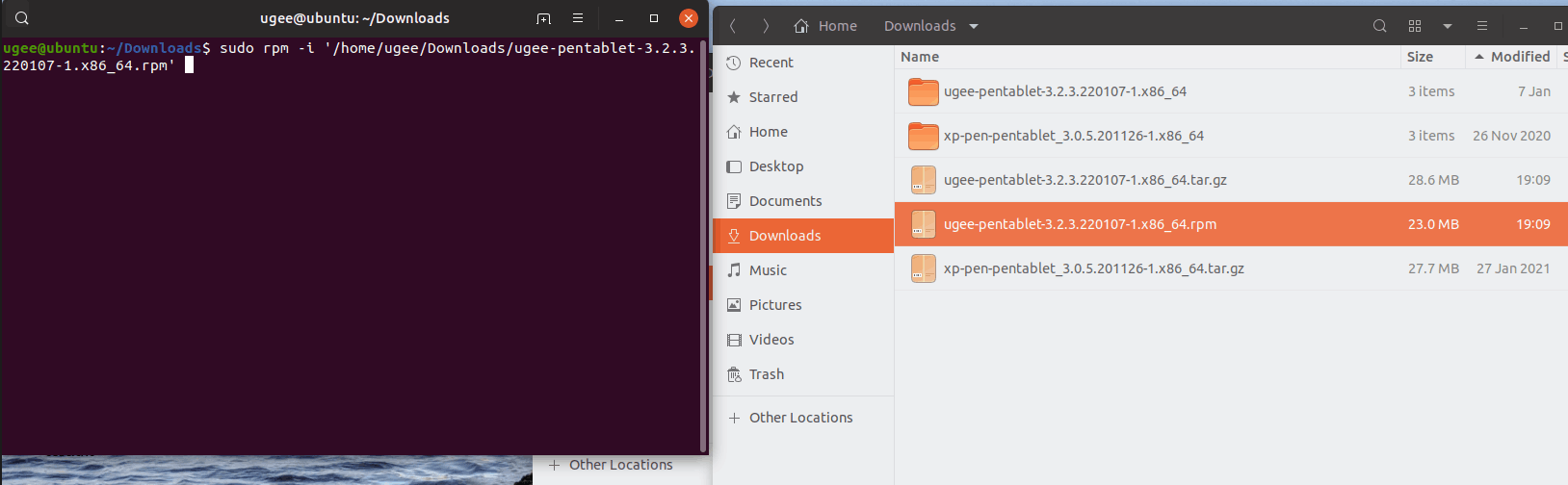
Tag.gz : Décompressez le fichier. Entrez la commande sudo. Faites glisser install.sh dans la fenêtre et exécutez la commande.
2.3 Utilisation du Pilote
Conseils: Les téléphones/tablettes Android et les Chromebooks fonctionnent en mode sans pilote.
2.3.1 Connecter à l'appareil
Le pilote s'exécute automatiquement après avoir été installé. S'il ne s'exécute pas automatiquement, allez dans le dossier du pilote pour l'exécuter manuellement..
Chemin du programme Windows : Commencer→Tablette ugee
Chemin du programme Mac : Application→ Tablette à stylet Ugee→Tablette ugee
Si l'appareil n'est pas connecté ou si la connexion échoue, le message suivant s'affiche. Veuillez redémarrer votre ordinateur ou le pilote pour le connecter à nouveau ou contactez notre personnel de maintenance pour obtenir de l'aide.
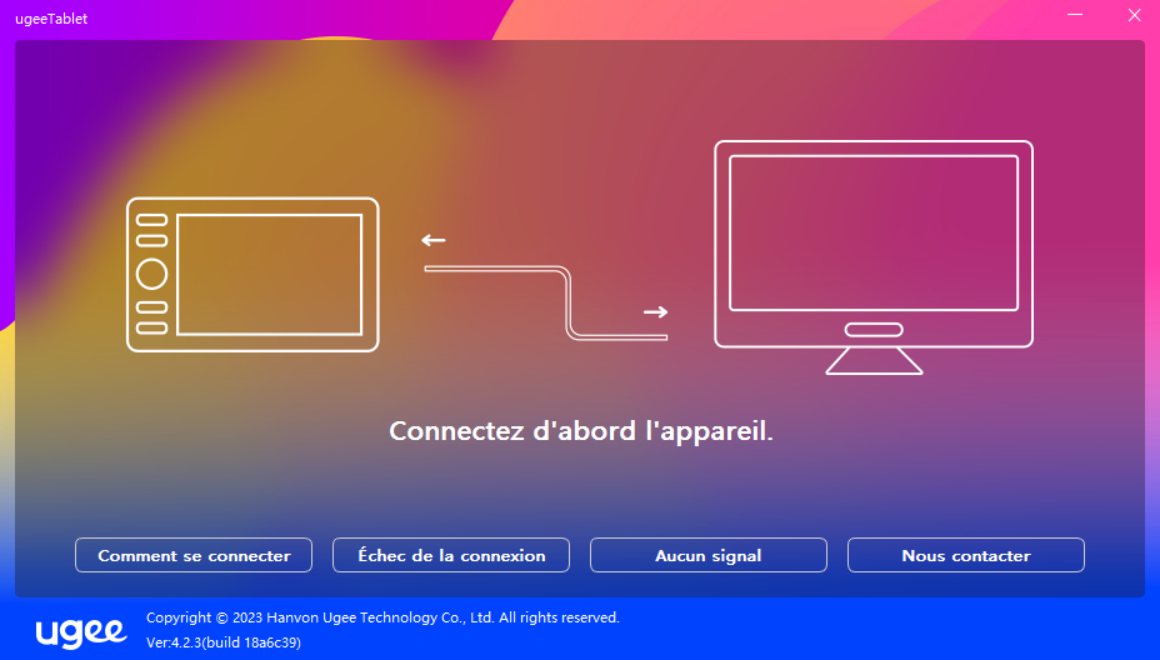
Si l'appareil est connecté avec succès, son modèle de produit s'affiche dans le coin inférieur droit, par exemple, Q6 comme indiqué sur l'image.
Vous pouvez connecter simultanément jusqu'à trois appareils via le pilote. Cliquez sur le menu déroulant pour sélectionner un appareil à activer. Personnalisez les paramètres de l'appareil après avoir basculé vers cet appareil. Toutes les modifications apportées ne s'appliqueront qu'à cet appareil.
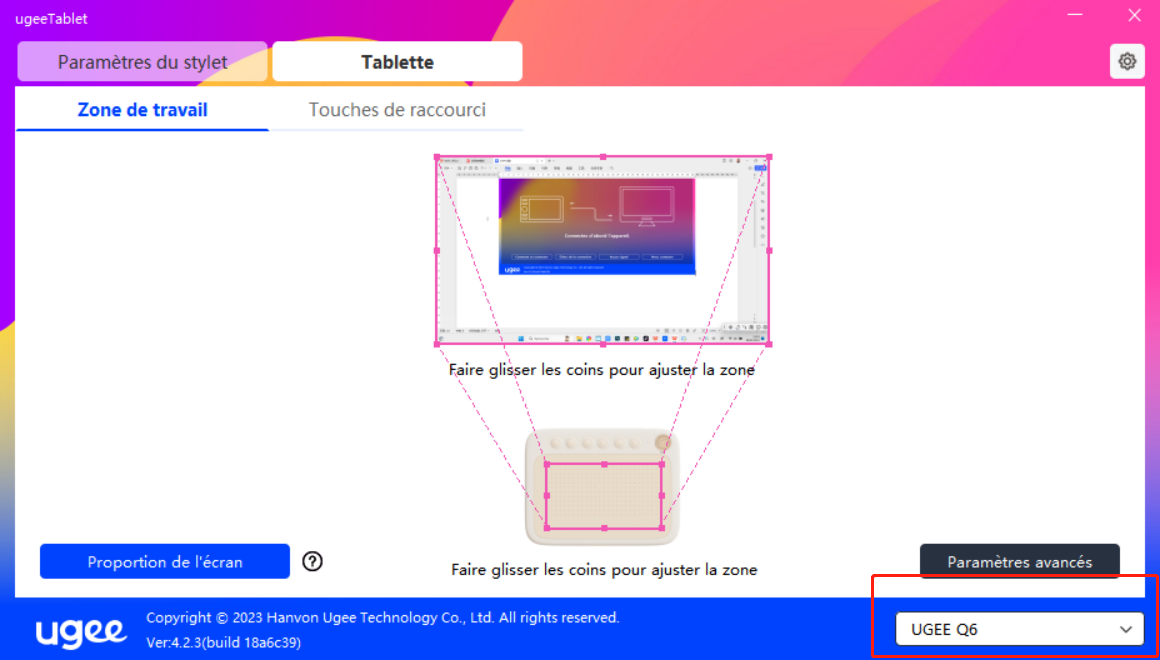
2.3.2 Réglages du stylet
2.3.2.1 Raccourcis du stylet
Mode souris:
Lorsque vous retirez votre stylet, le curseur reste à l'endroit où vous l'avez laissé, comme avec une souris. Sélectionnez le mode et vous pourrez régler la vitesse du curseur sur votre appareil. Si vous ne sélectionnez pas le mode, le mode stylet s'applique par défaut.
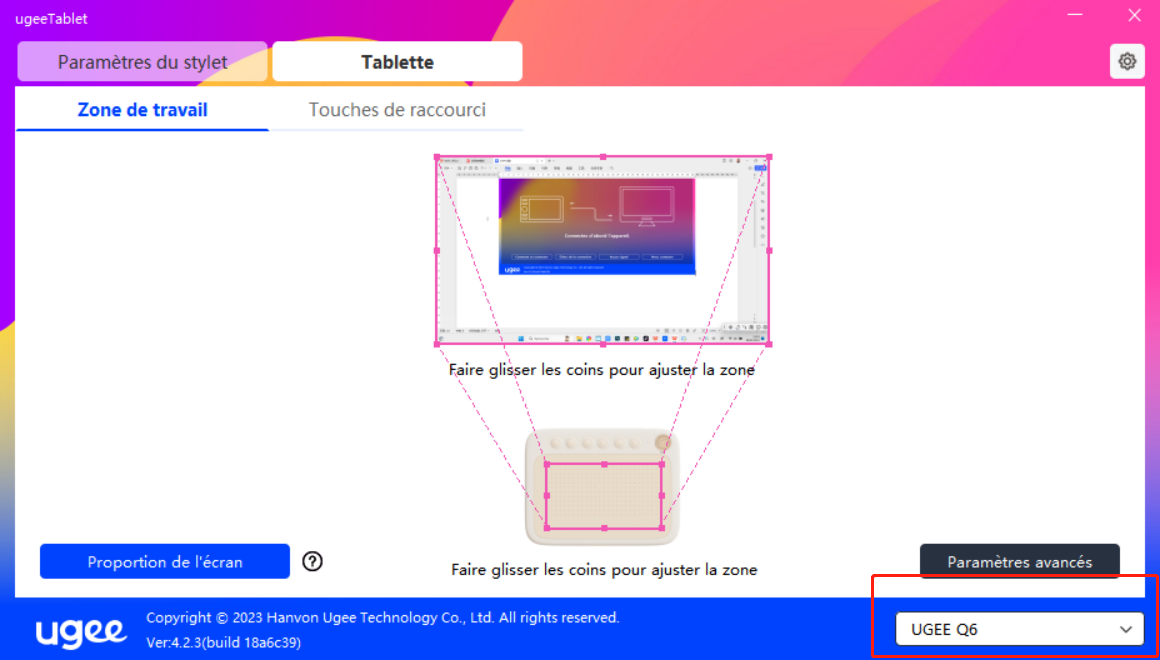
Windows Ink (pour Windows uniquement):
Windows prend en charge la fonction d'écriture manuscrite. Si vous devez utiliser cette fonction dans Microsoft Office/Whiteboard ou d'autres logiciels, ne la désactivez pas.
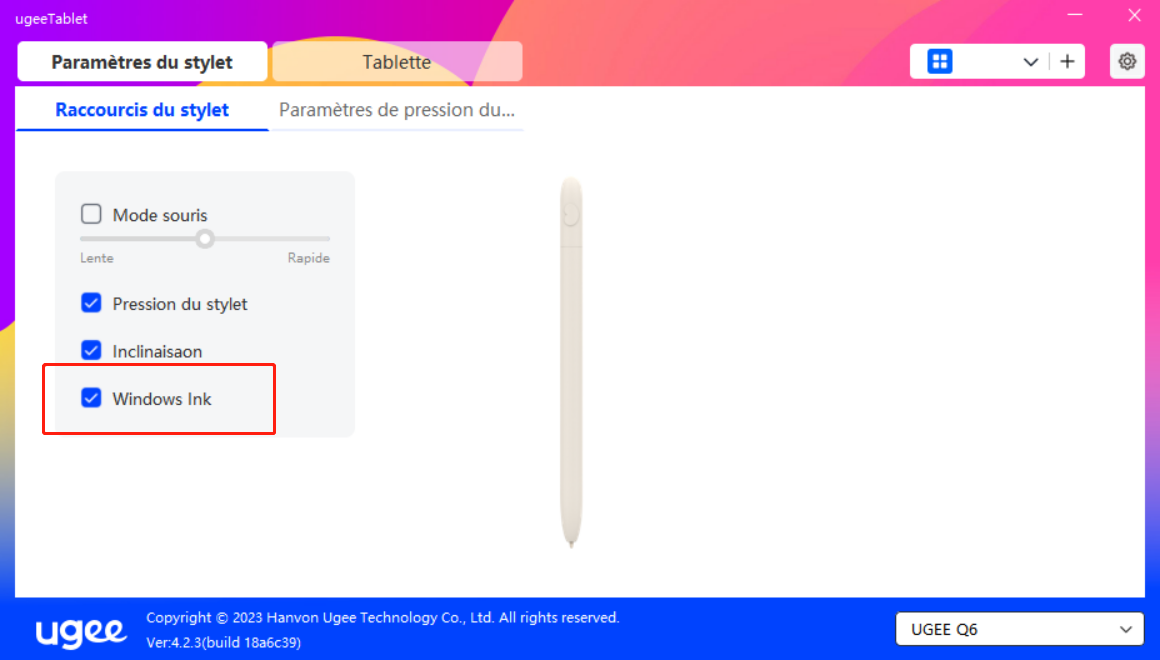
2.3.2.2 Paramètres de la Pression du Stylet
La sensibilité du capteur de pression peut être ajustée en modifiant manuellement la courbe ou en déplaçant la barre de progression, et la synchronisation peut être expérimentée dans la zone de test du capteur de pression à droite pour ajuster la sortie du capteur de pression de manière appropriée.
Définissez la zone de détection de pression, comme indiqué dans la Figure 1.
Testez la zone de détection de pression, comme indiqué dans la Figure 2.
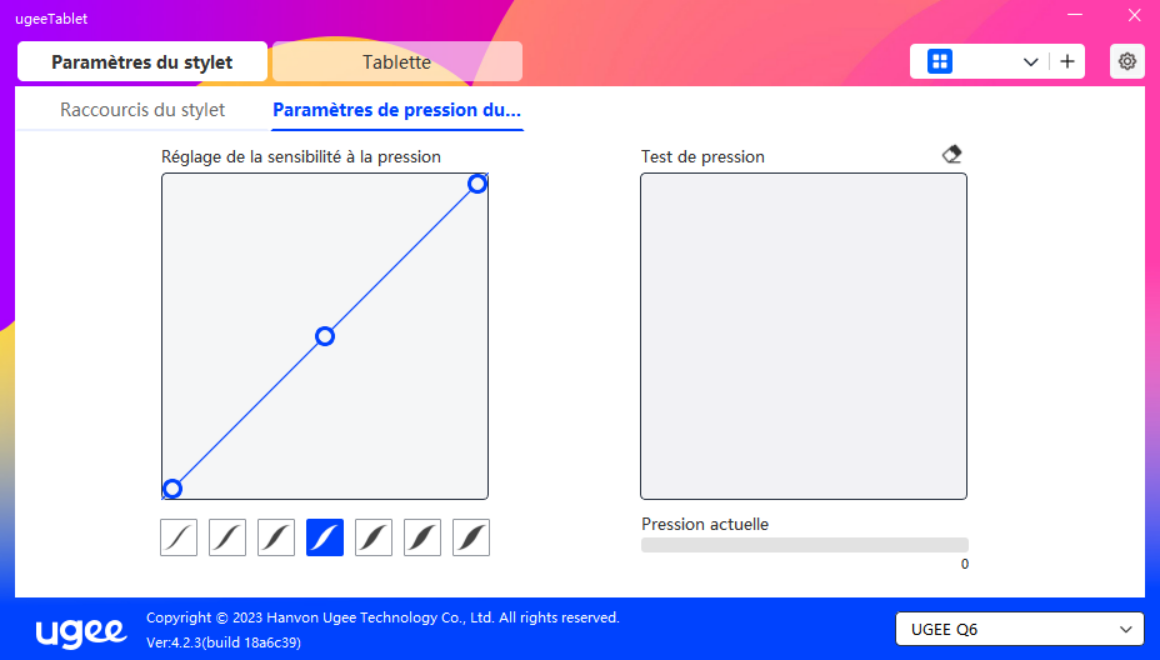
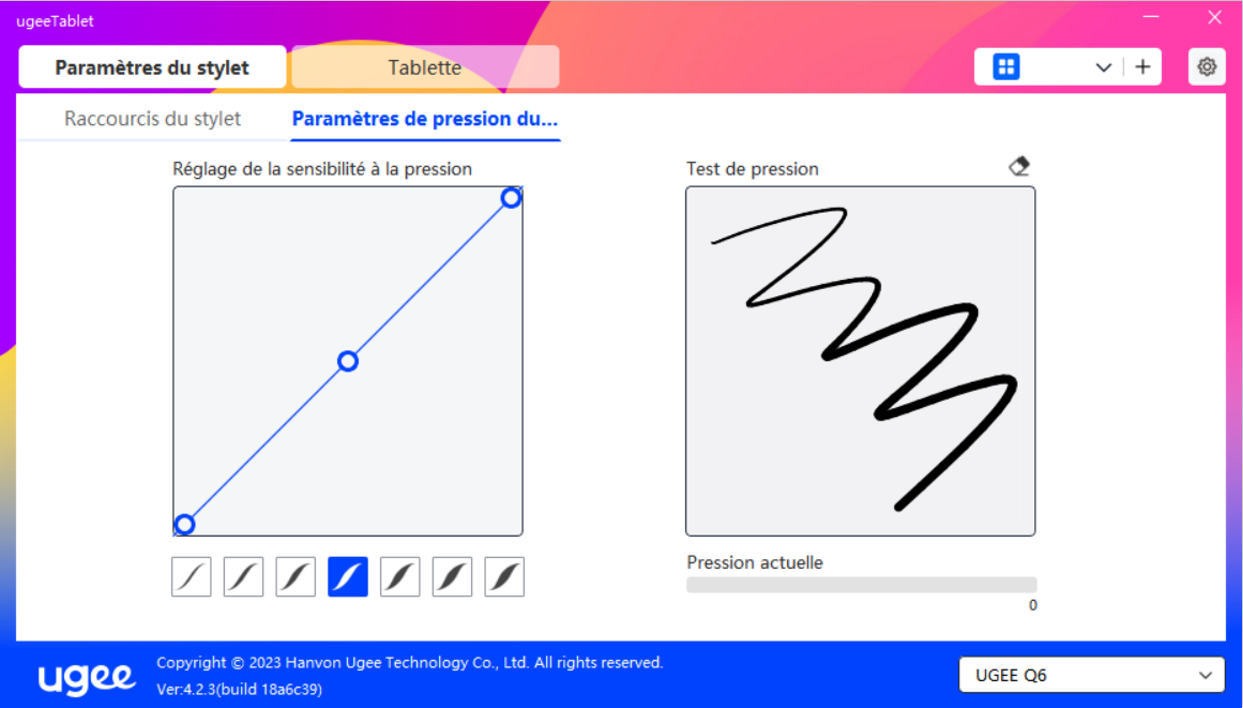
2.3.3 Réglage de la Tablette Graphique Numérique
2.3.3.1 Paramètres de la zone de travail
La zone de travail peut vous aider à définir la relation de correspondance entre l'équipement et l'affichage à l'écran.
2.3.3.1.1 Écran
Sélectionnez la zone de travail pour définir la correspondance entre le mouvement du stylet sur la tablette graphique et le mouvement du curseur sur l'écran du moniteur.
Si vous utilisez plusieurs moniteurs en mode de copie, la zone de travail du dispositif sera cartographiée sur tous les écrans. Lorsque le stylet se déplace sur le dispositif, le curseur sur tous les moniteurs se déplacera simultanément.
Si vous utilisez plusieurs moniteurs en mode d'extension, sélectionnez le moniteur à cartographier sur l'écran pour choisir la zone de travail.
Paramètres de la zone de cartographie du moniteur :
1. Déplacer les coins : déplace le curseur au milieu ou sur le bord des quatre côtés, puis cliquez et faites glisser.
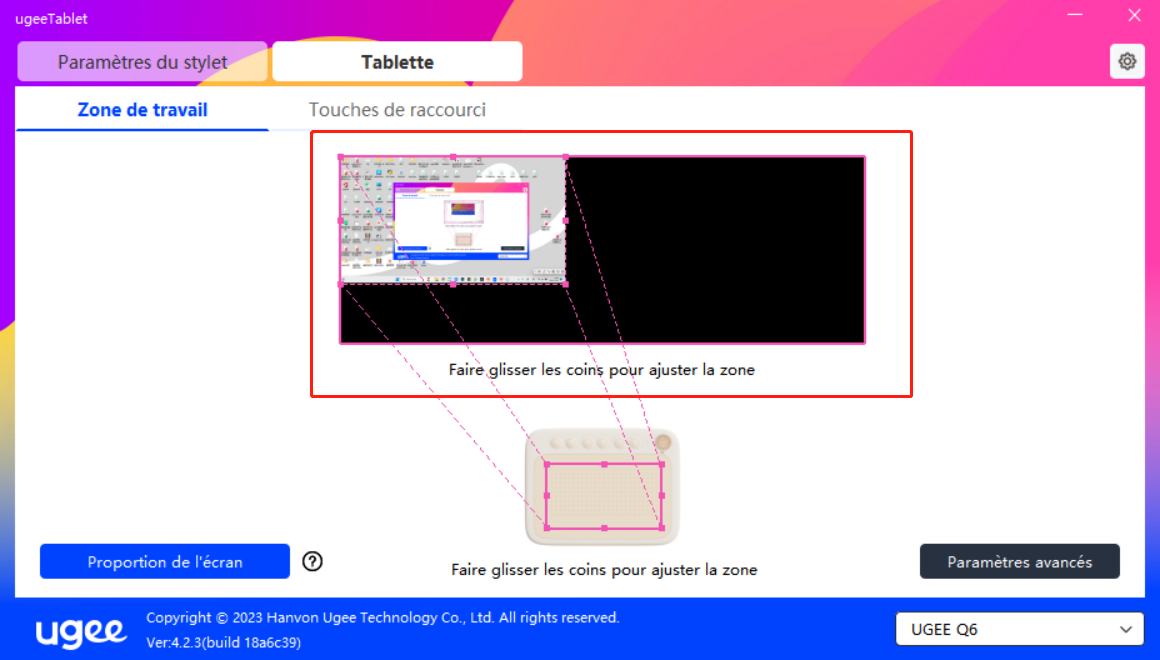
2. Sélectionner la zone d'écran : cliquez sur "Paramètres avancés", puis sélectionnez "Définir la zone d'écran". Suivez les instructions en bas du moniteur de l'ordinateur, cliquez sur la position "coin supérieur gauche" et la position "coin inférieur droit", puis sélectionnez la zone de cartographie de l'écran.
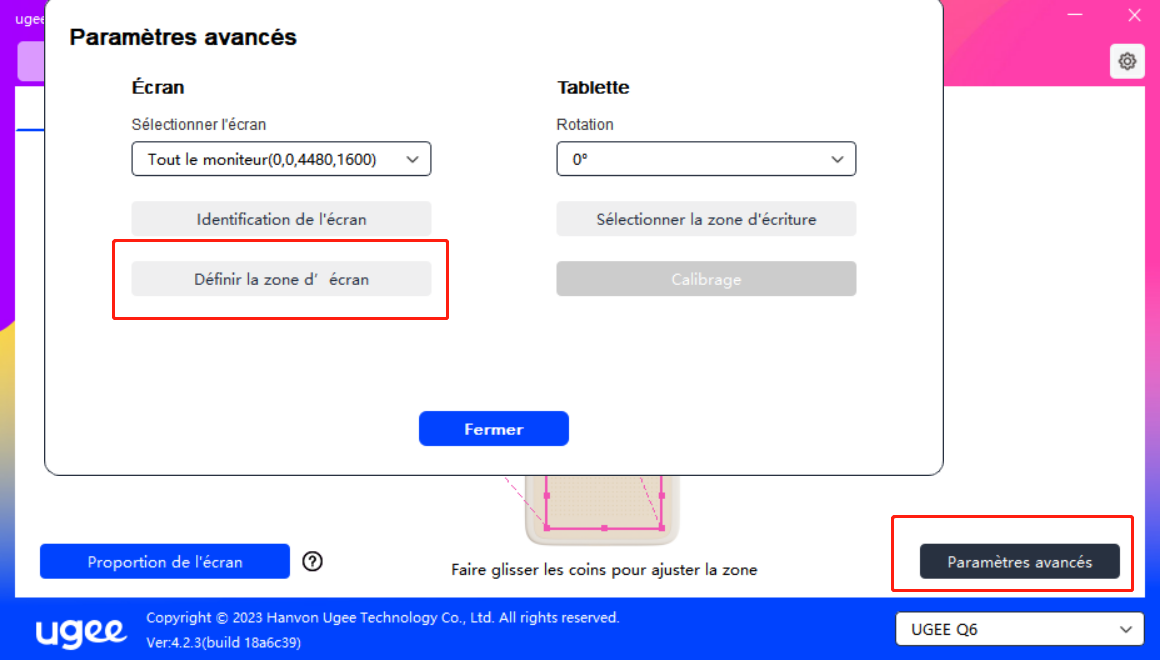
2.3.3.1.2 Tablette graphique
Vous pouvez définir la zone disponible du dispositif actuel en suivant la méthode pour définir la zone de travail :
1. Déplacer les coins : déplace le curseur au milieu ou sur le bord des quatre côtés, puis cliquez et faites glisser.
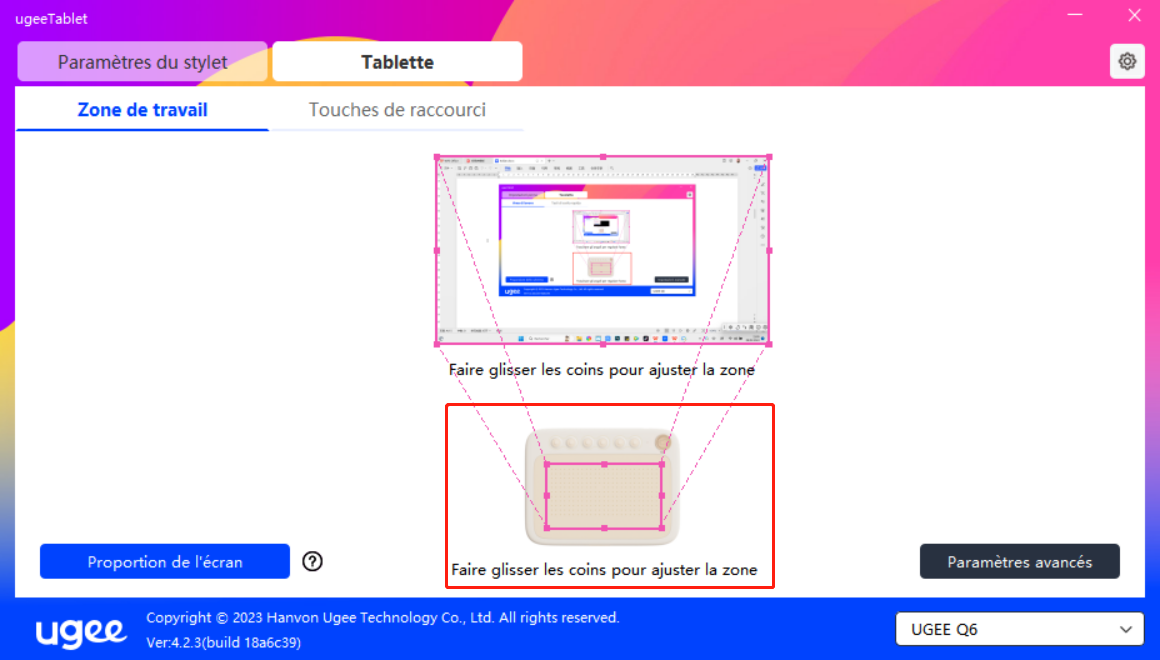
2. Sélectionner la zone de travail : cliquez sur "Paramètres avancés", puis sélectionnez "Sélectionner la zone d'écriture". Suivez les instructions sous l'écran de l'ordinateur, cliquez sur la position "coin supérieur gauche" et la position "coin inférieur droit" du dispositif pour définir la zone de travail.
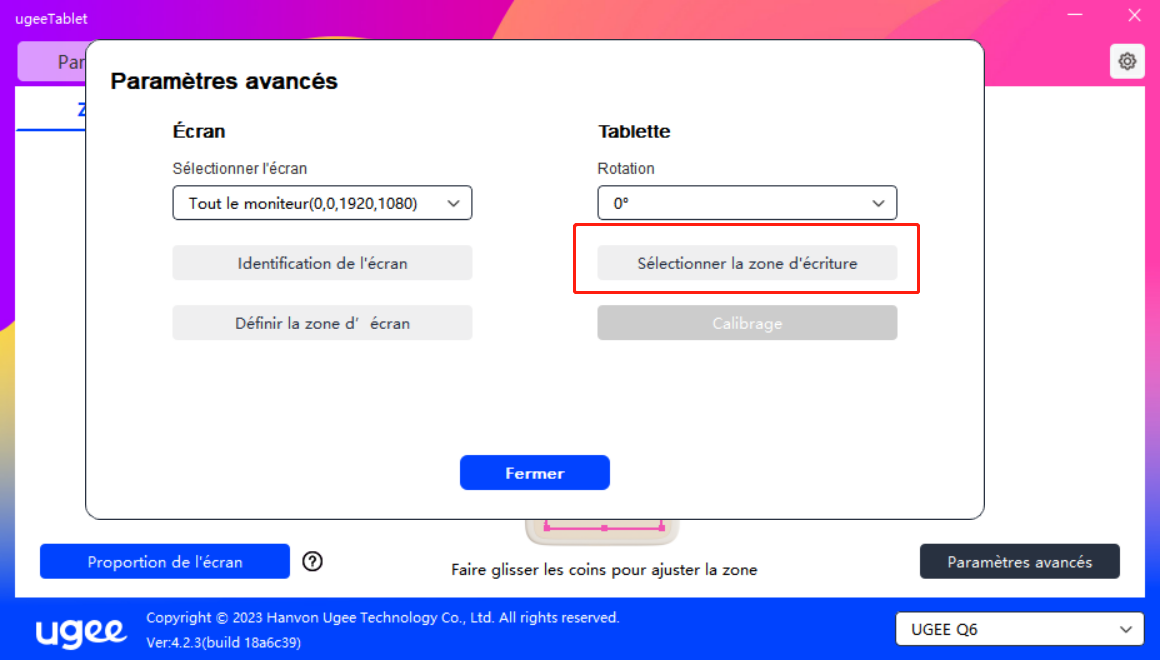
2.3.3.1.3 Proportion de l'écran
Vous pouvez utiliser le ratio d'écran comme base pour faire en sorte que la zone de travail des dispositifs ait le même ratio que la zone d'affichage de l'écran de moniteur sélectionné. Par exemple, si le ratio d'écran est de 16:9, après avoir cliqué sur "Proportion de l'écran", la zone de travail du dispositif deviendra 16:9.
Remarque : Après avoir réglé "Proportion de l'écran", le cercle dessiné sur le dispositif sera également affiché comme un cercle sur l'écran, mais la zone de travail non sélectionnée ne sera peut-être pas utilisée ; si "Proportion de l'écran" n'est pas réglée, il peut être affiché comme un cercle déformé.
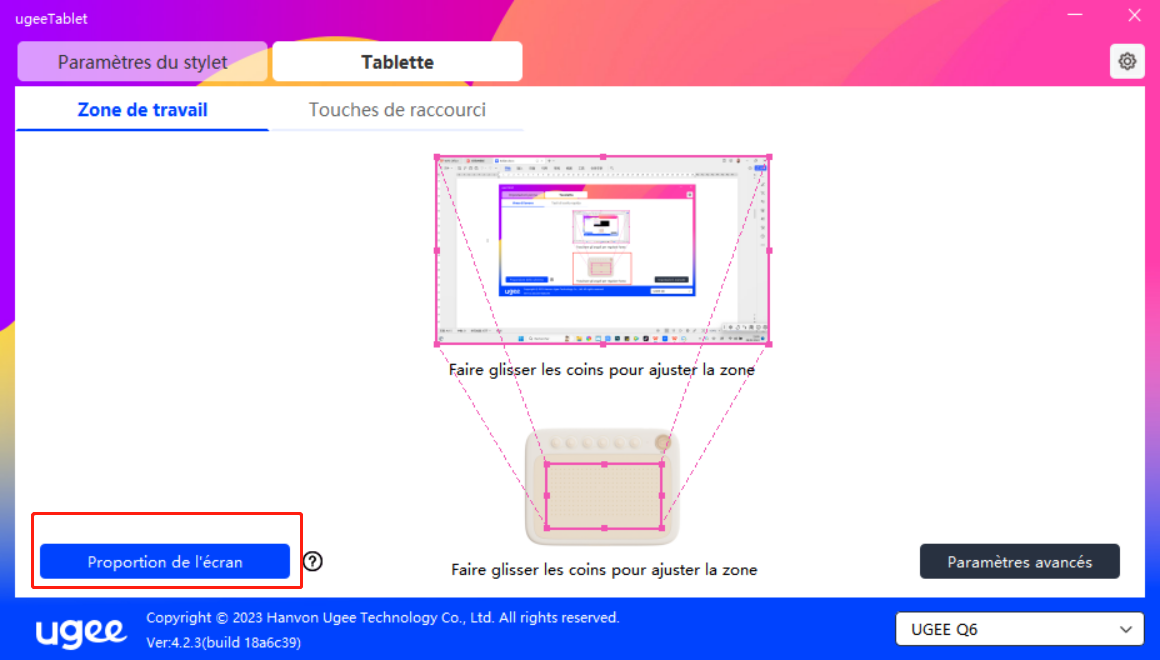
2.3.3.1.3 Paramètres avancés
Sélectionner le moniteur
Comme indiqué dans l'image, lorsque l'ordinateur accède à l'écran d'extension, vous pouvez sélectionner l'écran cible où le dispositif doit être cartographié via le menu déroulant.
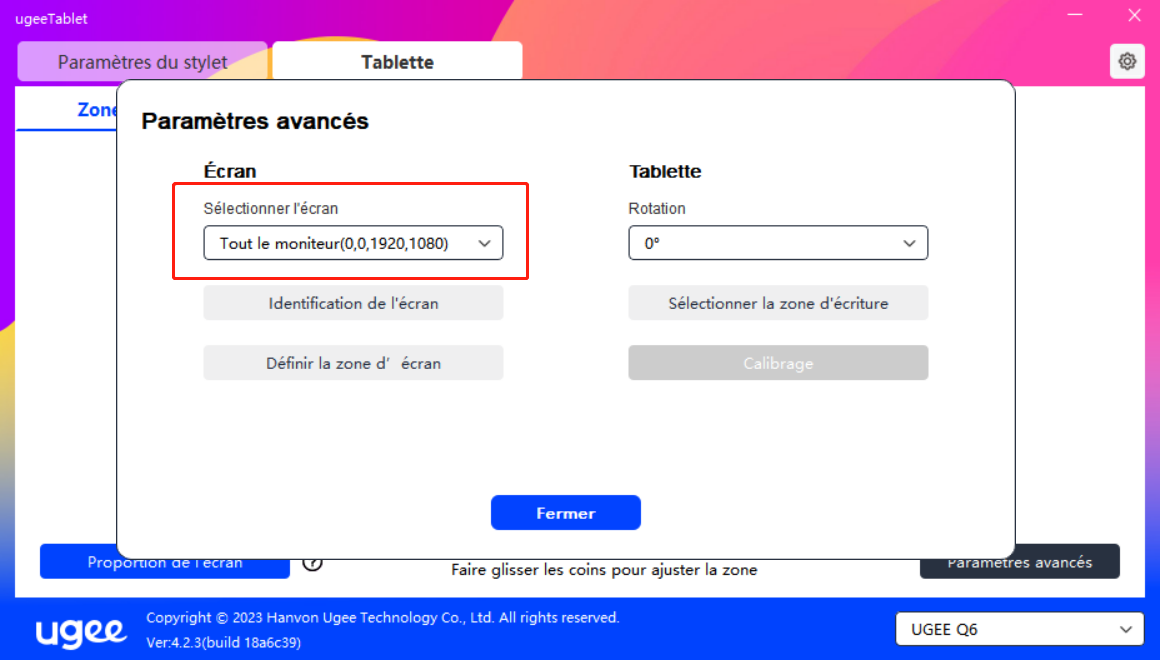
Identification de l'écran
Tous les écrans connectés sont identifiés, et l'identifiant numérique est affiché dans le coin inférieur gauche de chaque écran.
Sélectionner la zone d'écran
Vous pouvez sélectionner manuellement la zone de travail de l'écran selon les instructions. Pour plus de détails, voir "Sélectionner la zone d'écran" en 2.3.3.1.1.
Paramètres d'angle de rotation
Vous pouvez régler le dispositif à 0°, 90°, 180°, 270°. Vous pouvez également changer la direction de placement de la planche à dessin à volonté au lieu d'être limité à la gauche et à droite. Nous proposons des options pour quatre directions : haut, bas, gauche et droite.
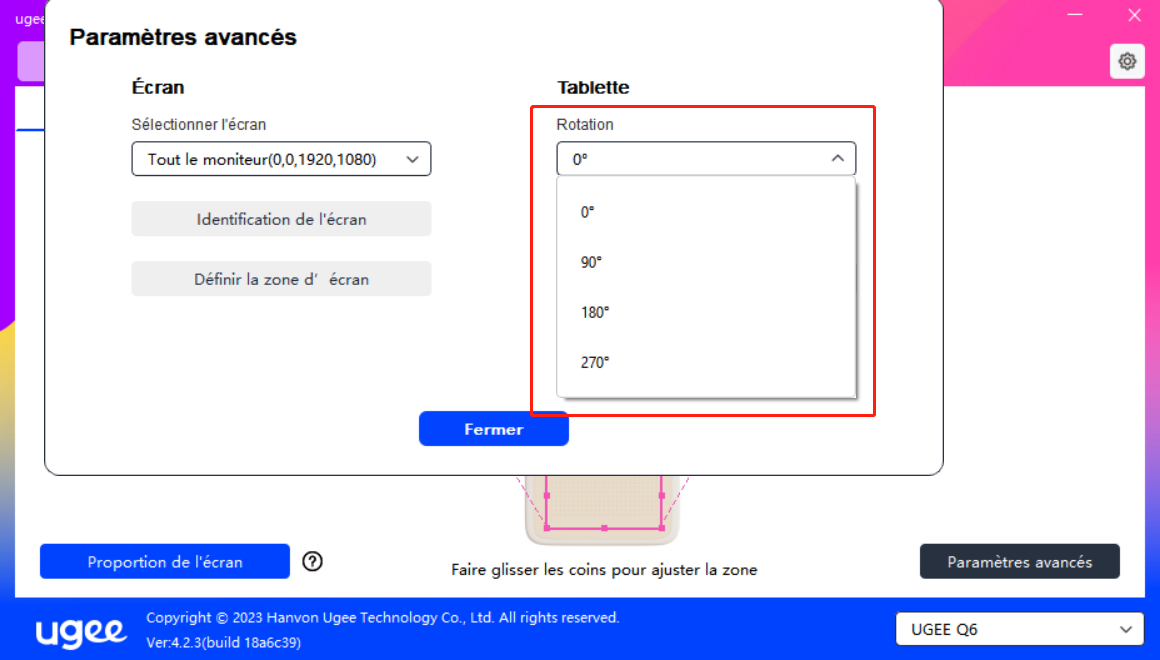
Sélectionner la zone d'écriture
Vous pouvez sélectionner manuellement la zone d'écriture selon les instructions. Pour plus de détails, voir "Sélectionner la zone de travail" en 2.3.3.1.2.
2.3.3.2 Paramètres des touches de raccourci
Sélectionnez une touche, cliquez sur le menu déroulant et personnalisez la fonction de la touche. Vous pouvez choisir sept types de touches de raccourci : Clavier, Contrôle de la souris, Dispositif, Exécuter l'application, Fonction système, Multimédia et Désactiver.
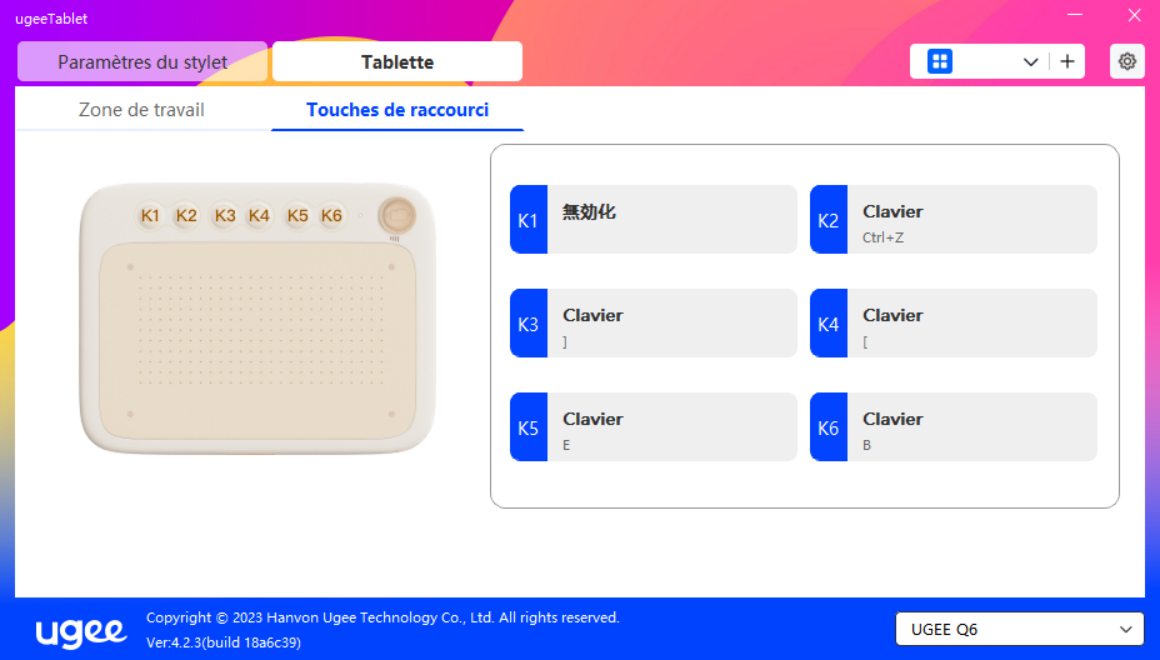
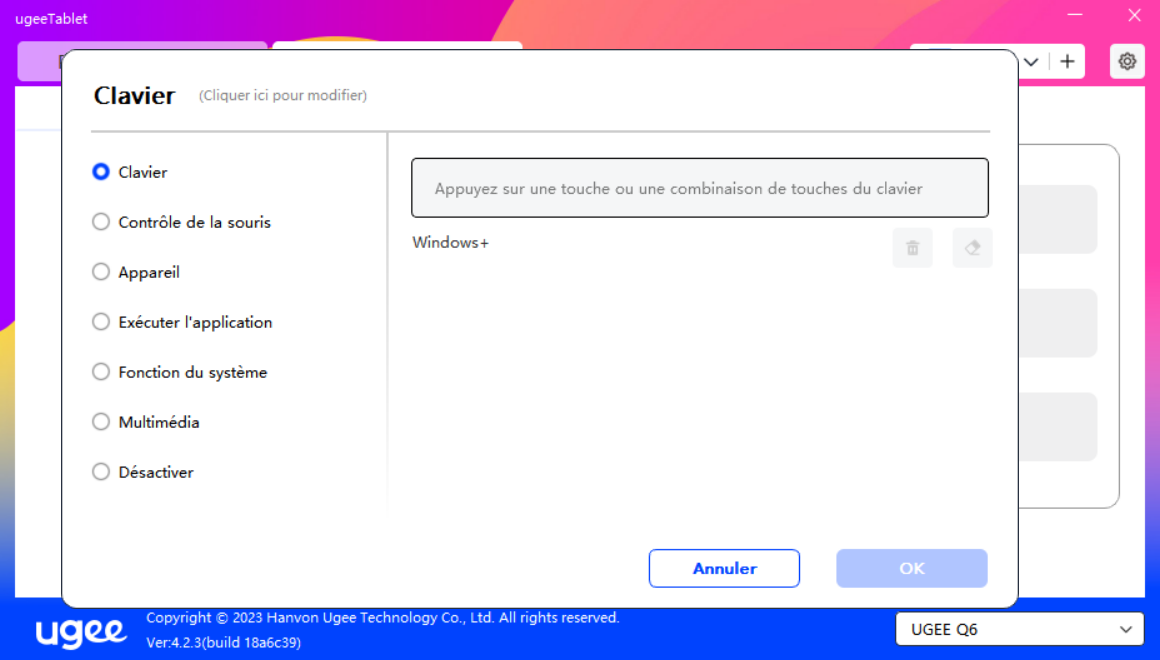
Clavier:
Définir un raccourci clavier, par exemple, le définir comme Alt+A dans 3D MAX, ainsi l'outil d'alignement peut être utilisé.
Effacer : Efface toutes les combinaisons de touches dans la boîte de saisie.
Supprimer : Supprime la dernière combinaison de touches.
Windows+ : Cliquez et continuez à entrer d'autres touches. Par exemple, si vous devez définir Windows+Shift+S, vous pouvez cliquer sur Windows+ et ensuite appuyer manuellement sur Shift+S.
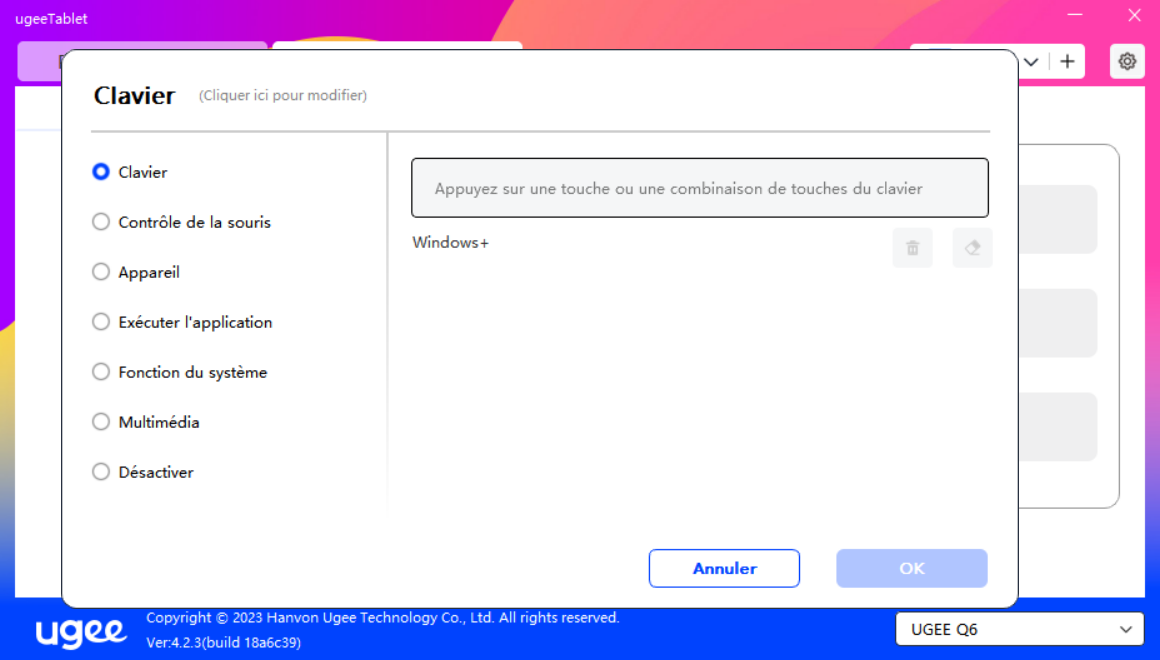
Contrôle de la souris :
Définir une combinaison de touches souris et clavier. Par exemple, si vous sélectionnez Maj et Clic gauche, vous pouvez exécuter la commande de raccourci attribuée si le logiciel prend en charge cette combinaison de touches.
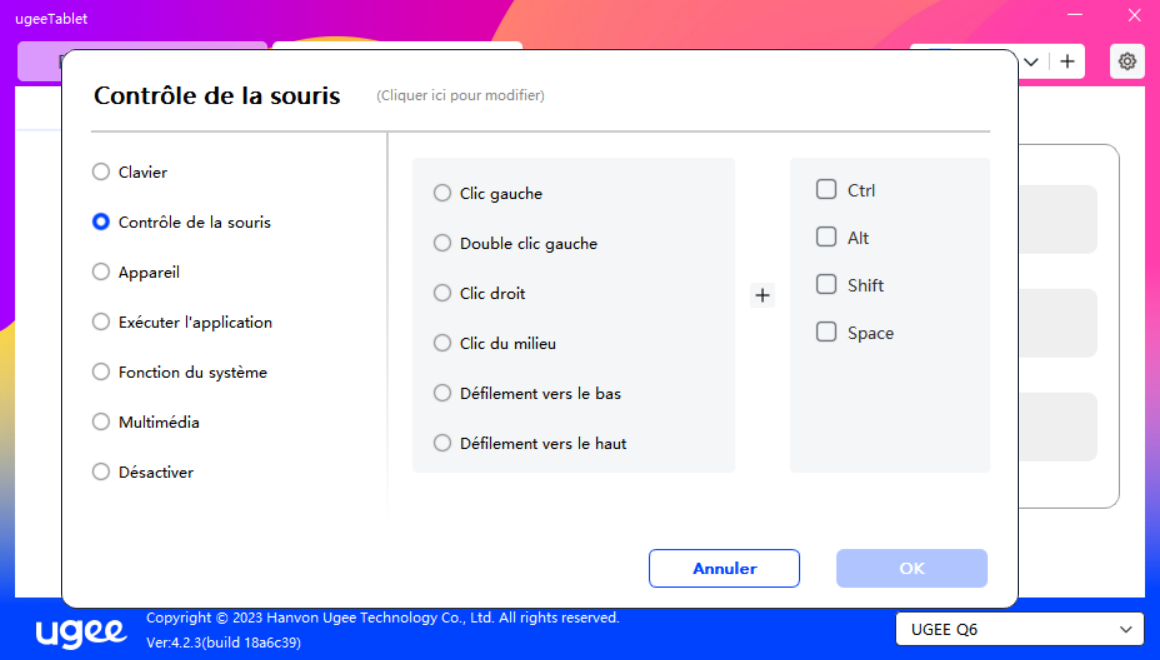
Dispositif:
Exécute la fonction sélectionnée.
Mode de précision : Limite la zone de travail à une petite zone. Cette fonction vous permet de dessiner de manière plus précise dans la zone.
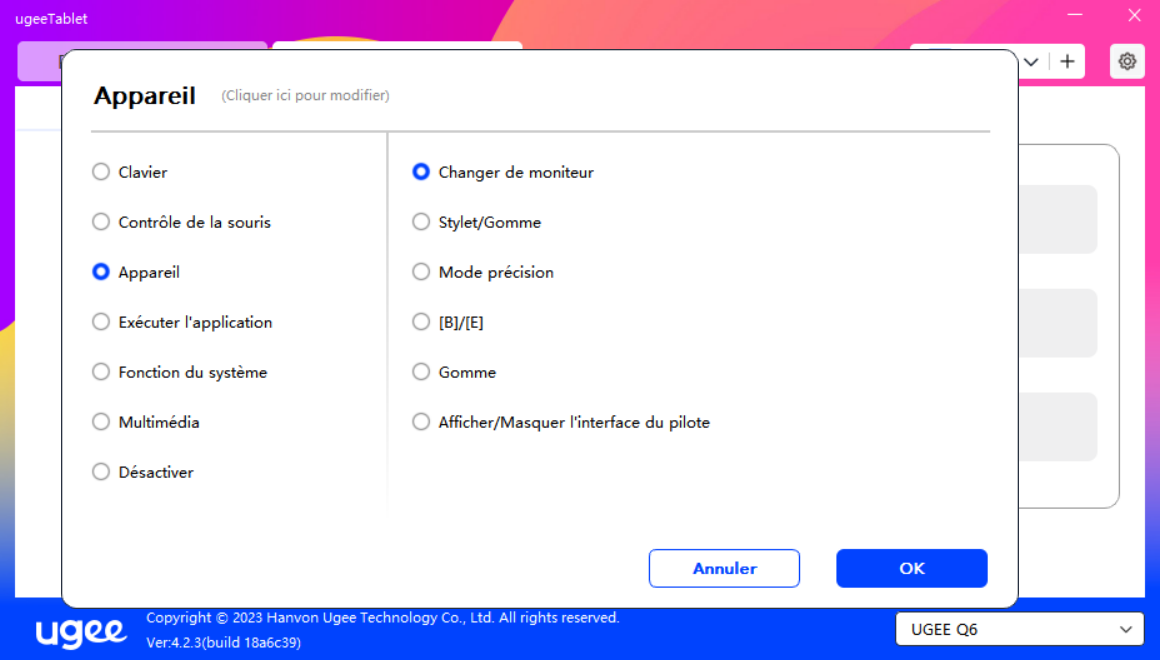
Exécuter l'application:
Lancer l'application sélectionnée. Par exemple, si vous choisissez d'exécuter Photoshop et appuyez sur le bouton, l'ordinateur ouvrira et exécutera Photoshop.
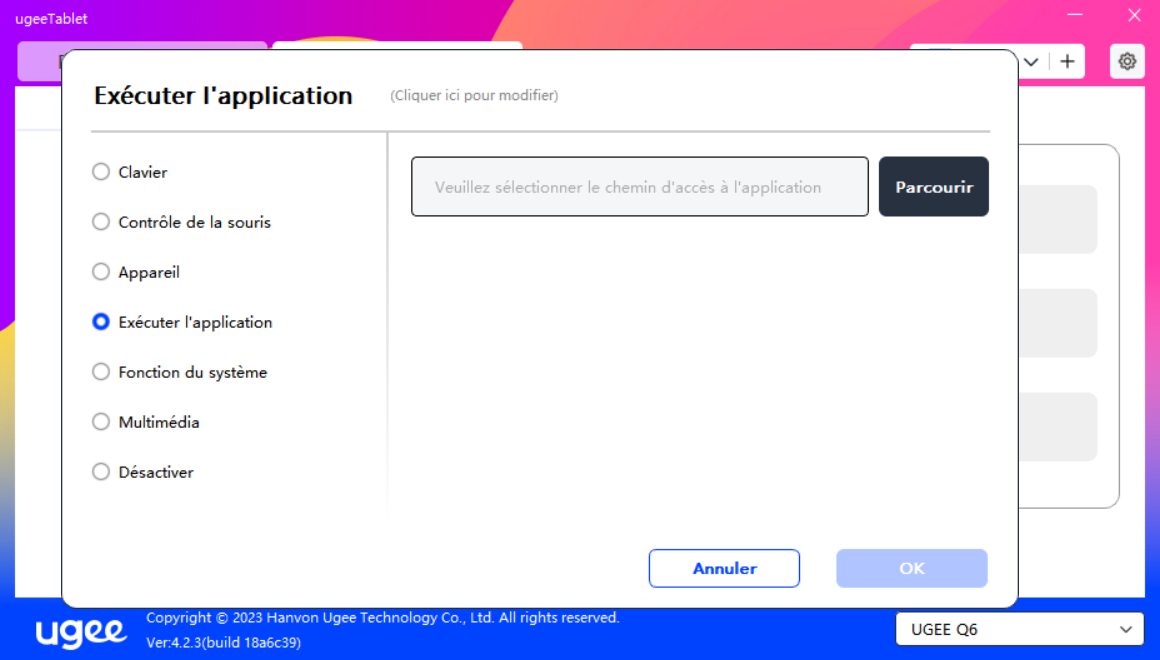
Fonctions système:
Exécute la fonction système sélectionnée. Par exemple, sélectionnez "arrêt" et appuyez sur le bouton, l'ordinateur s'éteindra automatiquement.
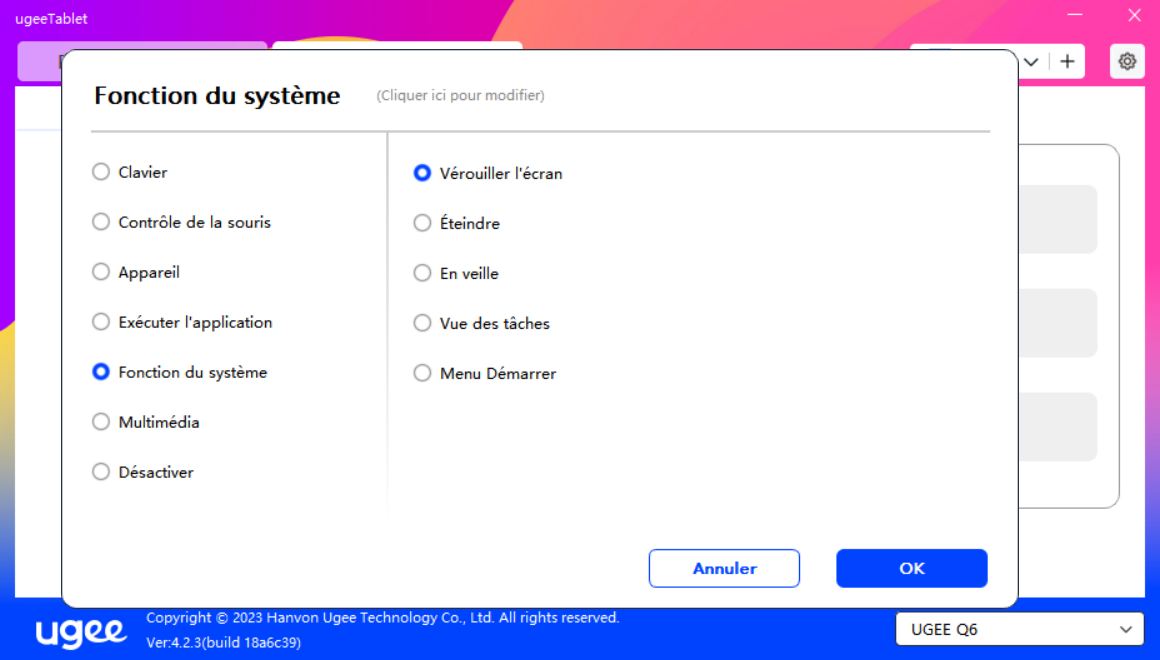
Multimédia:
Exécute la fonction multimédia sélectionnée. Par exemple, sélectionnez "Précédent" et appuyez sur le bouton pour jouer la musique précédente.
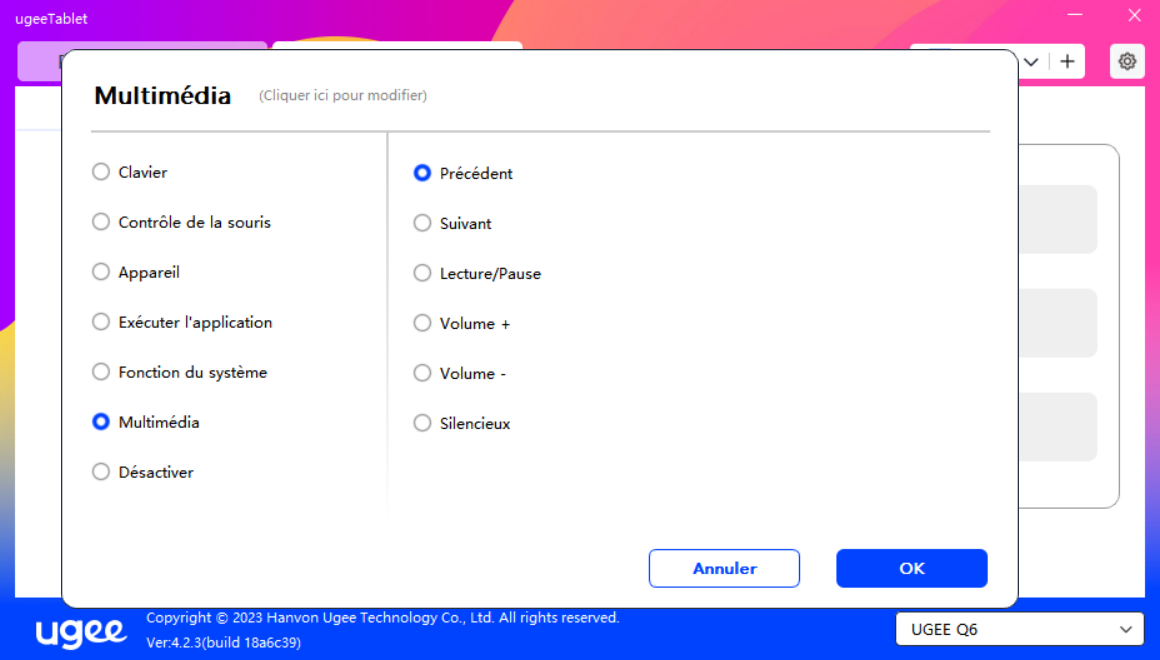
Désactiver:
Après avoir réglé sans effet, appuyez sur le bouton sans aucun effet.
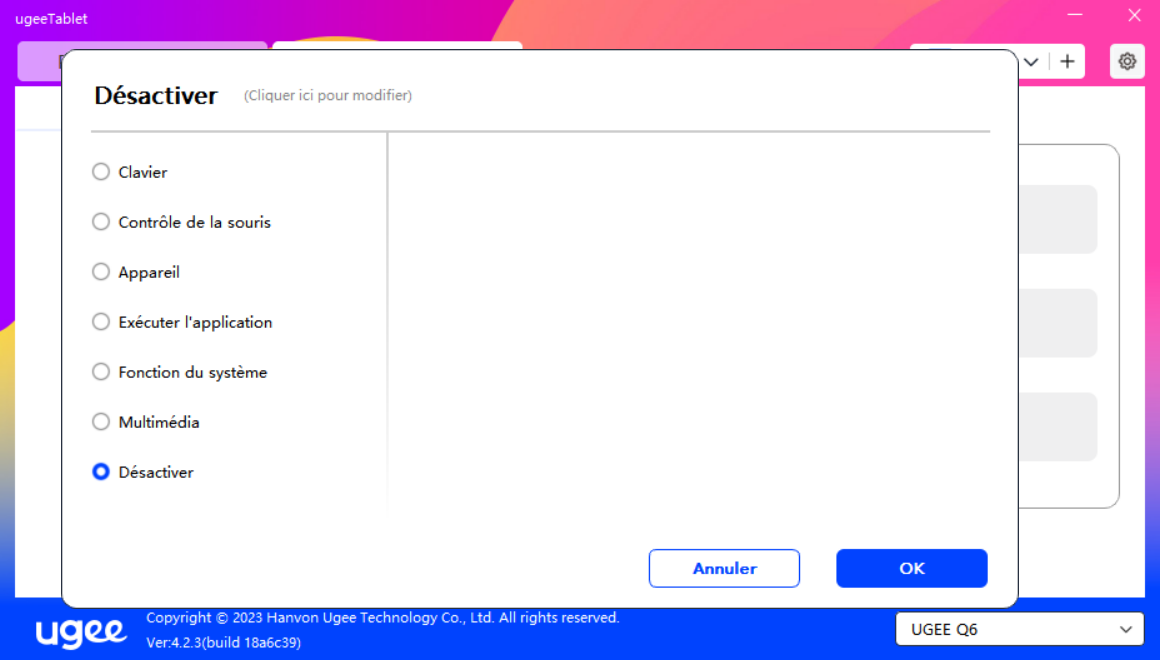
2.3.4 Paramètres du pilote
Entrée : Cliquez sur l'icône des paramètres dans le coin supérieur droit pour entrer.
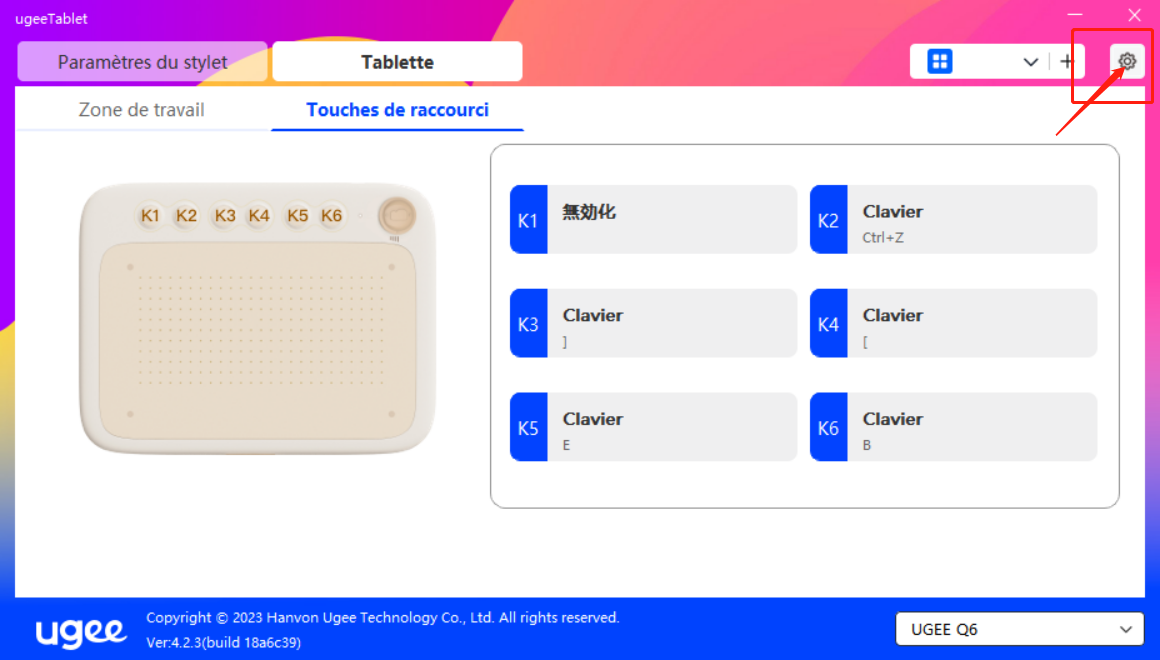
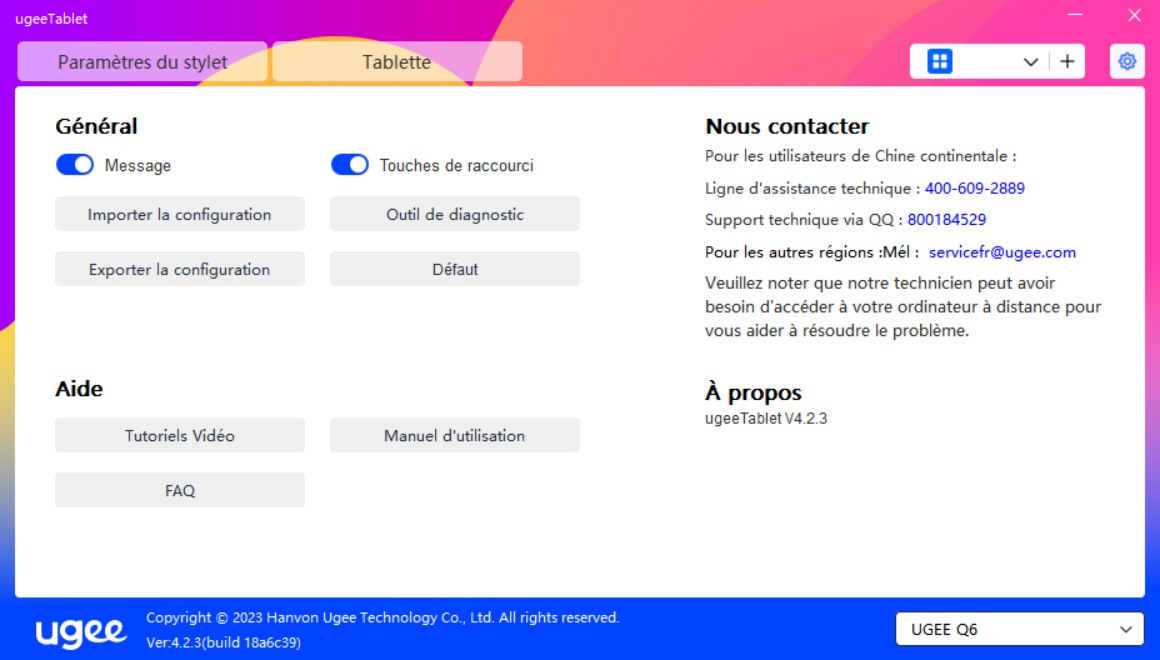
Conseils:
Lorsque le commutateur est éteint, lors de l'utilisation du dispositif et des boutons du stylet, l'état de la touche ne sera pas affiché en bas de l'écran.
Ouvrir la touche de raccourci:
Lorsque le commutateur est éteint, la fonction de toutes les touches du dispositif est désactivée.
Importer la configuration:
Vous pouvez importer des touches de raccourci configurées et d'autres fonctions.
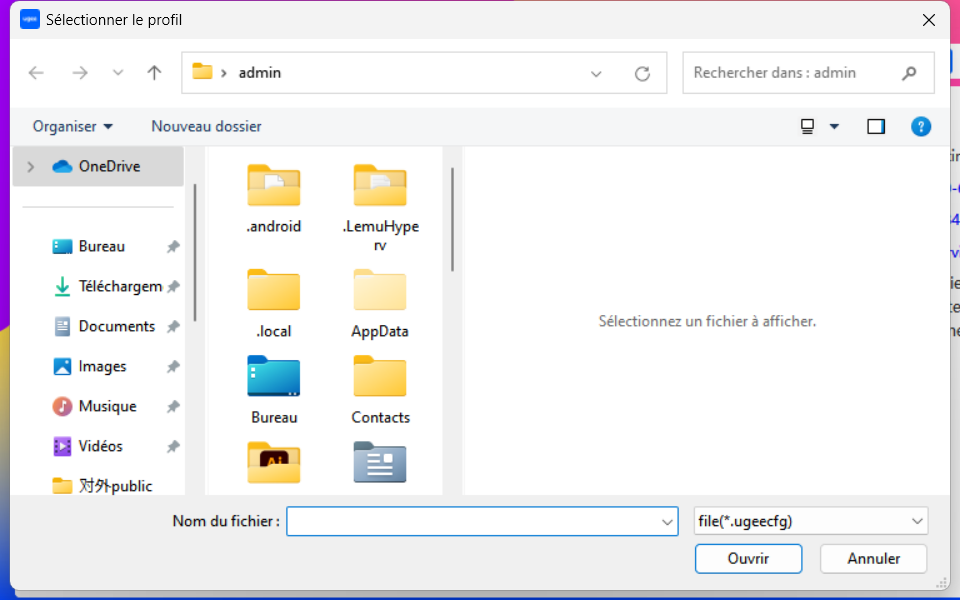
Exporter la configuration:
Exportez les paramètres sauvegardés dans un fichier de configuration. Une fenêtre contextuelle apparaîtra pour vous avertir lorsque le fichier de configuration est exporté avec succès.
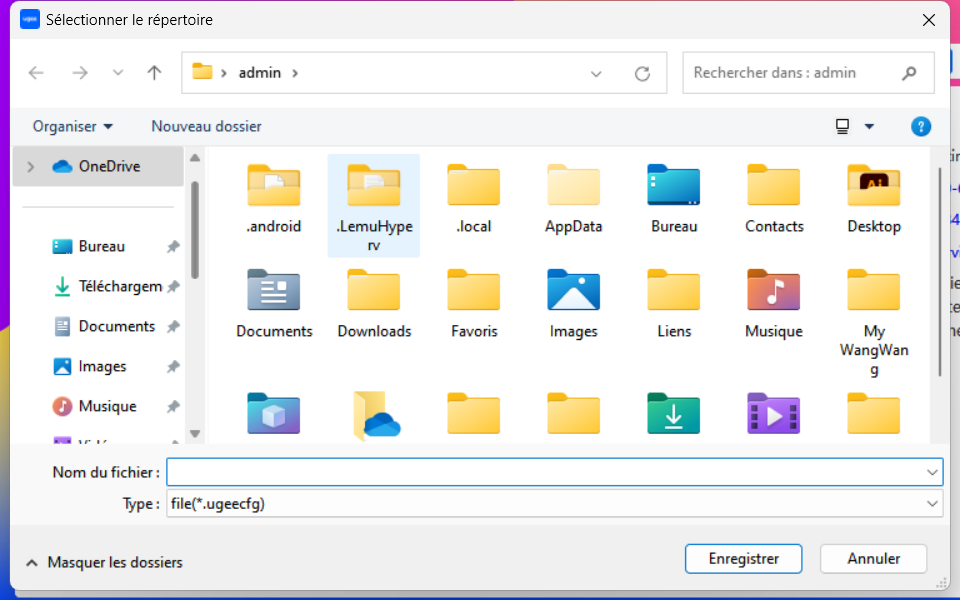
Outil de diagnostic:
Si vous rencontrez des problèmes lors de l'utilisation du pilote, veuillez utiliser l'outil de diagnostic pour vérifier les données matérielles/environnementales pour le dépannage. Si vous contactez notre support client/technique, ces données seront également utiles à notre personnel qui vous aide.
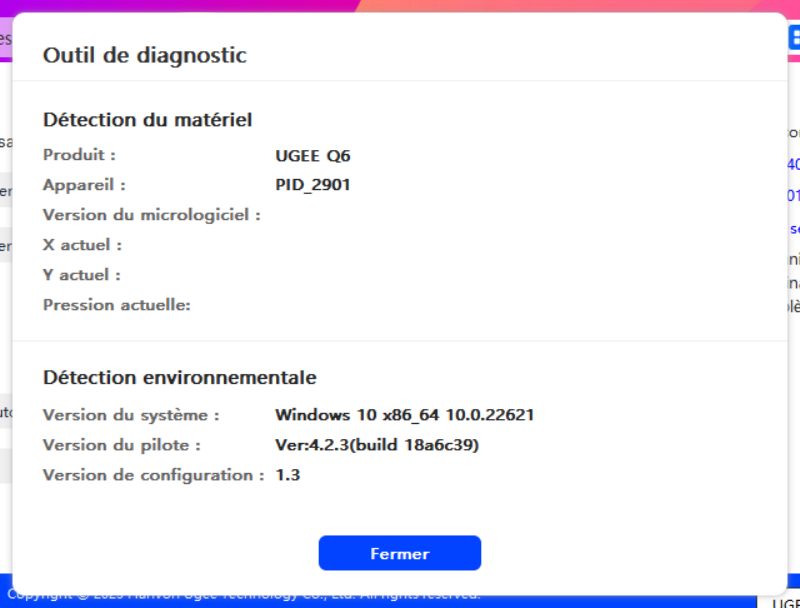
Réinitialiser les paramètres:
Remettez les valeurs des touches de raccourci, des zones de travail, des paramètres d'écran, etc., à la valeur par défaut.
Tutoriel de visualisation:
Ouvrez le navigateur de l'ordinateur et accédez à la page "Regarder le tutoriel".
Afficher les instructions:
Ouvrez le navigateur de l'ordinateur pour accéder à la page de la "Recherche de modèle" sur le site officiel.
FAQ:
Ouvrez le navigateur de l'ordinateur pour accéder au lien de la page "FAQ" sur le site officiel.
2.3.5 Applications et autres
2.3.5.1 Ajouter une application
Cliquez sur l'icône "+" dans le coin supérieur droit pour ajouter l'application.
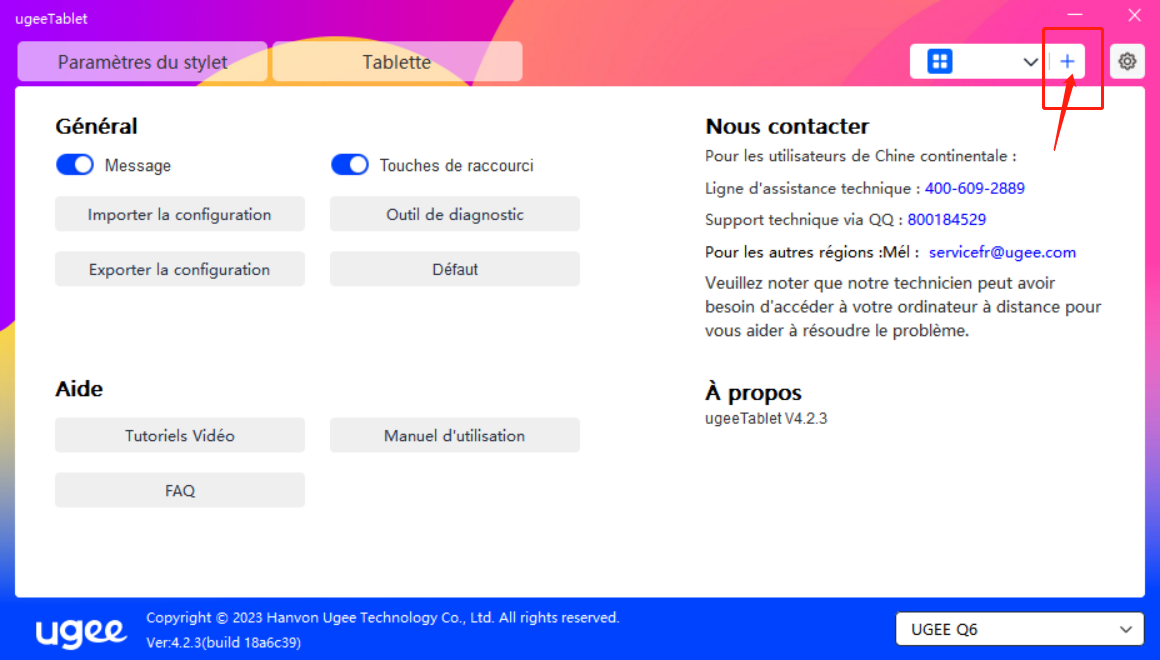
Sélectionnez l'application dans la liste des applications installées ou cliquez sur "Parcourir" et sélectionnez le chemin d'accès à l'application.
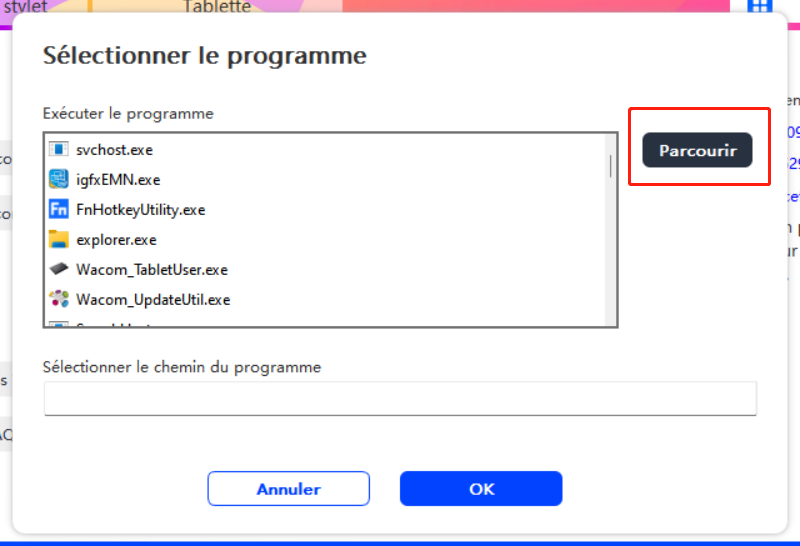
Cliquez ensuite sur OK pour ajouter l'application sélectionnée.
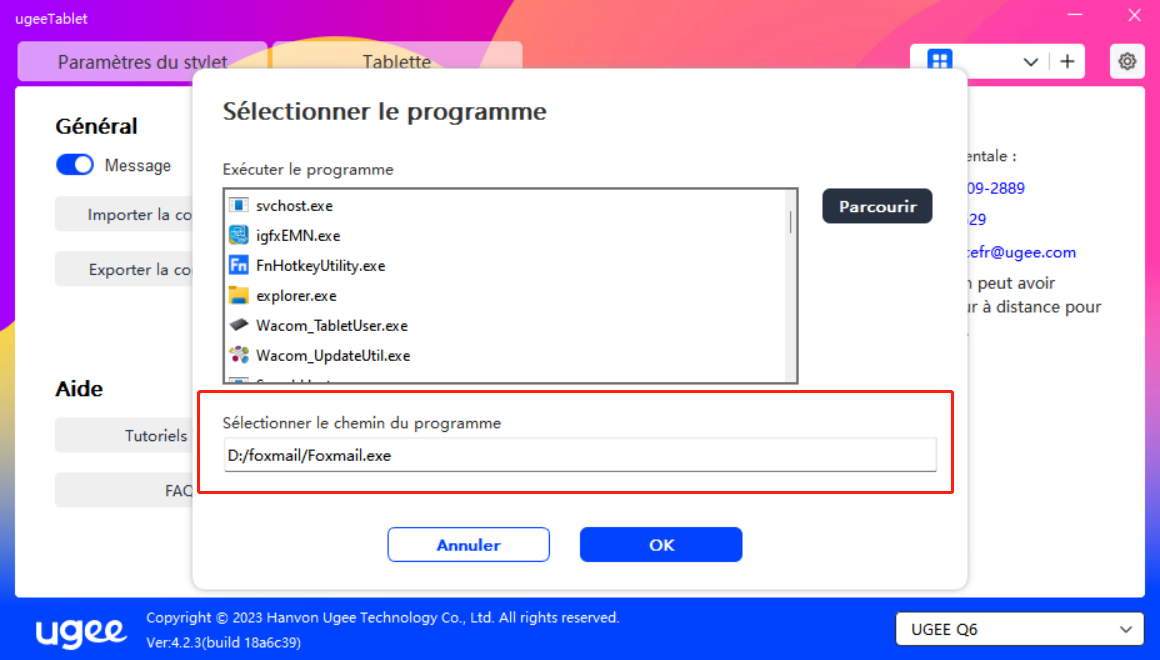
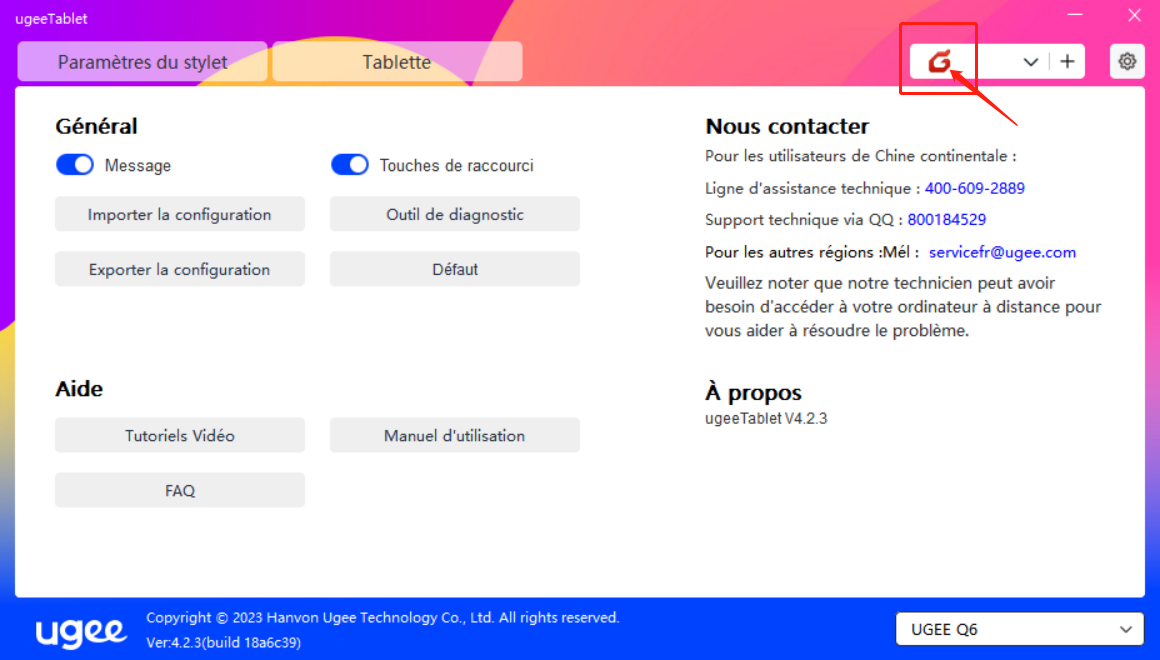
2.3.5.2 Supprimer une application
Cliquez sur le menu déroulant et sélectionnez l'application. Cliquez ensuite sur "x" dans le coin supérieur droit pour supprimer l'application.
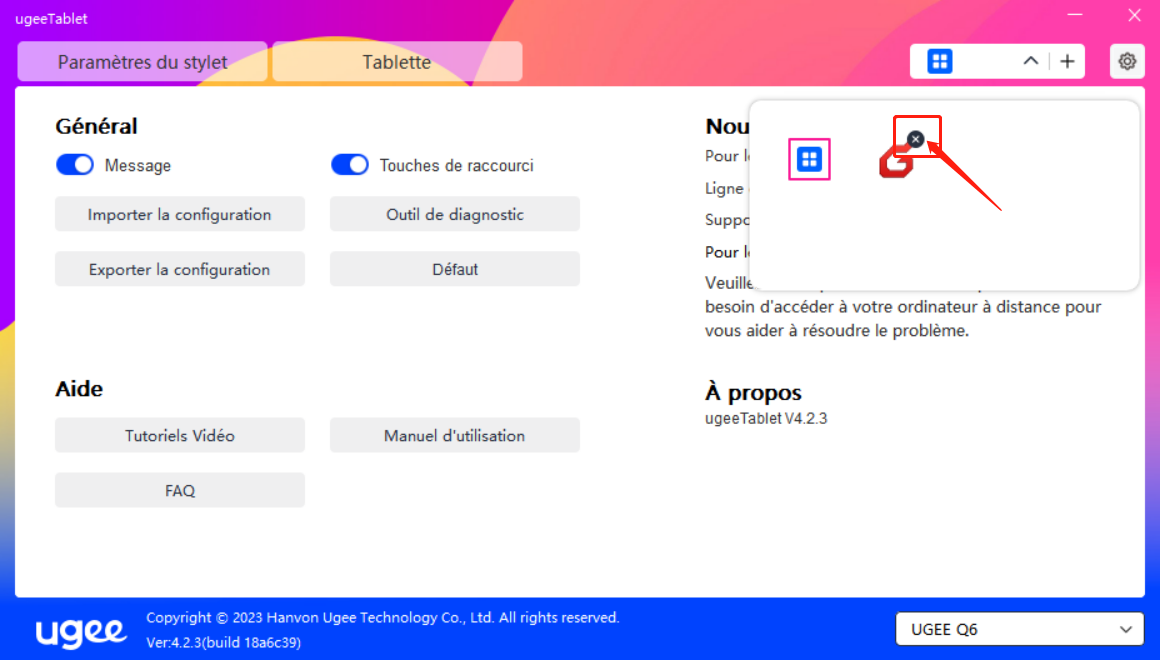
2.3.5.3 Autres
Restaurer les paramètres par défaut : Cliquez sur ce bouton pour rétablir tous les paramètres par défaut.
2.4. Désinstallation
2.4.1 Windows
Allez dans Démarrer -> Paramètres -> Apps -> Apps & Caractéristiques, trouvez "Tablette ugee" et faites un clic gauche sur "Désinstaller" en suivant les instructions.
2.4.2 Mac OS
Allez dans -> Application et localisez ugeeTablet. Cliquez sur "Désinstaller Tablette ugee" et suivez les instructions de désinstallation.
2.4.3 Linux
Deb : Entrez la commande sudo dpkg -r ugee-pentablet et exécutez la commande.
Rpm : Entrez la commande sudo rpm -e ugee-pentablet et exécutez la commande.
Tag.gz : Décompressez le fichier. Entrez la commande sudo. Faites glisser uninstall.sh dans la fenêtre et exécutez la commande.
Modèle
Q6
Zone active
160 * 90mm
Dimensions
166.21*218.41*9.0 mm
Poids net
249g
Résolution
5080LPI
Taux de rapport
≥200RPS
Niveaux de pression
8192
Hauteur de lecture
10mm
Ports Inclus
USB-C
Touches de raccourci
6
Interrupteur coulissant
1
Compatibilité
Android 6.0 oder höher
Windows 7/8/10/11
Mac OS X 10.10 oder höher (inklusive Mac OS 12.01)
Linux
Chrome OS und Harmony OS
1. Le stylet n'a pas de pression, mais le curseur peut se déplacer.
Veuillez vérifier si le logiciel de dessin prend en charge la pression du stylet;
Téléchargez le dernier pilote depuis le site Web officiel d'ugee et testez si la pression du stylet est normale;
Fermez tous les logiciels antivirus et logiciels graphiques avant l'installation du pilote ;
Si l'ordinateur a installé des pilotes pour d'autres marques de tablettes/écrans de dessin, veuillez les désinstaller en premier;
Redémarrez l'ordinateur après l'installation terminée;
Si le test de pression du stylet est normal (Windows: dans l'interface de configuration du stylet du pilote, assurez-vous que Windows Ink est activé), lancez ensuite le test du logiciel de dessin.
2. Le stylet ne fonctionne pas.
Veuillez vérifier si vous utilisez le stylet numérique d'origine ;
Vérifiez si le pilote a été installé correctement.
3. Les touches de raccourci ne fonctionnent pas sur votre téléphone lorsque vous dessinez sur des applications.
En raison de la nécessité que la fonction des touches de raccourci soit prise en charge par l'application mobile elle-même, veuillez vérifier si l'application mobile (APP) que vous utilisez est incluse dans la liste recommandée sur le site officiel.
4. L'ordinateur ne peut pas entrer en mode veille.
Veuillez ne pas poser le stylet sur la zone de travail de la tablette graphique après avoir arrêté de l'utiliser, sinon l'ordinateur ne pourra pas entrer en mode veille.
5. La tablette graphique montre un désordre/saut du curseur et d'autres phénomènes...
Lors de l'utilisation de ce produit, veuillez ne pas le placer sur une surface métallique ou placer des objets contenant du métal (y compris des appareils électroniques tels que des téléphones portables et des tablettes, ainsi que des fournitures de bureau contenant du métal comme des règles en acier) dans la zone de travail du dessin. Sinon, il peut y avoir des erreurs d'interférence dans la reconnaissance de l'écriture manuscrite.
6. Le téléphone portable/la tablette ne peut pas être utilisé horizontalement.
Lors de l'utilisation d'une tablette mobile, veuillez verrouiller la fonction de rotation automatique, puis faire pivoter à la fois le téléphone et la tablette en même temps pour éviter une direction erronée du curseur.
7. Comment passer en mode gaucher lors de la connexion du téléphone?
Maintenez enfoncée la touche de raccourci en bas (K1) pendant 5 secondes, et le voyant d'indicateur d'écriture blanc clignotera deux fois pour indiquer le succès du basculement.
Si vous avez besoin de revenir en arrière, maintenez de nouveau enfoncée la touche de raccourci K1 pendant 5 secondes.
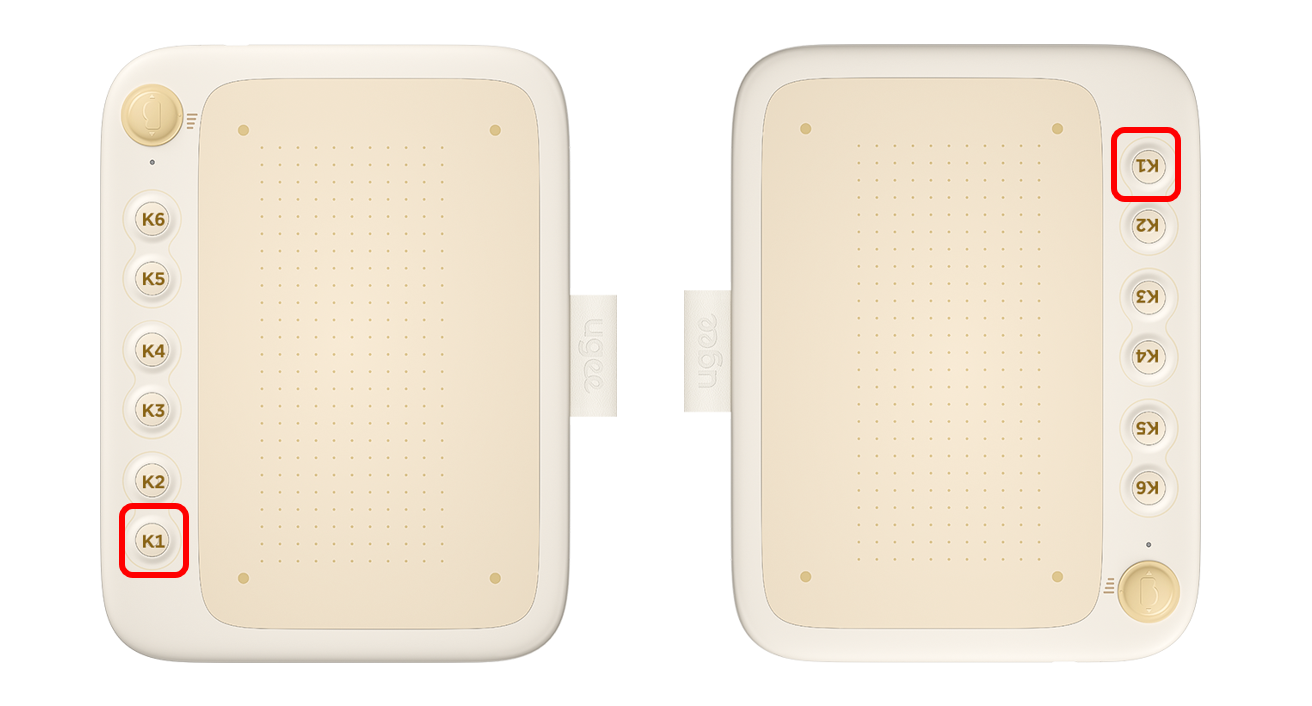
Si vous avez besoin d'aide supplémentaire, contactez-nous sur:
Site web: www.ugee.com/fr
E-mail: servicefr@ugee.com
Choisir votre région et pays
North America
South America
Oceania
Europe