Tablette à dessin numérique
Moniteur de dessin
Choisir votre région et pays
North America
South America
Oceania
Europe
Tablette à dessin numérique
Moniteur de dessin
Choisir votre région et pays
North America
South America
Oceania
Europe
Tablette à dessin numérique M808/M908
1. Introduction
2. Présentation du Produit
3. Connexion Filaire de la Tablette de Dessin Numérique
4. Téléchargement du Pilote
5. Installation du Pilote
6. Utilisation du Pilote
6.1 Connexion au Périphérique
6.2 Paramètres du Stylo
6.3 Tablette de Dessin Numérique
6.4 Paramètres du Pilote
6.5 Applications et Autres
7. Désinstallation
8. FAQ

Merci d'avoir choisi la tablette graphique Ugee. Afin de tirer le meilleur parti de ce produit et d'en prolonger la durée de vie, veuillez lire attentivement ce manuel avant utilisation et suivre les instructions d'entretien et de protection du produit.
L'apparence, la couleur et les accessoires du produit peuvent varier en raison des dernières améliorations du produit. Veuillez vous référer au produit réel. Nous nous réservons le droit d'améliorer la technologie du produit et de modifier ce manuel sans préavis.
Note: Toutes les images dans le manuel sont à titre illustratif uniquement. Veuillez vous référer au produit réel.
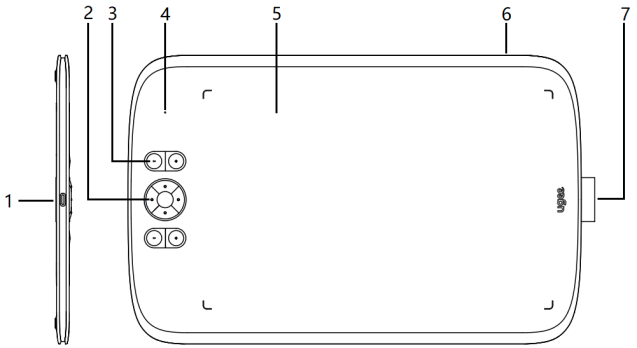
M808
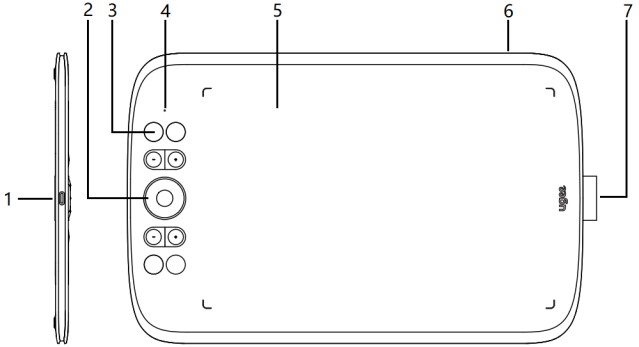
M908
(1) Port USB-C
(2) Touche directionnelle (M808)/Molette (M908)
(3) Touches de raccourci
(4) État indiqué par le témoin blanc:
Clignotant: Le stylet est dans la zone active, mais ne touche pas la tablette de dessin numérique.
Allumé fixe: Le stylet touche la zone active.
Éteint: Le stylet est à l'extérieur de la zone active.
(5) Zone active
(6) Trou pour dragonne
(7) Support pour le stylet
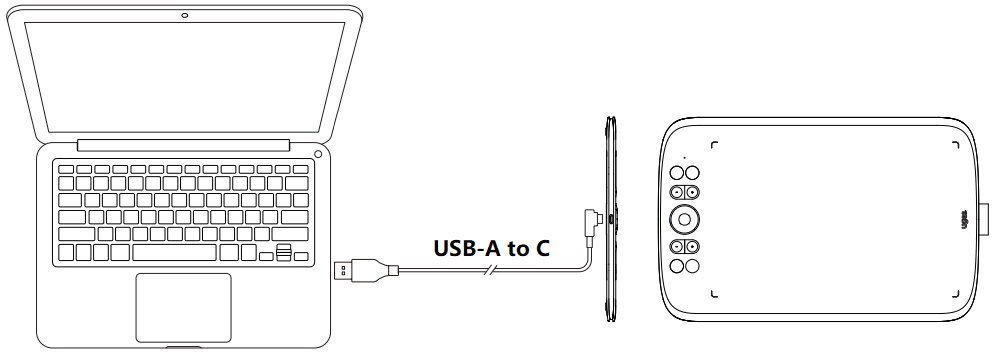
Après avoir connecté la tablette de dessin numérique à votre ordinateur via un câble USB, vérifiez si vous pouvez utiliser le stylet pour contrôler le curseur.
Rendez-vous sur le site web d'Ugee (www.ugee.com/fr) et téléchargez le pilote correspondant au système d'exploitation approprié en fonction du modèle de produit que vous avez acheté.
Notes:
Avant d'installer le pilote, désactivez tous les logiciels antivirus et les logiciels graphiques.
Désinstallez les pilotes (si disponibles) des tablettes de dessin numériques/moniteurs d'autres marques avant l'installation.
Pour une expérience optimale, redémarrez votre ordinateur après l'installation.
Pour les meilleures performances de votre appareil, nous vous recommandons d'installer le dernier pilote disponible.
5.1 Windows
Compatible avec Windows 7 ou ultérieur. Décompressez le fichier.
Exécutez le fichier ".exe" en tant qu'administrateur et suivez les indications pour terminer l'installation.
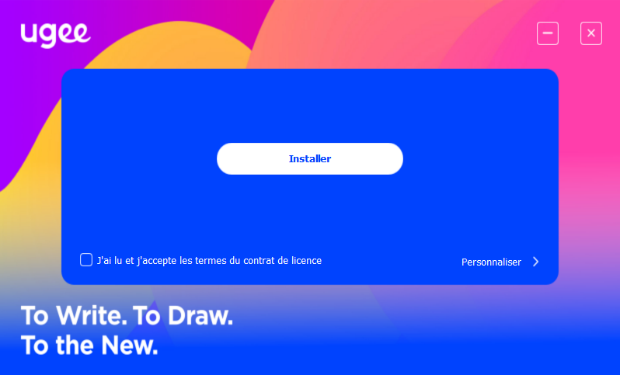
Interface d'installation du pilote sur Windows
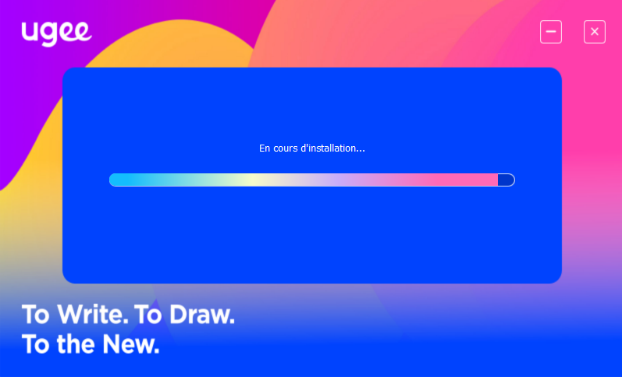
Processus d'installation du pilote sur Windows
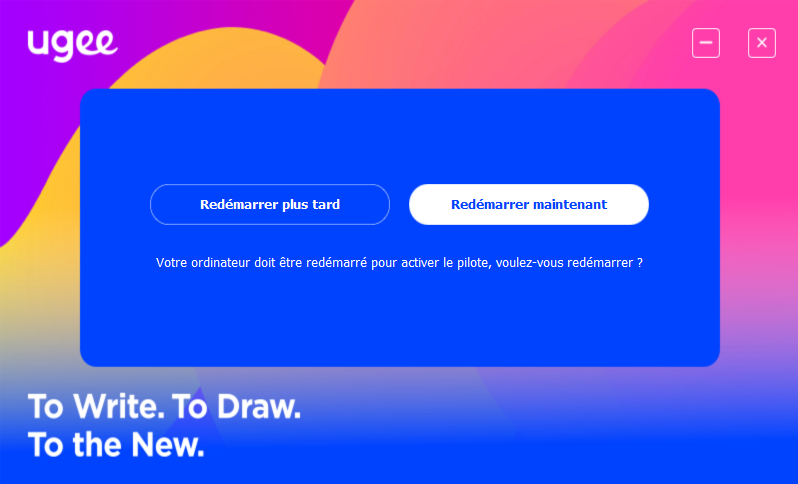
Installation du pilote sur Windows terminée
5.2 Mac OS
Compatible avec MacOS X 10.12 ou ultérieur.
Après le téléchargement, exécutez le fichier ".dmg". Suivez les étapes ci-dessous pour installer le pilote.
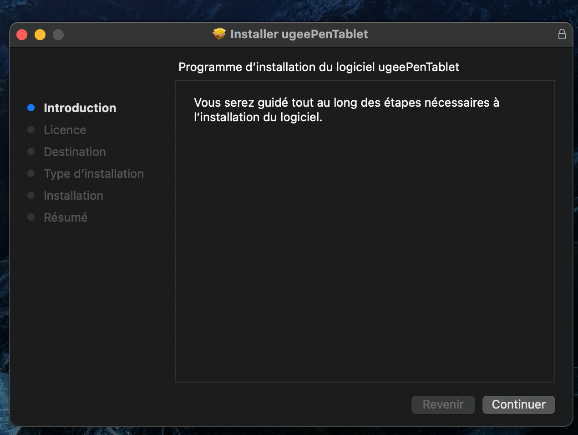
Étape 1: Continuer
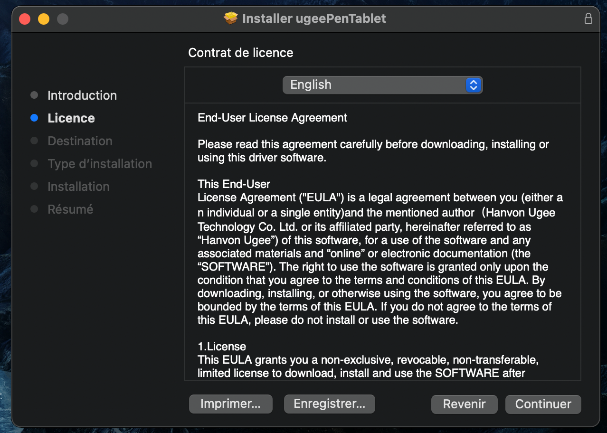
Étape 2: Continuer
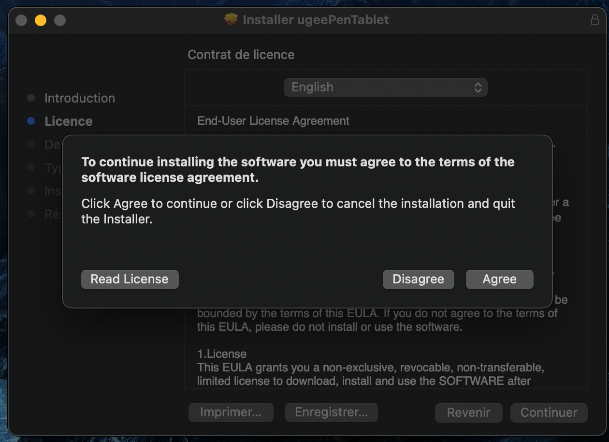
Étape 3: Accepter
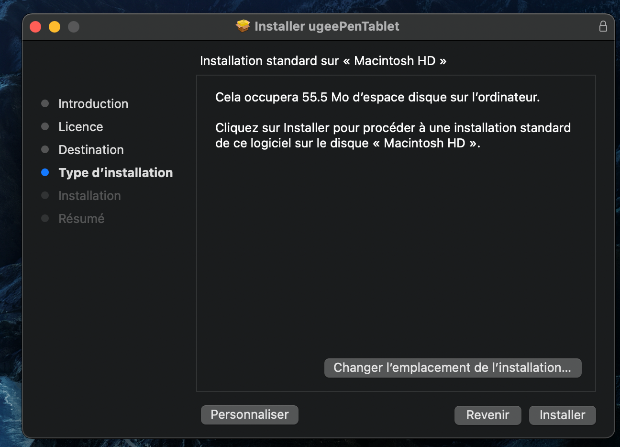
Étape 4: Installer
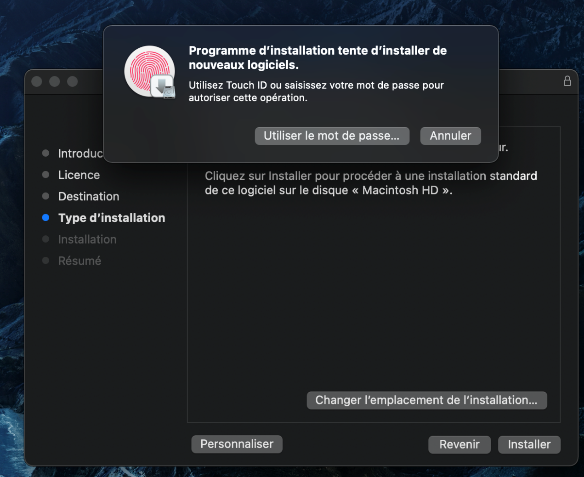
Étape 5: Entrer le mot de passe
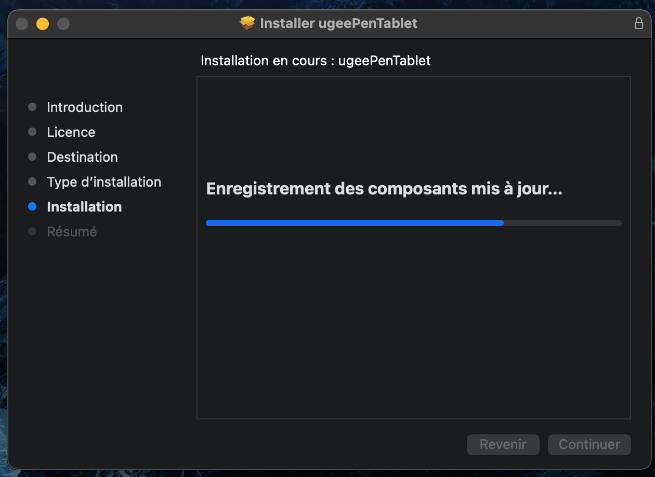
Étape 6: Installer le pilote
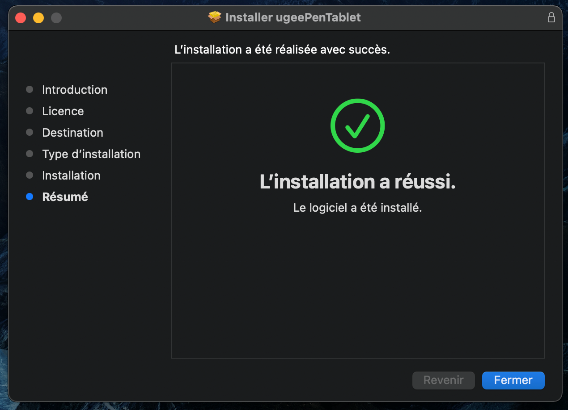
Étape 7: Installation terminée
5.3 Linux
Deb: Entrez la commande "sudo dpkg -i". Faites glisser le fichier d'installation dans la fenêtre et exécutez la commande.
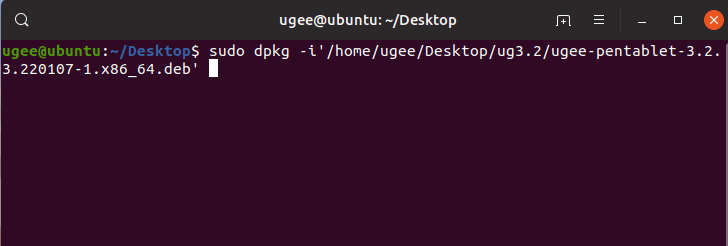
Rpm: Entrez la commande "sudo rpm -i". Faites glisser le fichier d'installation dans la fenêtre et exécutez la commande.
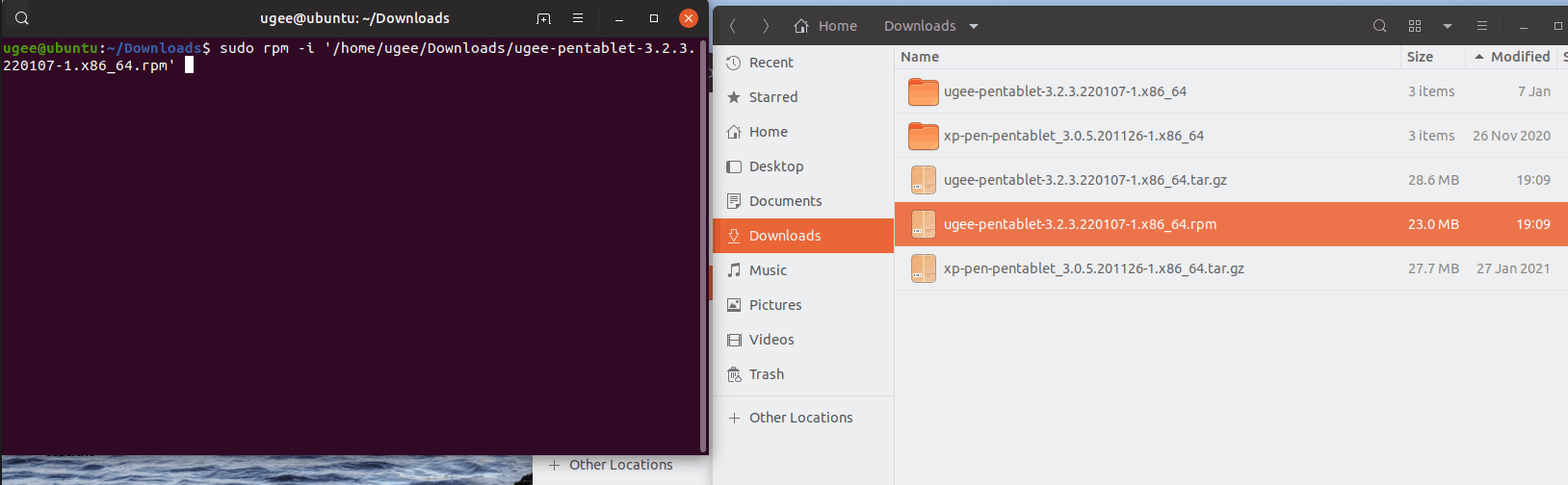
Tag.gz: Décompressez le fichier. Entrez la commande "sudo". Faites glisser "install.sh" dans la fenêtre et exécutez la commande.
6.1 Connexion au Périphérique
Le pilote s'exécutera automatiquement après son installation. S'il ne démarre pas automatiquement, rendez-vous dans le dossier du pilote pour l'exécuter manuellement.
Chemin du programme sous Windows: Démarrer → ugeeTablet
Chemin du programme sous Mac: Applications → UgeePenTablet → ugeeTablet
Si le périphérique n'est pas connecté ou si la connexion échoue, vous verrez l'avis suivant. Dans ce cas, redémarrez votre ordinateur ou le pilote pour le reconnecter, ou contactez notre personnel de support pour obtenir de l'aide.
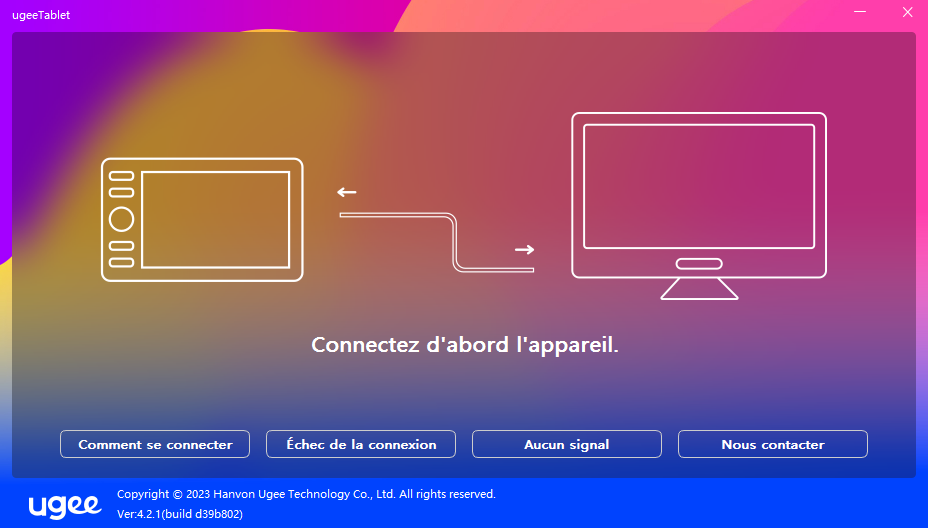
Si vous avez des questions sur la connexion, cliquez sur "Comment brancher", "Échec de la connexion" ou "Pas de signal" pour consulter les questions fréquentes. Si vous ne trouvez pas de solution là-bas, vous pouvez cliquer sur "Nous contacter" pour obtenir le service client.
Si le périphérique est connecté avec succès, son modèle de produit sera affiché dans le coin inférieur droit de l'écran, par exemple, M908 comme illustré sur l'image.
Vous pouvez connecter jusqu'à trois périphériques via le pilote en même temps. Cliquez sur le menu déroulant pour sélectionner le périphérique à activer. Personnalisez les paramètres du périphérique après avoir effectué la commutation. Toutes les modifications s'appliquent uniquement à ce périphérique.
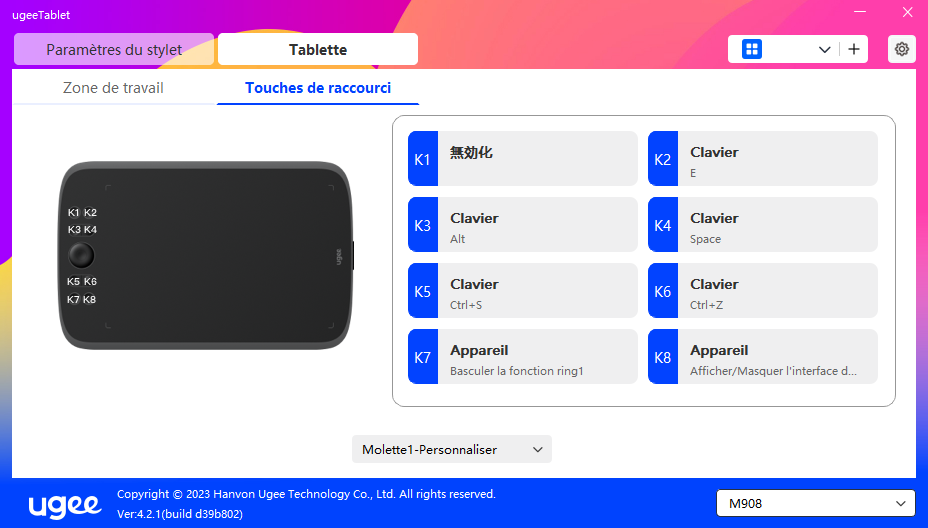
6.2 Paramètres du Stylo
6.2.1 Touche de Raccourci du Stylo
Cliquez sur Contrôle de la Souris pour personnaliser les fonctions des touches. Vous pouvez sélectionner 7 types de touches de raccourci, comme clavier, contrôle de la souris, dispositif, lancement d'application, fonction système, multimédia et désactivation.
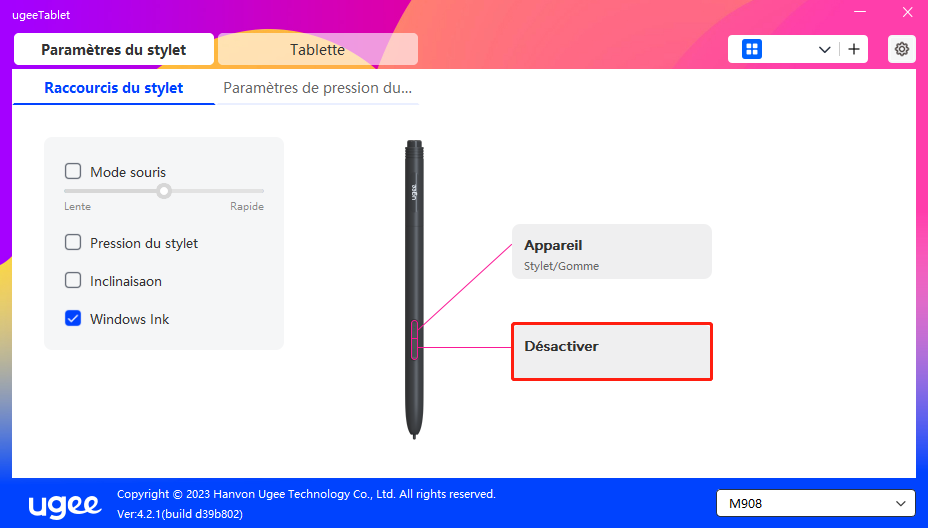
Clavier:
Configurer un raccourci clavier, par exemple, le définir comme Alt+A dans 3D MAX, afin d'utiliser l'outil d'alignement.
Effacer: Effacer toutes les combinaisons de touches dans la zone de saisie.
Supprimer: Supprimer la dernière combinaison de touches.
Windows+: En cliquant, vous pouvez continuer à saisir d'autres combinaisons de touches.
Par exemple, si vous avez besoin de définir Windows+Shift+S, vous pouvez cliquer sur Windows+, puis appuyer manuellement sur Shift+S pour finaliser le réglage.
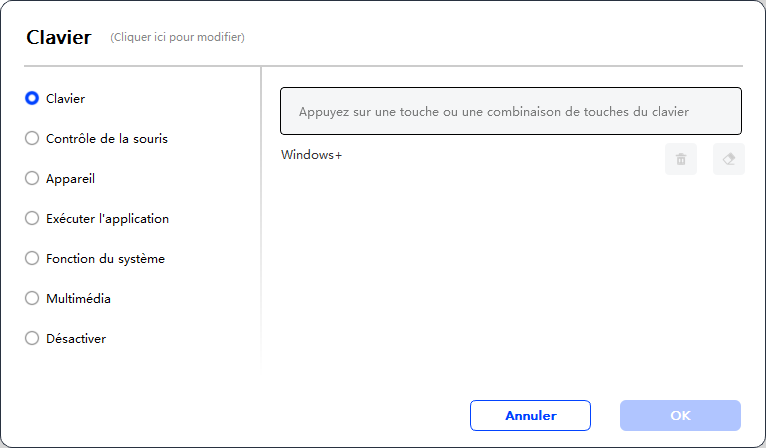
Contrôle de la Souris:
Configurer la souris et la combinaison de touches. Par exemple, si vous sélectionnez Shift et Clic Gauche, vous pouvez exécuter la commande de raccourci assignée si le logiciel prend en charge cette combinaison de touches.
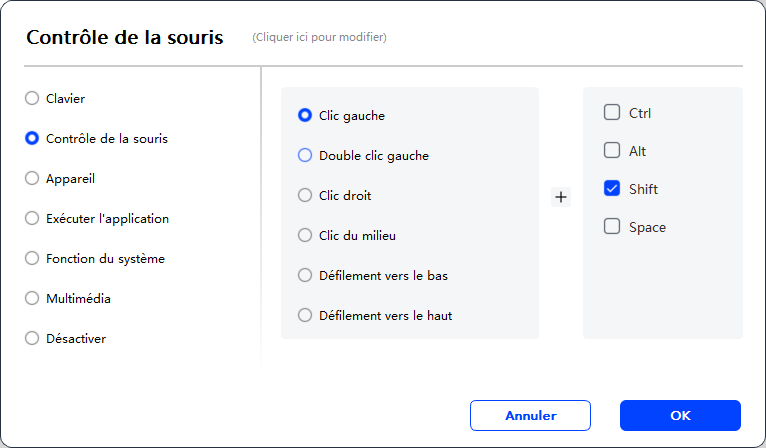
Dispositif:
Exécutez la fonction sélectionnée.
Mode de précision: Limite la Zone de Travail à une petite plage. Cette fonction vous permet de dessiner plus précisément dans la zone.
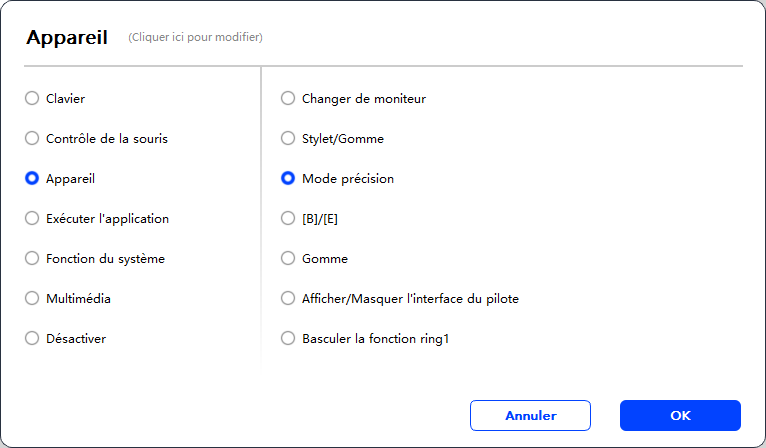
Lancer l’Application:
Lancez l'application sélectionnée. Par exemple, si vous choisissez de lancer Photoshop, appuyez sur la touche et l'ordinateur ouvrira et lancera l'application.
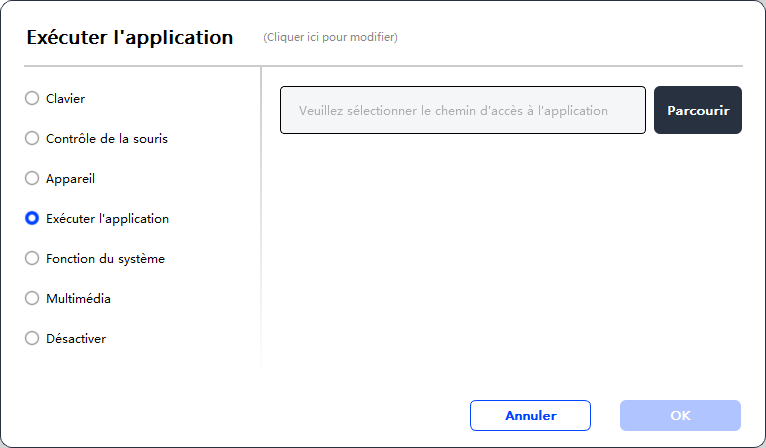
Fonctions Système:
Exécute les fonctions système sélectionnées. Par exemple, sélectionnez Éteindre, appuyez sur la touche et l'ordinateur s'éteindra automatiquement.
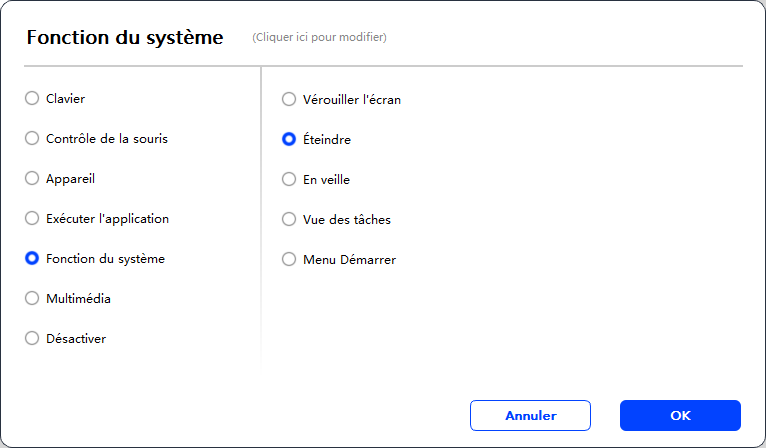
Multimédia:
Exécute les fonctions multimédias sélectionnées. Par exemple, sélectionnez Précédent, appuyez sur la touche et l'ordinateur lira la chanson précédente.
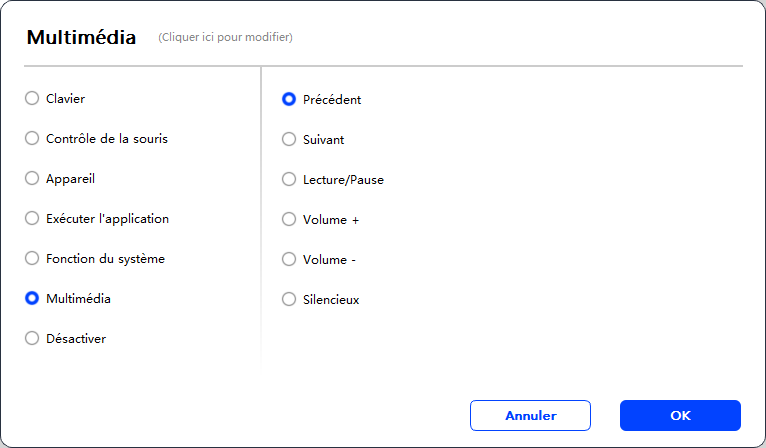
Désactivation:
Si aucune fonction n'est configurée, rien ne se produira après avoir appuyé sur la touche.
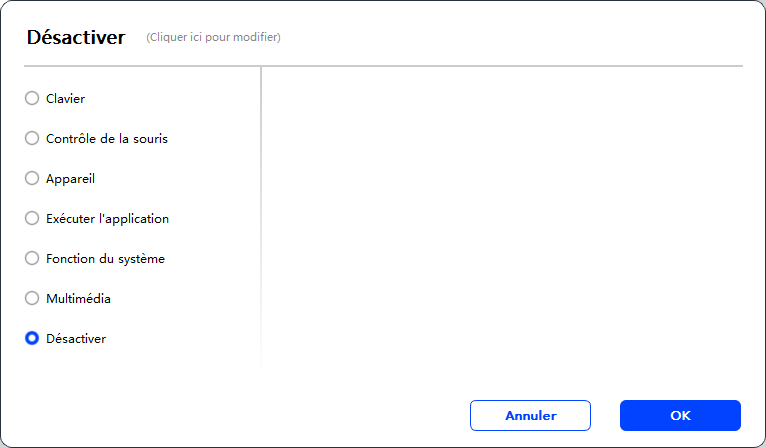
Mode Souris:
Lorsque vous retirez votre stylo, le curseur restera là où vous l'avez laissé, comme si vous manipuliez une souris. Sélectionnez le mode et vous pouvez ajuster la vitesse du curseur sur votre dispositif. Si aucun mode n'est sélectionné, le mode stylo sera appliqué par défaut.
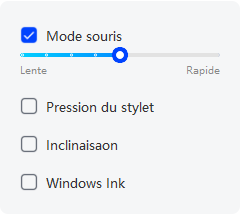
Pression du Stylo:
En décochant, aucun effet de pression du stylet ne sera affiché.
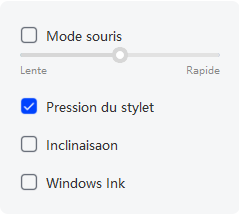
Inclinaison:
En décochant, il n'y aura pas d'effet d'inclinaison.
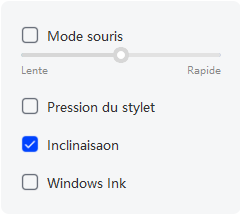
Windows Ink (uniquement pour Windows):
Windows prend en charge la fonction d'écriture manuscrite. Si vous avez besoin d'utiliser cette fonction dans Microsoft Office/Whiteboard ou d'autres logiciels, veuillez ne pas la désactiver.
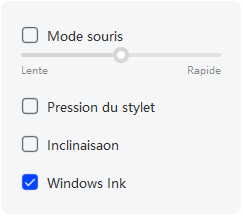
6.2.2 Paramètres de Pression du Stylet
La sensibilité à la pression peut être ajustée en modifiant la courbe de Pression du Stylet ou en déplaçant le curseur sur la barre de progression.
Testez votre pression actuelle du stylet avec le Test de Pression.
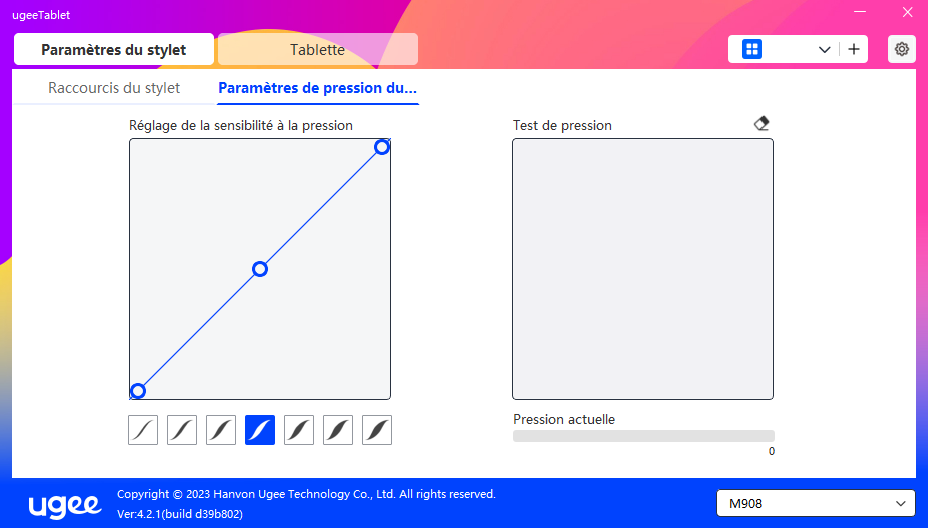
6.3 Tablette de Dessin Numérique
6.3.1 Paramètres de la Zone de Travail
Allez dans la section "Zone de Travail" et définissez la correspondance entre la zone de travail de l'appareil et la zone d'affichage de l'écran.
6.3.1.1 Écran
Si plusieurs moniteurs sont utilisés en mode copie, la Zone de Travail de l'appareil sera cartographiée sur tous les moniteurs. Lorsque le stylet se déplace dans la Zone de Travail, le curseur sur tous les moniteurs se déplacera en même temps.
Si plusieurs moniteurs sont utilisés en mode étendu, sélectionnez l'un des moniteurs dans les onglets pour cartographier la zone de travail de l'appareil.
Deux options sont disponibles pour définir la zone de cartographie du moniteur:
(1) Glisser les Quatre Côtés: Placez le curseur au centre ou aux extrémités des quatre côtés, puis maintenez enfoncé le bouton gauche de la souris pour glisser les quatre côtés ;
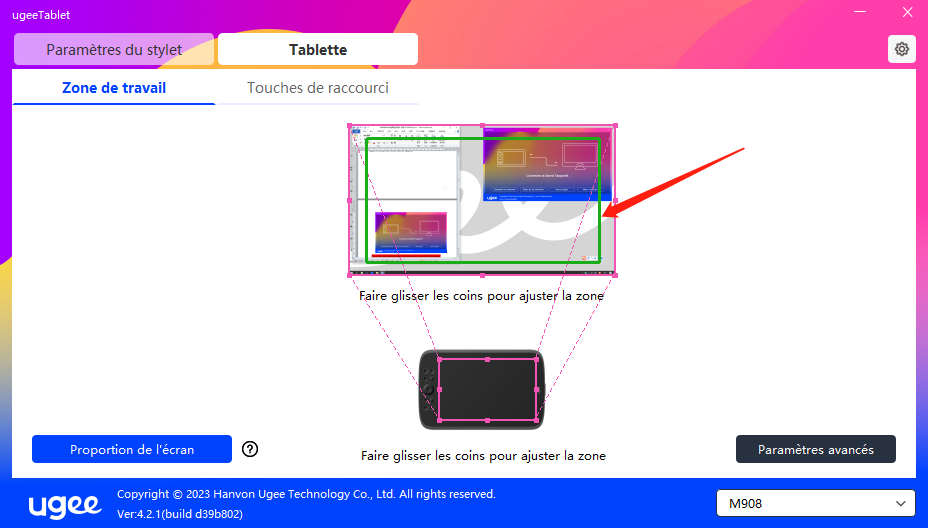
(2) Sélection de la Zone d'Écran: Cliquez sur Paramètres Avancés, puis choisissez Sélection de la Zone d'Écran. Cliquez sur le coin supérieur gauche et le coin inférieur droit selon les indications en bas de l'écran de l'ordinateur, et sélectionnez la zone d'affichage à cartographier.
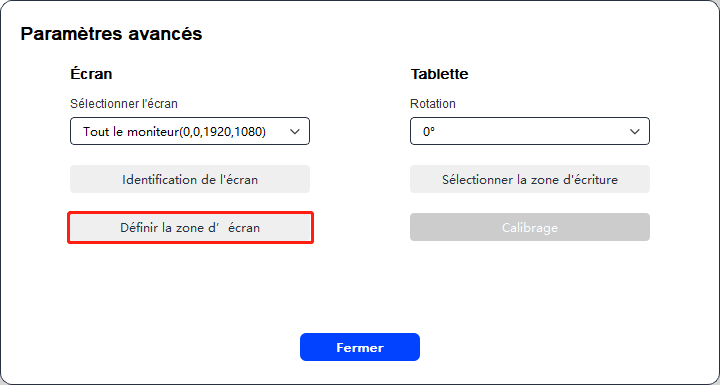
6.3.1.2 Tablette de Dessin Numérique
Vous pouvez définir la Zone de Travail de l'appareil actuel. Le pilote vous permet de définir la Zone de Travail de l'appareil de la manière suivante:
(1) Glisser les Quatre Côtés: Placez le curseur au centre ou aux extrémités des quatre côtés, puis maintenez enfoncé le bouton gauche de la souris pour glisser les quatre côtés.
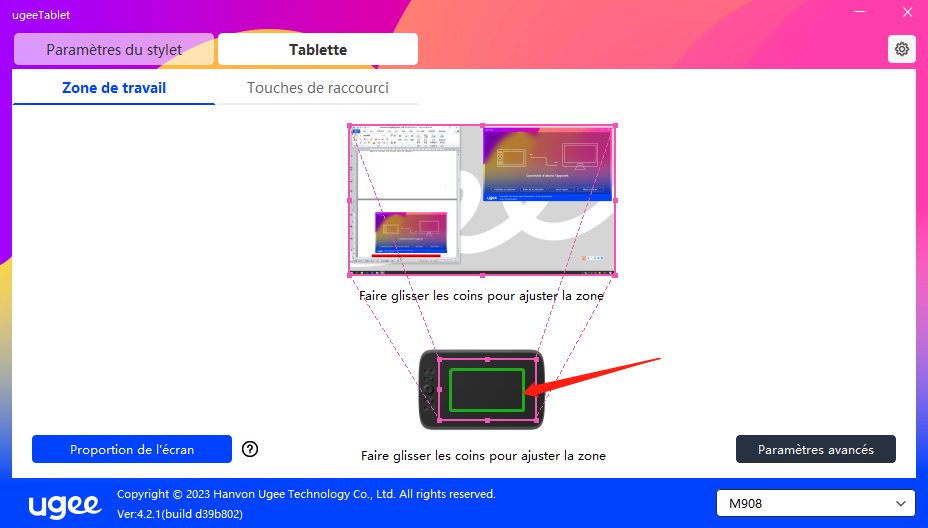
(2) Sélection de la Zone d'Écriture: Cliquez sur Paramètres Avancés, puis choisissez Sélection de la Zone d'Écriture. Cliquez sur le coin supérieur gauche et le coin inférieur droit de l'appareil en utilisant le stylet pour sélectionner la zone d'écriture selon les indications en bas de l'écran de l'ordinateur.
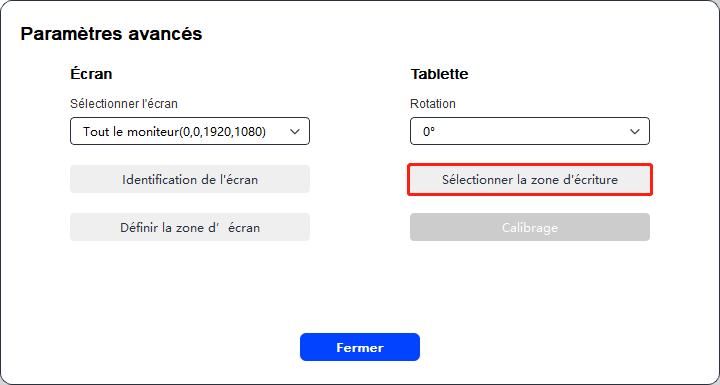
6.3.1.3 Proportion d'Écran
En fonction de la proportion de l'écran, vous devriez faire en sorte que la Zone de Travail de l'appareil ait la même proportion que celle de la zone d'affichage complète du moniteur sélectionné. Par exemple, si la proportion d'écran est de 16:9, en cliquant sur Proportion d'Écran, la Zone de Travail sera ajustée à 16:9.
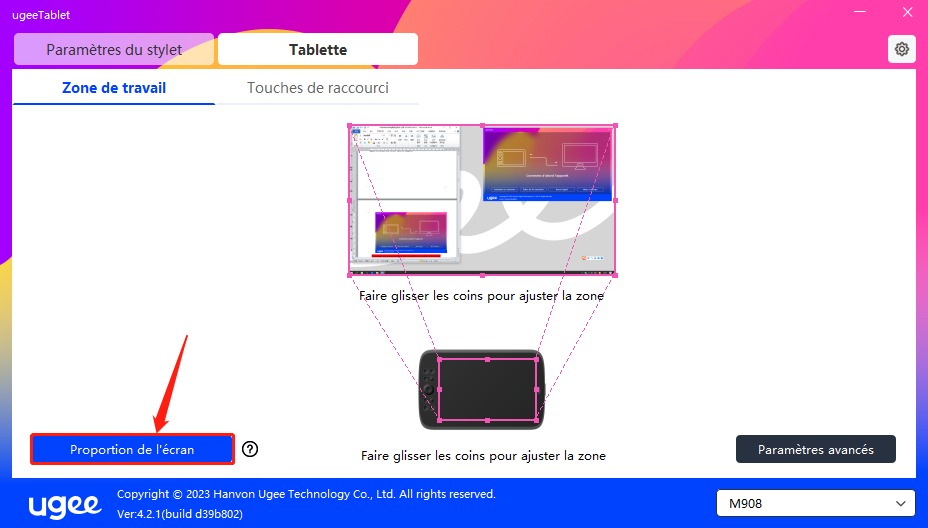
Note: En sélectionnant Proportion d'Écran et en dessinant un cercle sur l'appareil, un cercle sera affiché à l'écran. Cependant, une partie de la Zone de Travail de l'appareil pourrait ne pas être disponible. Si la Proportion d'Écran n'est pas sélectionnée, une ellipse pourrait être affichée à l'écran.
6.3.1.4 Paramètres Avancés
Sélectionner l'Écran
Lorsque l'ordinateur est connecté à un deuxième écran, vous pouvez tirer vers le bas pour sélectionner l'écran cible à mapper par le dispositif.
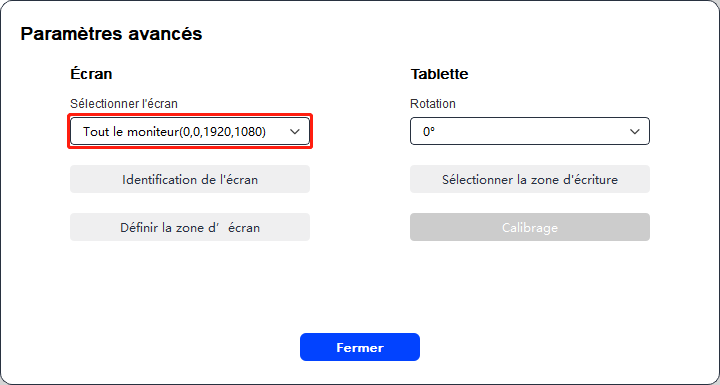
Afficher le numéro du moniteur
Identifier tous les moniteurs connectés. Le numéro du moniteur s'affichera dans le coin inférieur gauche de chaque moniteur.
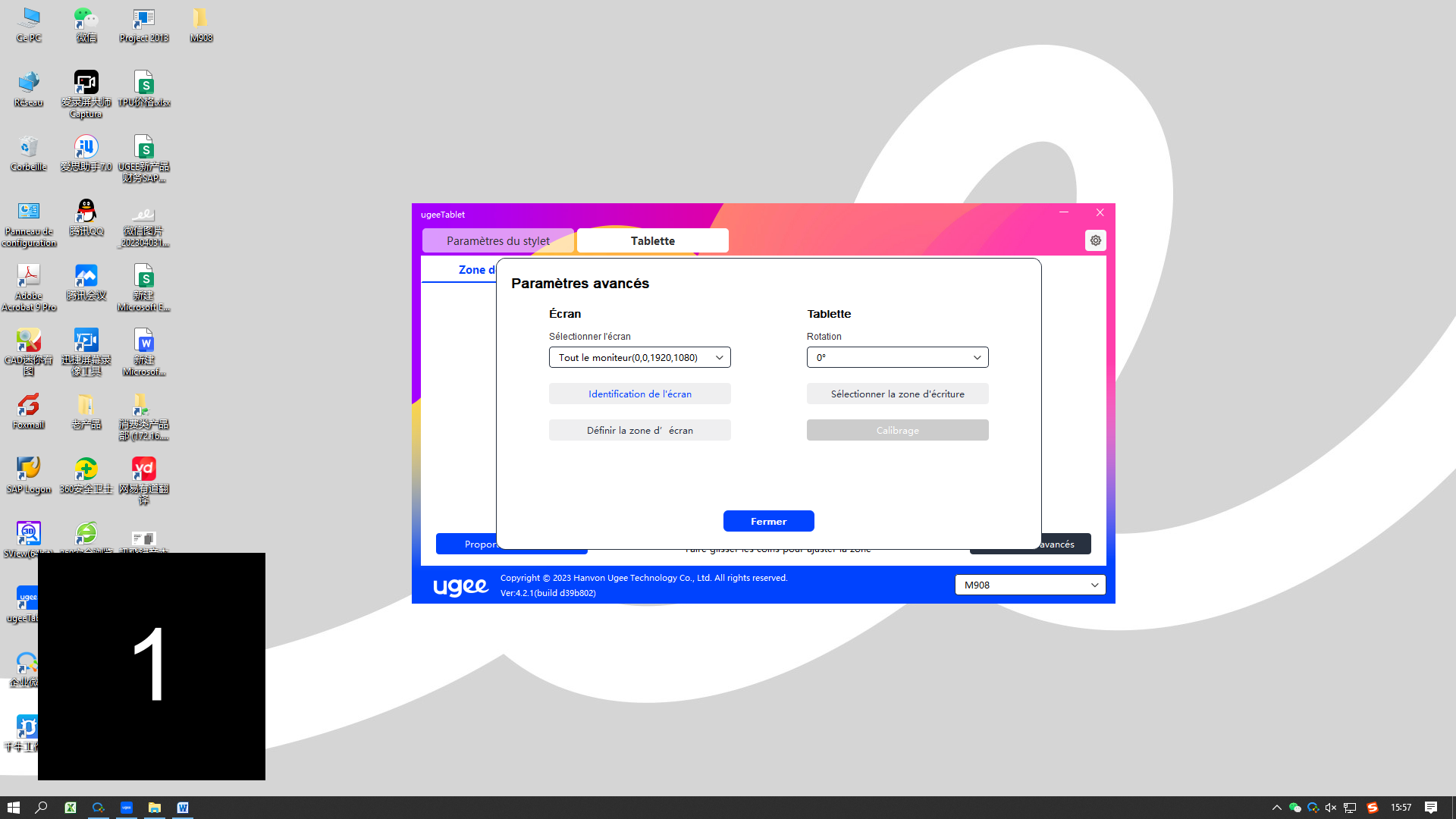
Définir la Zone de l'Écran
Vous pouvez sélectionner manuellement la zone de travail de l'écran selon les indications en bas de l'écran de l'ordinateur. Pour plus de détails, voir le paramètre Sélection de la Zone de l'Écran dans 6.3.1.1.
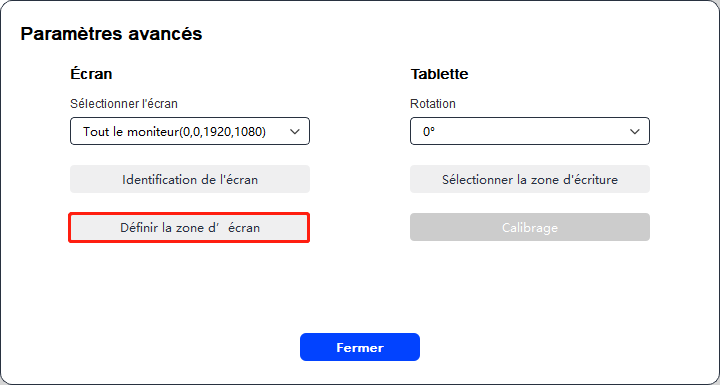
Paramètres de Rotation:
Vous pouvez régler le dispositif à 0°, 90°, 180° ou 270°. Faites pivoter le dispositif dans la direction correspondante après avoir défini la rotation.
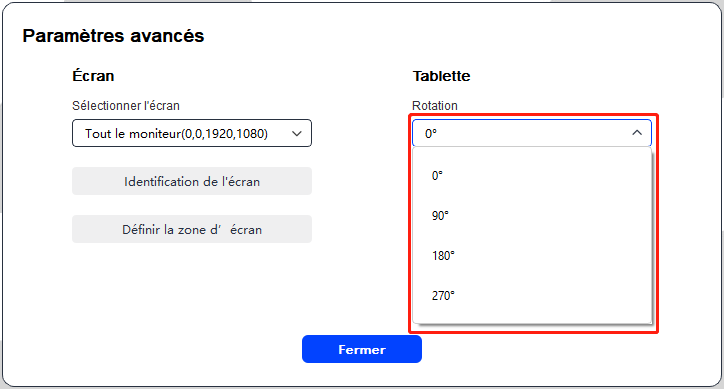
Sélectionner la Zone d'Écriture à la Main
Vous pouvez sélectionner manuellement la zone de travail pour l'écriture à la main selon les indications. Pour plus de détails, voir le paramètre Sélection de la Zone d'Écriture à la Main dans 6.3.1.2.
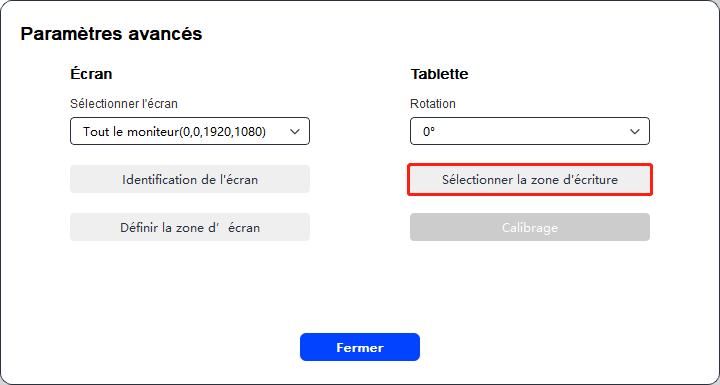
6.3.2 Réglage des Touches de Raccourci
La position et le nombre de touches varieront en fonction du modèle du produit. On utilise M908 ici à des fins illustratives.
En sélectionnant et en appuyant sur la touche cible, une fenêtre contextuelle apparaîtra et vous pourrez personnaliser les fonctions de la touche. Vous pouvez sélectionner 7 types de touches de raccourci, comme le clavier, le contrôle de la souris, le dispositif, l'exécution de l'application, la fonction du système, le multimédia et la désactivation.
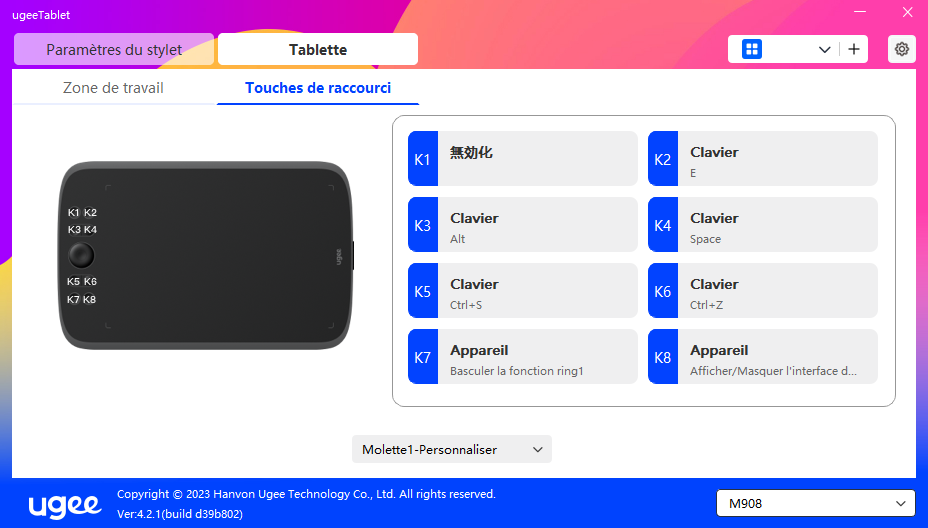
Clavier:
Configurer un raccourci clavier, par exemple, le régler comme Alt+A dans 3D MAX, pour utiliser l'outil d'alignement.
Effacer: Effacer toutes les combinaisons de touches dans la zone de saisie.
Supprimer: Supprimer la dernière combinaison de touches.
Windows+: En cliquant, vous pouvez continuer à saisir avec d'autres combinaisons de touches.
Par exemple, si vous devez définir Windows+Shift+S, vous pouvez cliquer sur Windows+, puis appuyer manuellement sur Shift+S pour compléter le réglage.
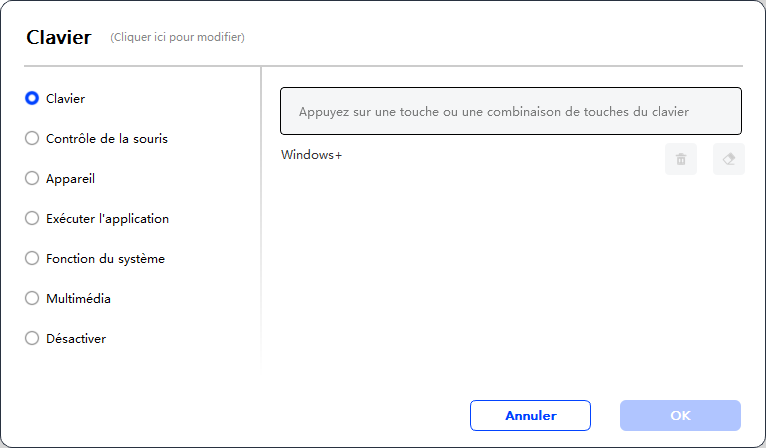
Contrôle de la Souris:
Régler la combinaison de la souris et des touches. Par exemple, si vous sélectionnez "Shift" et "Clic Gauche", vous pouvez exécuter la commande de raccourci attribuée si le logiciel prend en charge cette combinaison de touches.
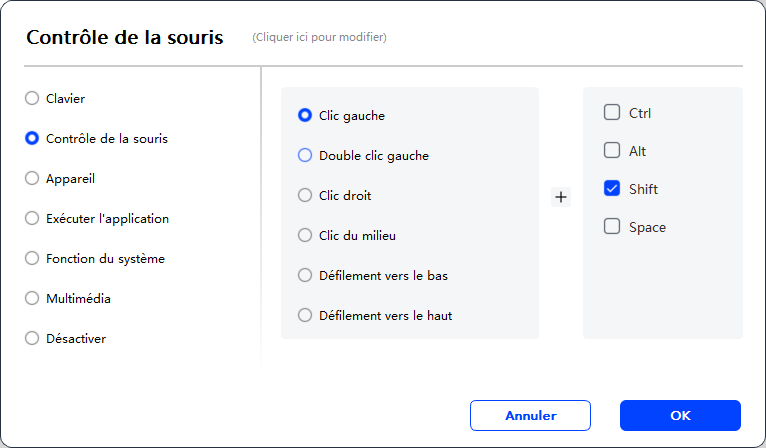
Dispositif:
Exécuter la fonction sélectionnée.
Mode de précision: Limite la Zone de Travail à une petite plage. Cette fonction vous permet de dessiner avec plus de précision dans la zone.
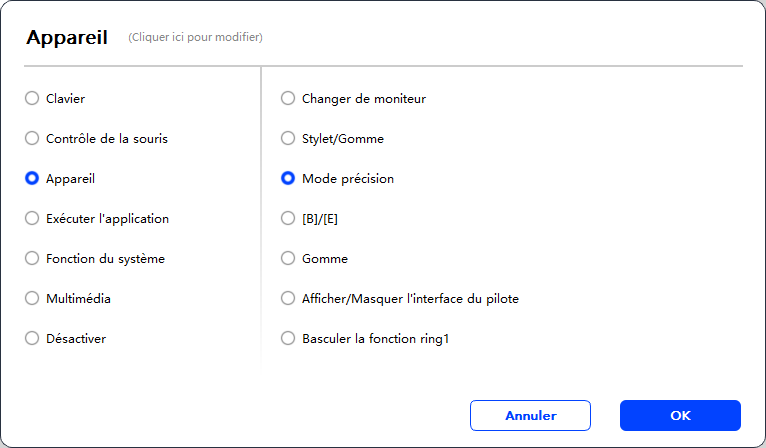
Exécuter Application:
Exécuter l'application sélectionnée. Par exemple, si vous choisissez d'exécuter Photoshop, appuyez sur la touche, et l'ordinateur ouvrira et exécutera l'application.
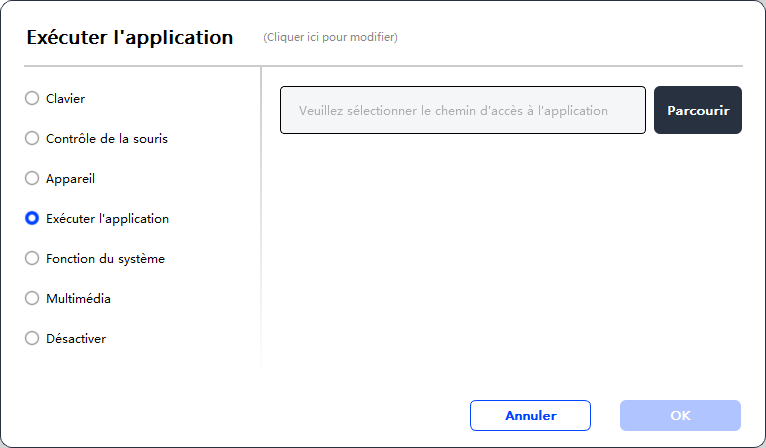
Fonctions Système:
Exécuter la fonction système sélectionnée. Par exemple, sélectionnez Arrêt, appuyez sur la touche, et l'ordinateur s'éteindra automatiquement.
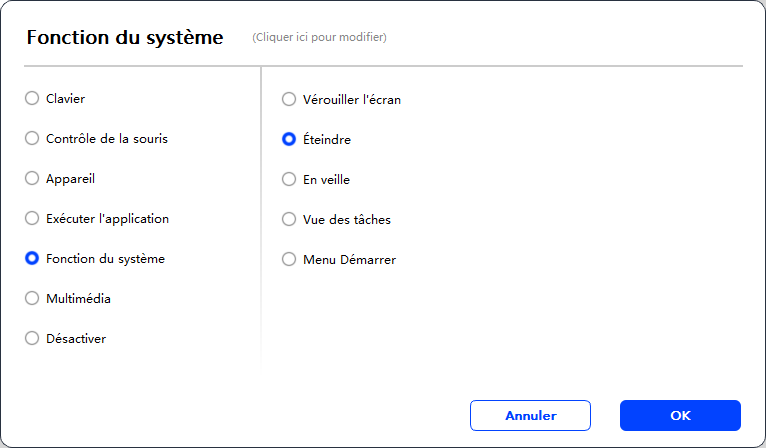
Multimédia:
Exécuter la fonction multimédia sélectionnée. Par exemple, sélectionnez Précédent, appuyez sur la touche, et l'ordinateur lira la chanson précédente.
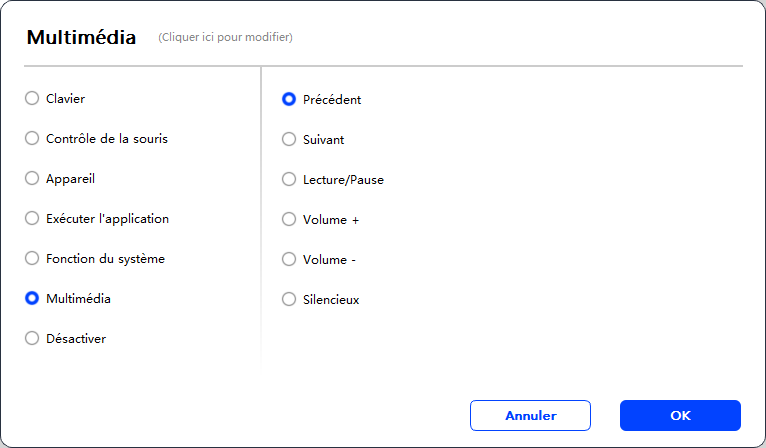
Désactiver:
En configurant la fonction de désactivation, rien ne se produira après avoir appuyé sur la touche.
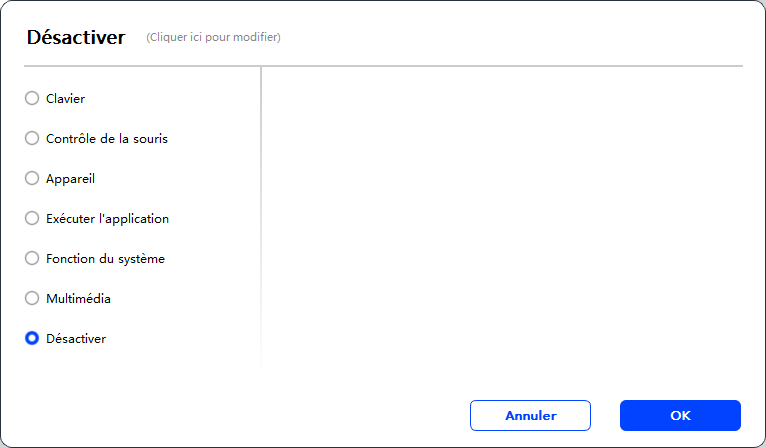
Molette (Uniquement M908)
Certains modèles de dispositifs sont équipés d'une fonction de molette. Le bouton de molette sera affiché sur la page des Touches de Raccourci et peut être cliqué pour régler la valeur du bouton.
Vous pouvez régler les quatre paramètres suivants:
A. Zoom: agrandir la toile.
B. Défilement: faire défiler la toile verticalement.
C. Taille du pinceau: ajuster la taille du pinceau.
D. Rotation: faire pivoter la toile.
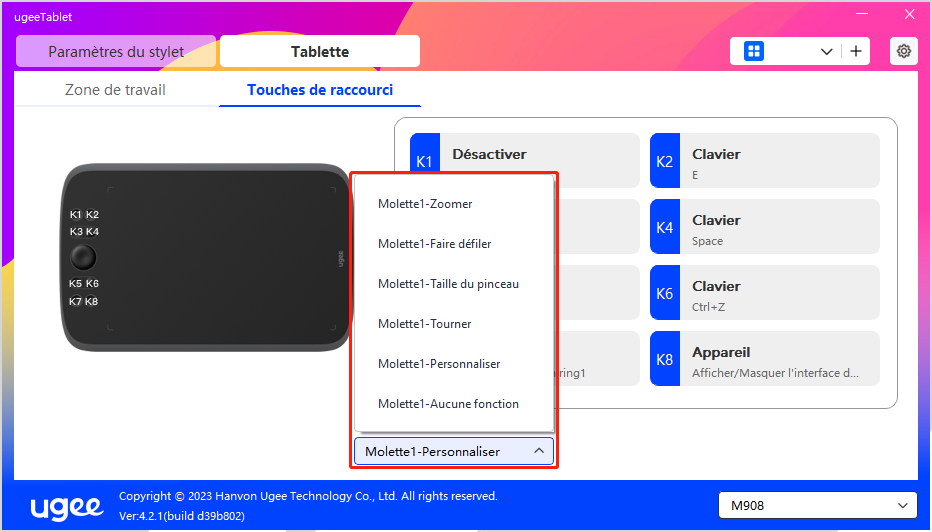
De plus, vous pouvez régler la valeur de la touche comme sans fonction ou la personnaliser. En réglant la rotation dans le sens des aiguilles d'une montre et dans le sens contraire, vous pouvez personnaliser respectivement la valeur de la touche.
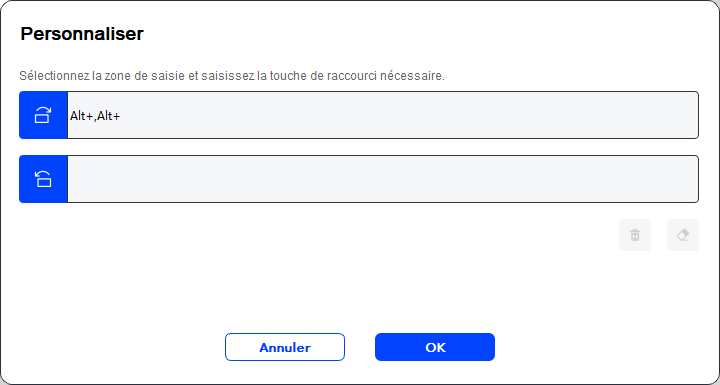
6.4 Paramètres du Pilote
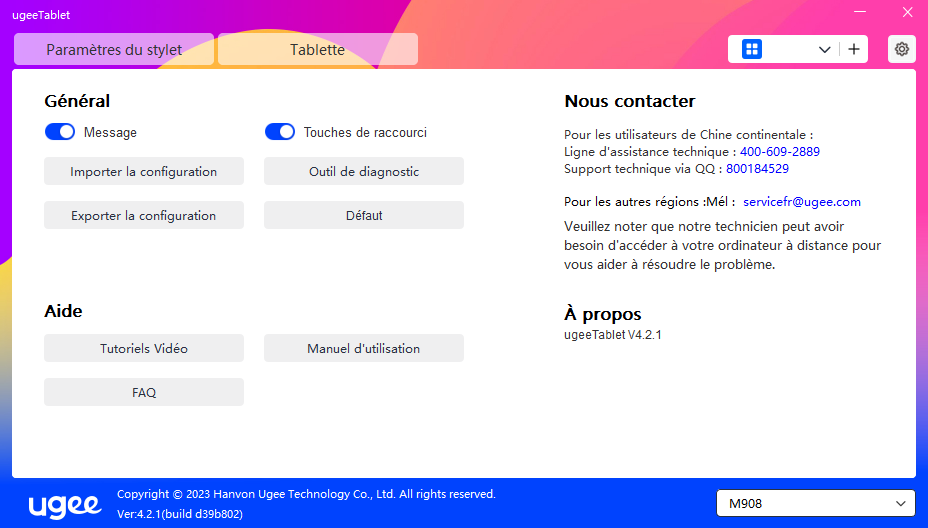
Message d'Avertissement:
À l'état éteint, l'état des touches ne sera pas affiché en bas de l'écran car les touches du dispositif et du stylet sont utilisées.
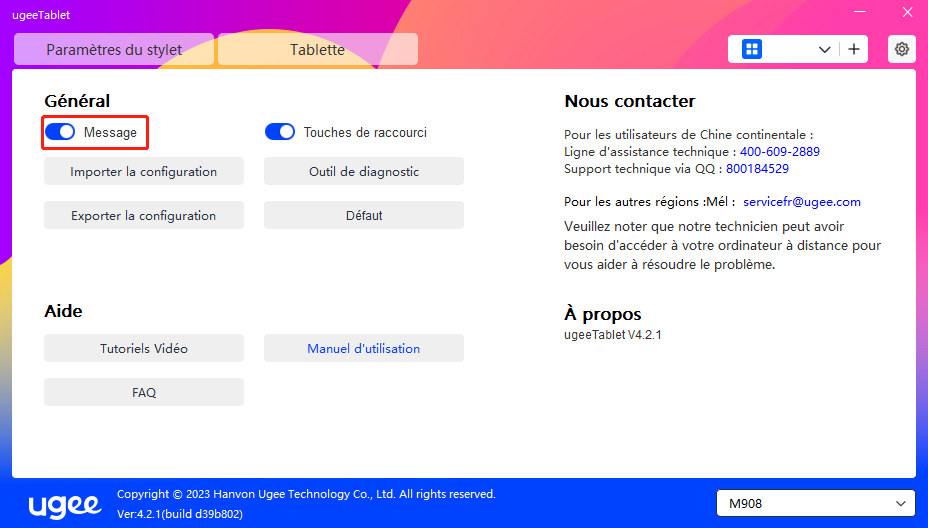
Activer Touches de Raccourci:
À l'état éteint, les fonctions de toutes les touches du dispositif sont désactivées.
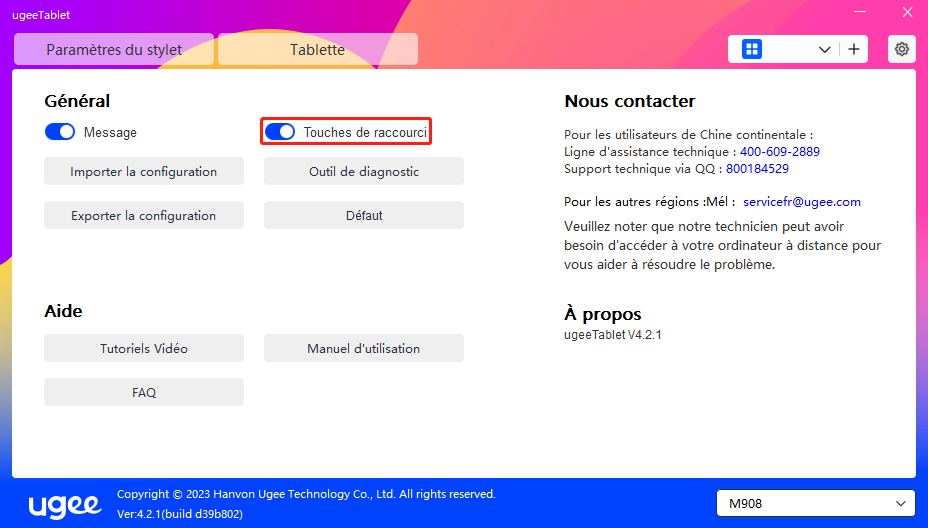
Importer la Configuration:
Vous pouvez importer les touches de raccourci configurées et d'autres fonctions.
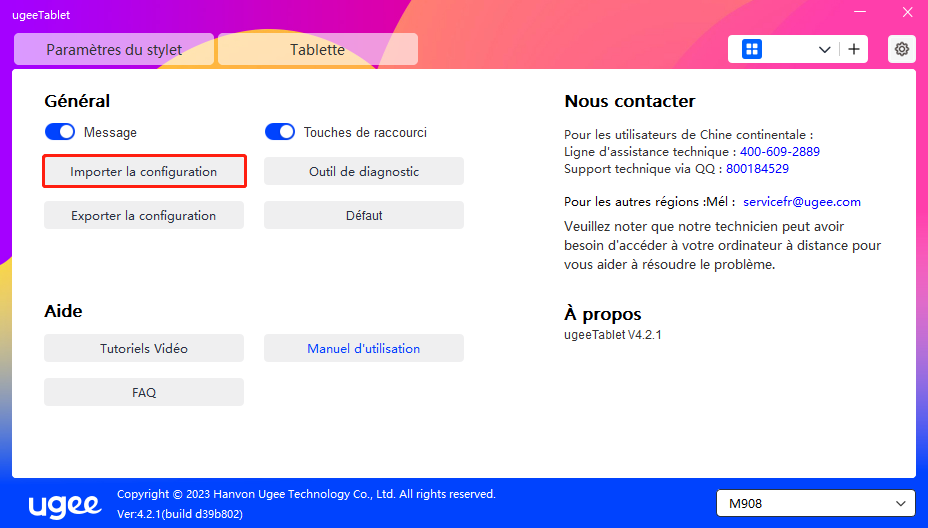
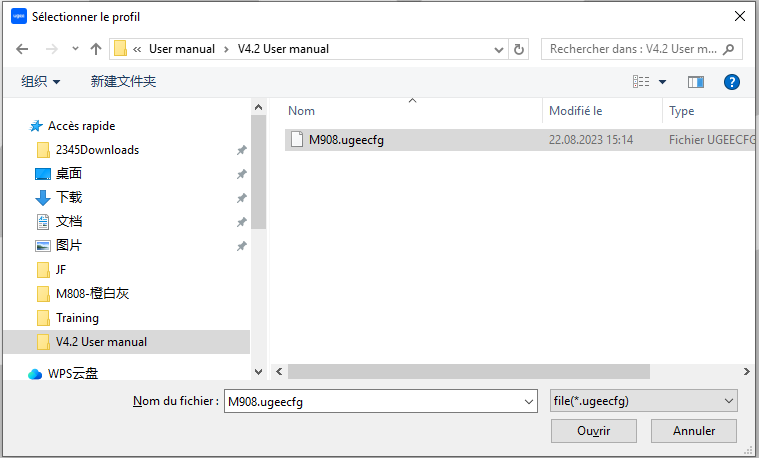
Exporter la Configuration:
Exporter les paramètres enregistrés dans un fichier de configuration. Une fenêtre contextuelle apparaîtra pour vous avertir lorsque le fichier de configuration aura été exporté avec succès.
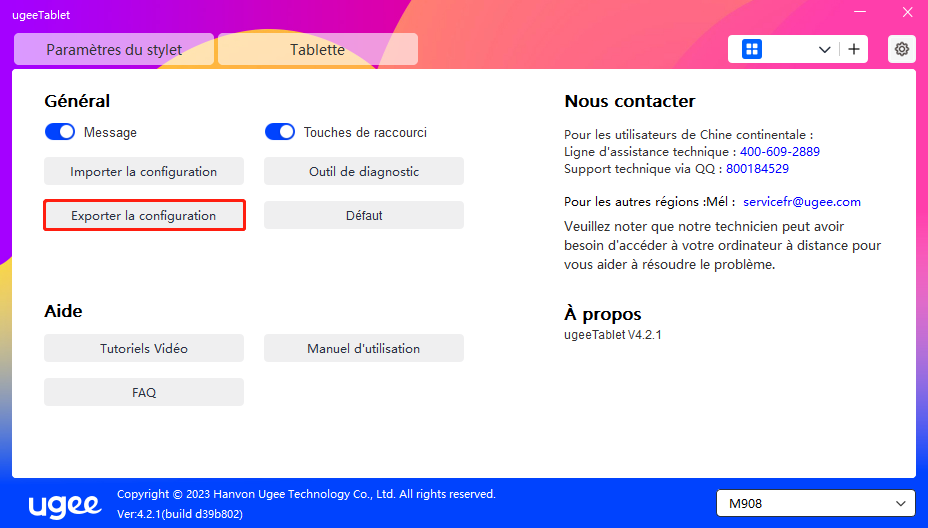
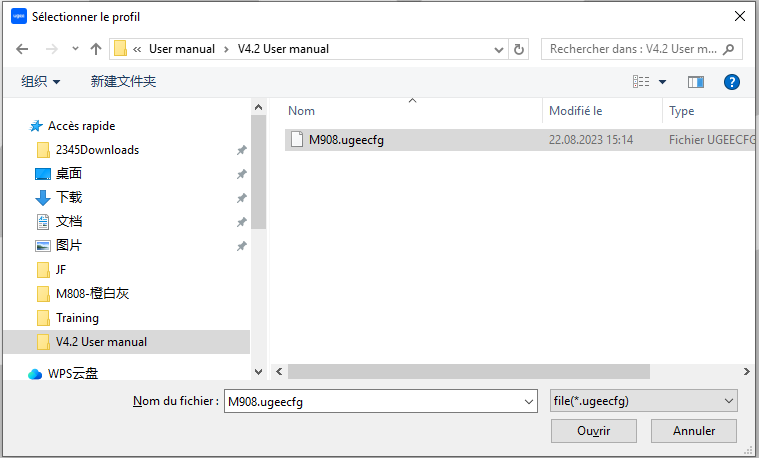
Outil de diagnostic
Si vous rencontrez des problèmes lors de l'utilisation du pilote, veuillez utiliser l'outil de diagnostic pour vérifier les données matérielles/environnementales en vue du dépannage. Si vous faites appel à notre service client/technique, ces données seront également utiles à notre personnel pour vous assister.
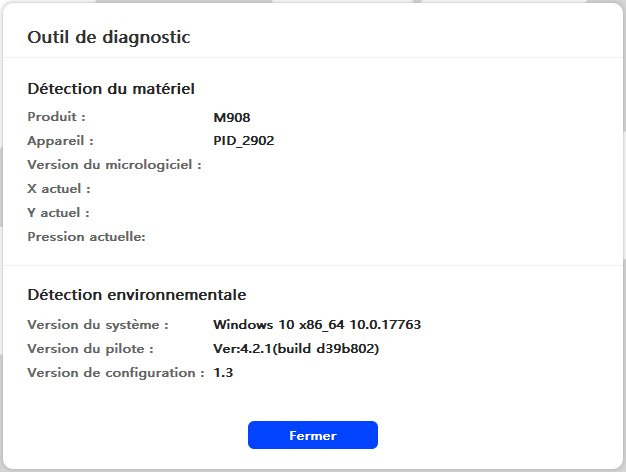
Par défaut
En cliquant, les valeurs des touches de raccourci, de la zone de travail, des paramètres d'affichage et d'autres réglages seront tous restaurés aux valeurs par défaut.
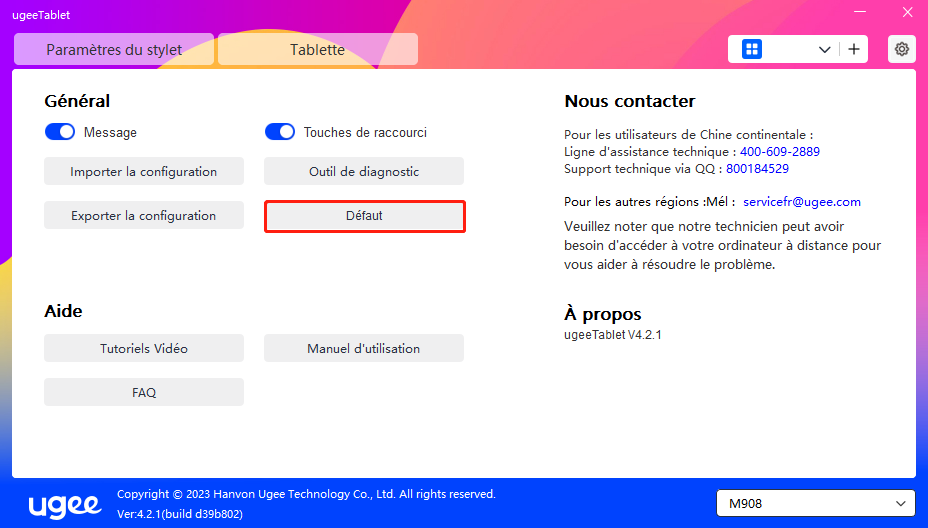
Tutoriels Vidéo
En cliquant, vous serez dirigé vers la page des Tutoriels Vidéo via le navigateur de l'ordinateur.
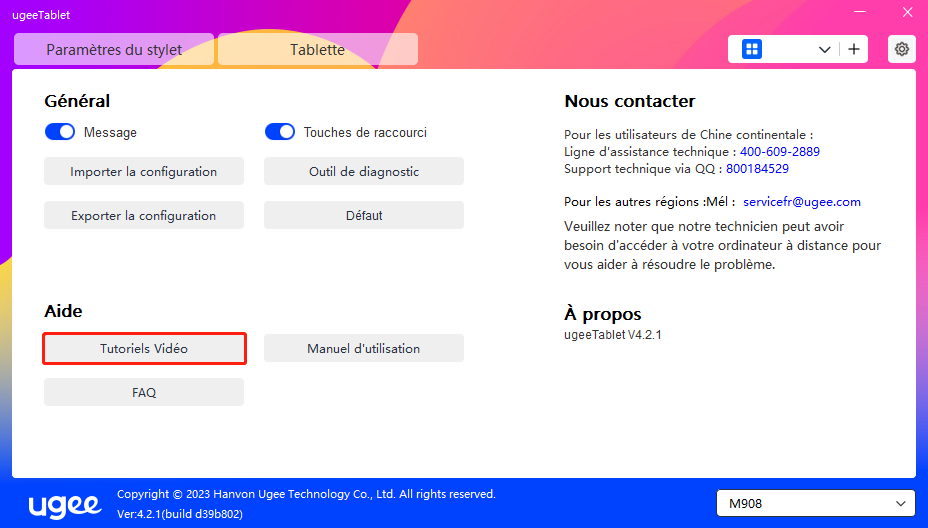
Voir le Manuel Utilisateur
En cliquant, vous serez dirigé vers la page de Recherche de Modèle du site officiel via le navigateur de l'ordinateur.
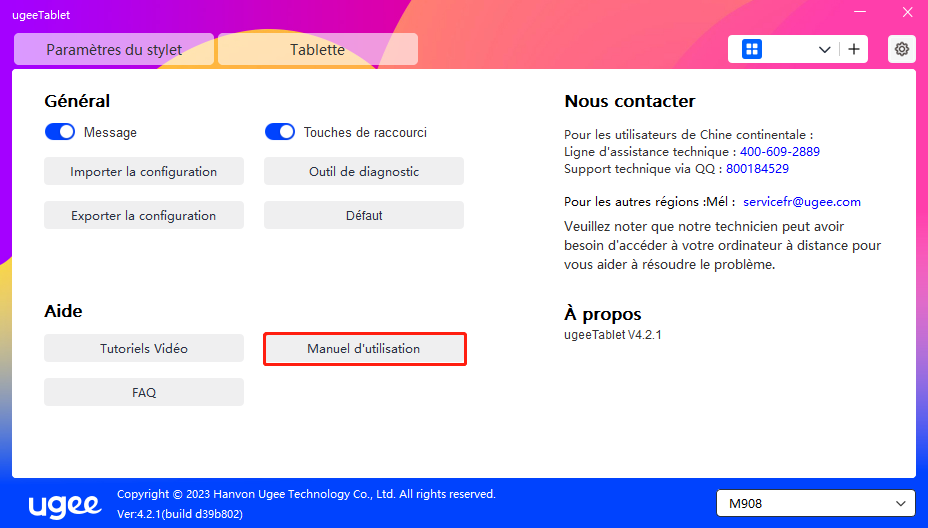
FAQ
En cliquant, vous serez dirigé vers le lien FAQ sur le site officiel via le navigateur de l'ordinateur.
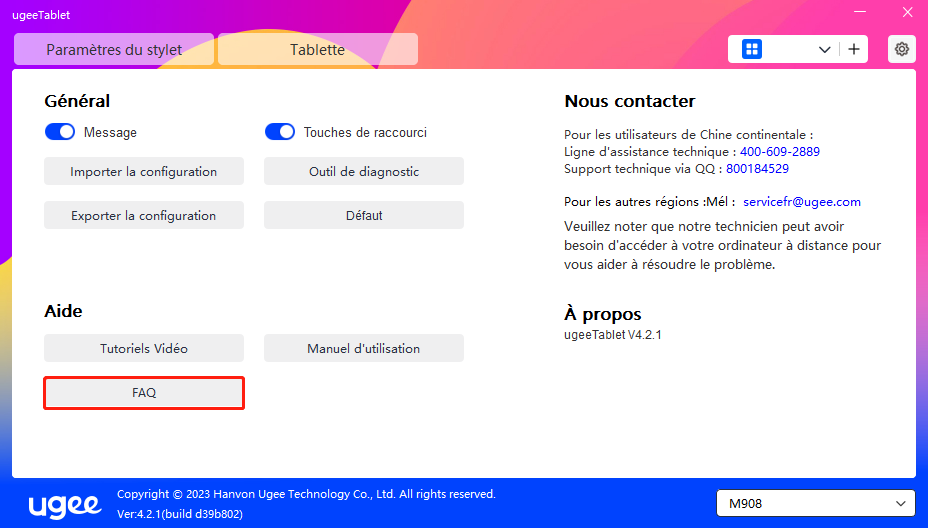
6.5 Applications et Autres
6.5.1 Ajouter une Application
Cliquez sur l'icône "+" dans le coin supérieur droit pour ajouter une application.
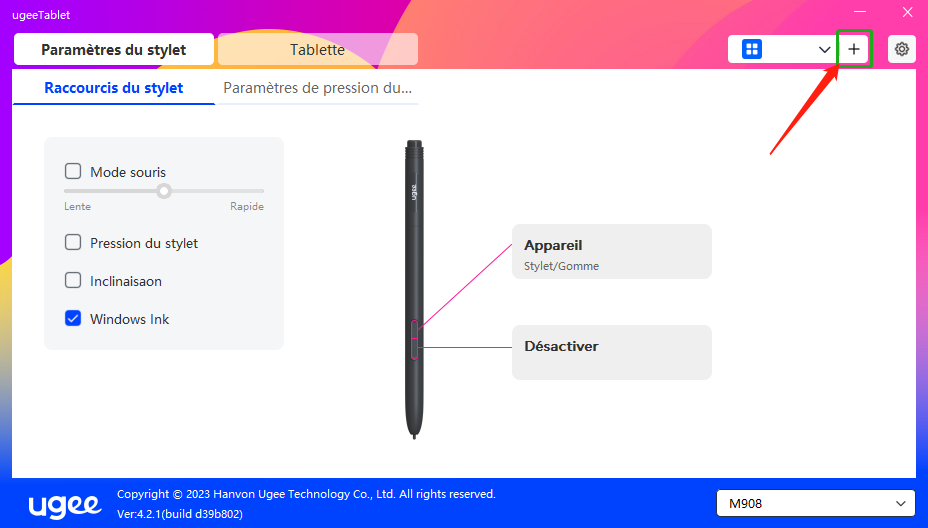
Sélectionnez l'application dans la liste des applications installées ou cliquez sur "Parcourir" et sélectionnez le chemin de l'application.
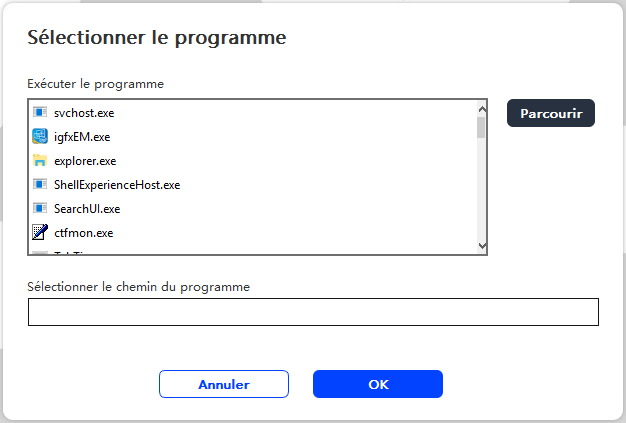
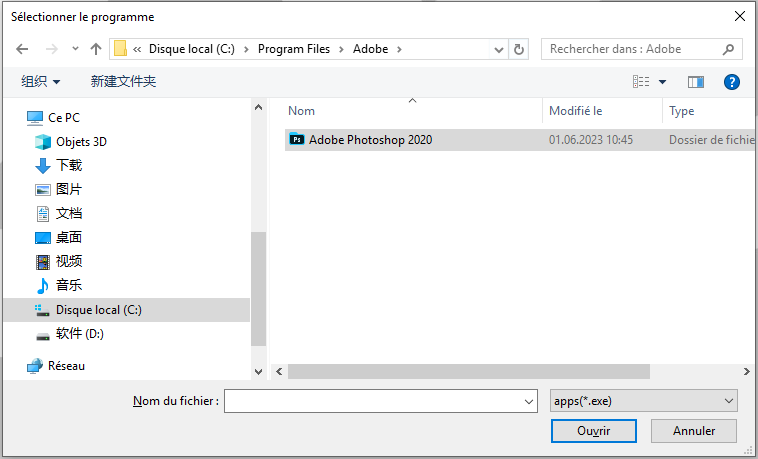
Ensuite, cliquez sur OK pour ajouter l'application sélectionnée.
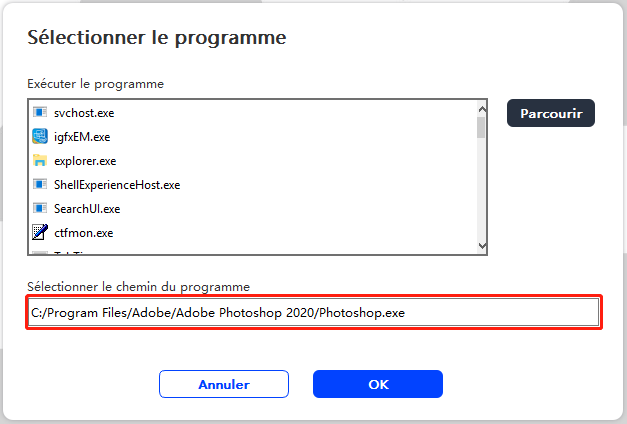
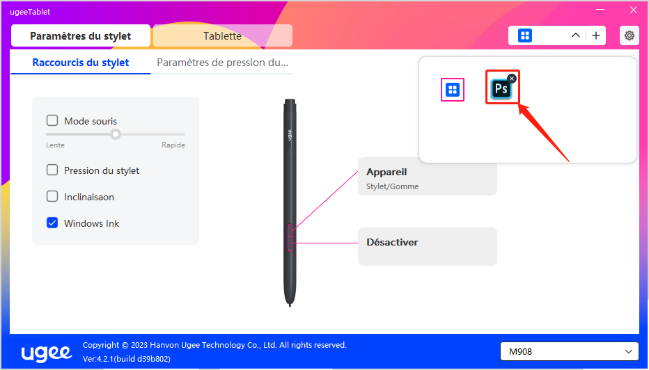
6.5.2 Supprimer l'Application
Cliquez sur le menu déroulant et sélectionnez l'application. Ensuite, cliquez sur la "x" dans le coin supérieur droit pour supprimer l'application.
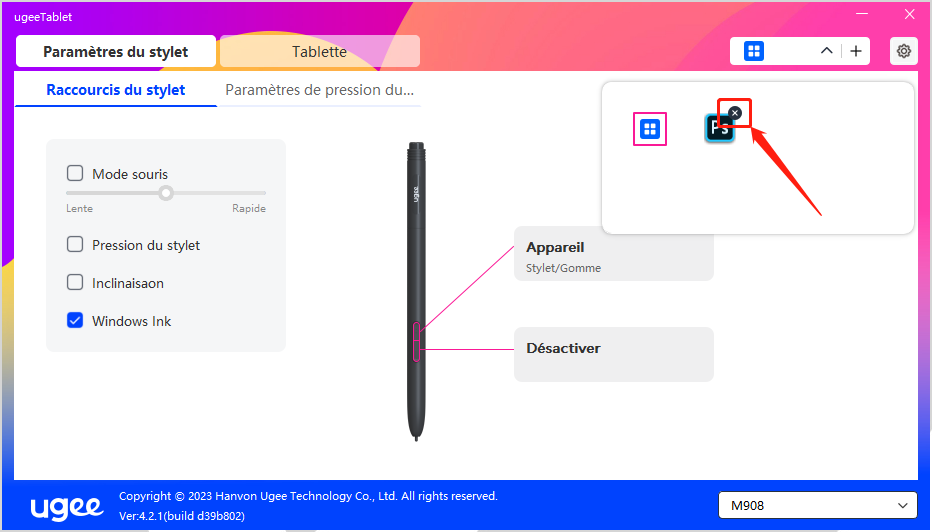
7.1 Windows
Allez dans Démarrer -> Paramètres -> Applications -> Applications et fonctionnalités, trouvez "ugeeTablet" puis cliquez gauche sur "Désinstaller" comme indiqué.
7.2 Mac OS
Allez dans Aller -> Applications et localisez ugeeTablet. Cliquez sur "UgeeTabletUninstall" et suivez les indications pour désinstaller.
7.3 Linux
Deb: Entrez la commande "sudo dpkg -r ugee-pentablet" et exécutez la commande.
Rpm: Entrez la commande "sudo rpm -e ugee-pentablet" et exécutez la commande.
Tag.gz: Décompressez le fichier. Entrez la commande "sudo". Faites glisser uninstall.sh dans la fenêtre et exécutez la commande.
8.1 La pression du stylet semble désactivée
Vérifiez si le logiciel de dessin prend en charge la pression du stylet.
Téléchargez le dernier pilote depuis le site web d'Ugee et vérifiez si la pression du stylet est normale.
Avant d'installer le pilote, désactivez votre antivirus et le logiciel graphique.
Désinstallez les pilotes pour les autres tablettes graphiques avant l'installation.
Redémarrez votre ordinateur après l'achèvement de l'installation.
Si la pression du stylet est normale (Windows: assurez-vous que Windows Ink est activé dans les paramètres du stylet du pilote), redémarrez le logiciel de dessin pour effectuer des tests.
8.2 Retard et stagnation dans le dessin
Vérifiez si l'ordinateur répond aux exigences de configuration recommandées (CPU et GPU) pour le logiciel de dessin installé, et optimisez les fonctions connexes via les Paramètres en suivant les FAQ utiles publiées sur le site officiel du logiciel de dessin utilisé.
8.3 Mon ordinateur ne reconnaît pas le périphérique
Vérifiez si le port USB de votre ordinateur fonctionne normalement ; sinon, utilisez un autre port USB.
8.4 Mon stylet ne fonctionne pas
Vérifiez s'il s'agit du stylet approprié pour le périphérique.
Installez le pilote et vérifiez si les paramètres du stylet fonctionnent correctement.
Si vous rencontrez un problème avec votre produit, veuillez consulter nos FAQ sur https://www.ugee.com/fr/faq pour voir si elles peuvent vous aider.
Si vous avez besoin d'une assistance supplémentaire, veuillez nous contacter:
Website: www.ugee.com/fr
E-mail: servicefr@ugee.com
Choisir votre région et pays
North America
South America
Oceania
Europe