Tableta gráfica
Tableta digitalizadora con pantalla
Por favor, seleccione su país / región
North America
South America
Oceania
Europe
Tableta gráfica
Tableta digitalizadora con pantalla
Por favor, seleccione su país / región
North America
South America
Oceania
Europe
Tableta de Dibujo Móvil Q6
01 Descripción del Producto
1.1 Introducción del Producto
1.2 Descripción del Producto
1.3 Cómo Conectar Su Teléfono para Usar
1.4 Cómo Conectar a una Computadora para Usar
02 Introducción del Controlador
2.1 Descarga del Controlador
2.2 Instalación del Controlador
2.3 Uso del Controlador
2.4 Desinstalación del Controlador
03 Parámetros de Especificación
04 Preguntas Frecuentes
1.1 Introducción
Gracias por elegir la tabla de pintura ugee Q6. Para ayudarlo a comprender y utilizar mejor este producto, lea atentamente este manual. Este manual solo muestra cómo usarlo en sistemas Windows, pero a menos que se especifique lo contrario, la introducción relevante también es aplicable a usuarios del sistema Apple.
Además, nuestro objetivo es mejorar continuamente la calidad del producto y la experiencia del usuario. Nos disculpamos por cualquier cambio en las especificaciones del producto sin previo aviso.
1.2 Descripción del Producto
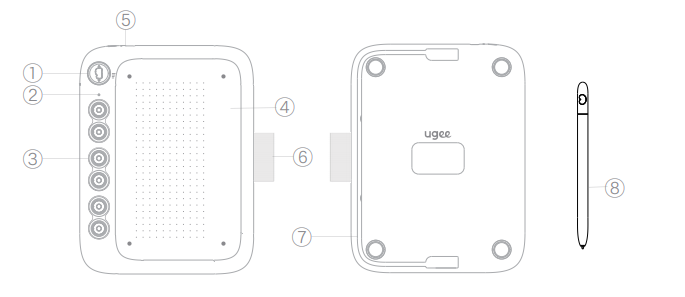
① Botón de conmutación de modo: Admite la conmutación entre 4 modos
-------Adecuado para teléfonos de pantalla completa (20:9)
----- Adecuado para teléfonos no de pantalla completa (16:9)
---- Adecuado para tabletas (16:10)
--- Otros dispositivos especiales con pantallas panorámicas (9:16)
Atención:
1) Este botón cambia hacia arriba y hacia abajo, ¡por favor, no gire a la izquierda ni a la derecha!
2) Se recomiendan los tipos de dispositivos correspondientes a los cuatro engranajes, y puede elegir el engranaje correspondiente en función de la relación de la pantalla de su teléfono/tableta.
② Luz Indicadora de Escritura a Mano
③ Teclas de Atajo
④ Área de Trabajo
⑤ Puerto USB-C
⑥ Funda para Bolígrafo
⑦ Cable USB-C a C
⑧ Lápiz
1.3 Cómo Utilizarlo en el Teléfono/Tableta
Paso 1: Introduzca la aplicación
Atención:
La configuración de (teléfono/tableta) de cada terminal es diferente, y la función OTG de algunos terminales está habilitada de forma predeterminada, por lo que necesita confirmarla usted mismo.
Paso 2: Apague la "función de rotación automática de pantalla" del teléfono/tableta;
Paso 3: Conecte al teléfono/tableta;
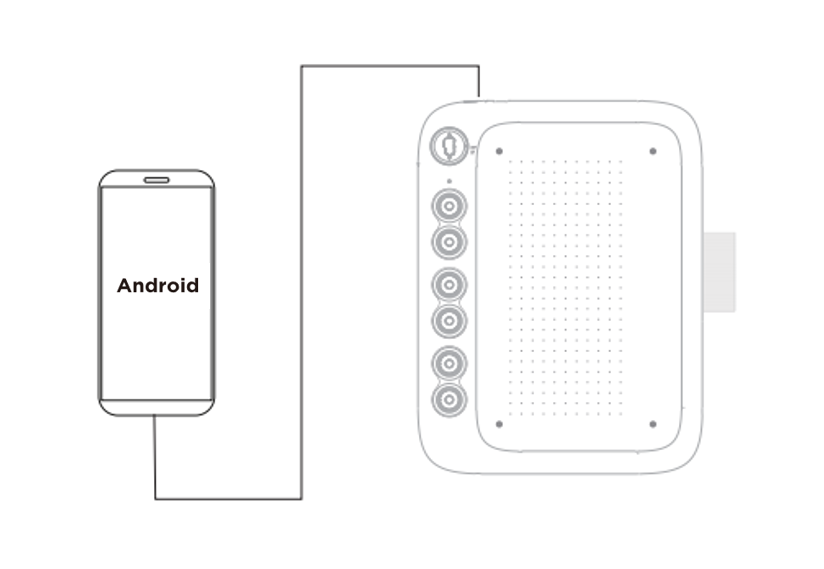
Saque el cable USB de la parte posterior de la tableta gráfica, conecte un extremo a la tableta gráfica (el puerto USB-C está en la parte superior de la tableta gráfica) y el otro al teléfono/tableta. El teléfono/tableta y la tableta gráfica deben colocarse verticalmente.
Paso 4: Conmutación de modo;
Deslice el botón de conmutación de modo hacia arriba y abajo para cambiar a un modo adecuado para su teléfono/tableta.
Paso 5: Abra el software de pintura en el teléfono/tableta y comience a pintar.
Atención:
1) Si el teléfono/tableta utiliza una interfaz Micro USB, primero es necesario insertar el adaptador Micro USB OTG en el teléfono/tableta antes de conectarlo;
2) Solo admite sistemas Android 6.0 y superiores y sistemas Harmony OS 1.0 y superiores. Si la versión es menor de estas, actualice primero su sistema de teléfono/tableta;
3) Por favor, dibuje con esta tableta cuando su teléfono/tableta tenga suficiente batería (> 20 %);
4) Si usted es zurdo, pulse la tecla de atajo K1 durante 5 segundos para cambiar entre los modos de dibujo para zurdos y diestros.
1.4 Cómo Utilizarlo en la Computadora
Paso 1: Conecte la tableta gráfica a la computadora con un cable USB.
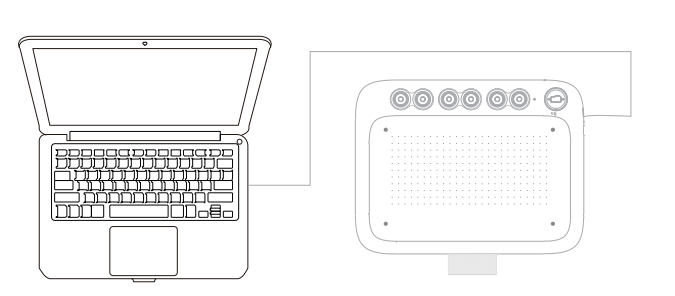
Atención:
1) Si la computadora no tiene una interfaz USB-C completamente funcional, un cable USB-A a C debe ser preparado por usted mismo;
2) Si se requiere un cable USB más largo, debe prepararse usted mismo.
Paso 2: Descargue e instale el controlador.
Paso 3: Compruebe si hay presión en la tableta gráfica. (Abra el software de dibujo como Photoshop o Sai para probar la presión de la línea.)
Paso 4: Comience su viaje creativo.
2.1 Descarga del Controlador
Visite el sitio web de ugee (www.ugee.com/es) y descargue el controlador para el sistema operativo adecuado según el modelo de producto que haya adquirido.
Notas:
Antes de instalar el controlador, desactive todo el software antivirus y software de gráficos.
Desinstale los controladores (si los hay) de otras tabletas/montoroes digitales de marcas diferentes antes de la instalación.
Para una experiencia óptima, reinicie su computadora después de completar la instalación.
Para un mejor rendimiento de su dispositivo, le recomendamos que instale el controlador más reciente.
2.2 Instalación del controlador
2.2.1 Windows
Compatible con Windows 7 o superior
Descomprimir el archivo. Ejecute el archivo "exe" como administrador y siga las indicaciones para completar la instalación.
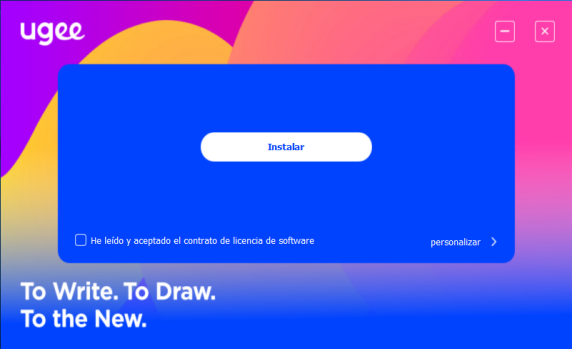
Interfaz de instalación del controlador de Windows
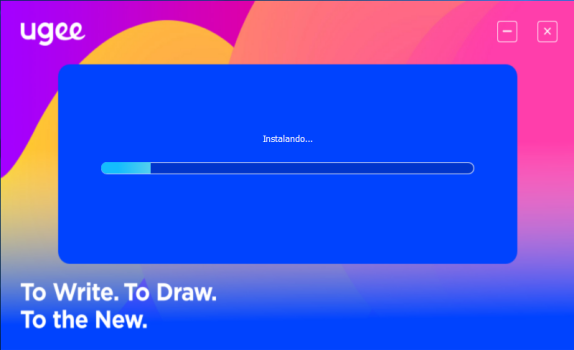
Proceso de instalación del controlador de Windows
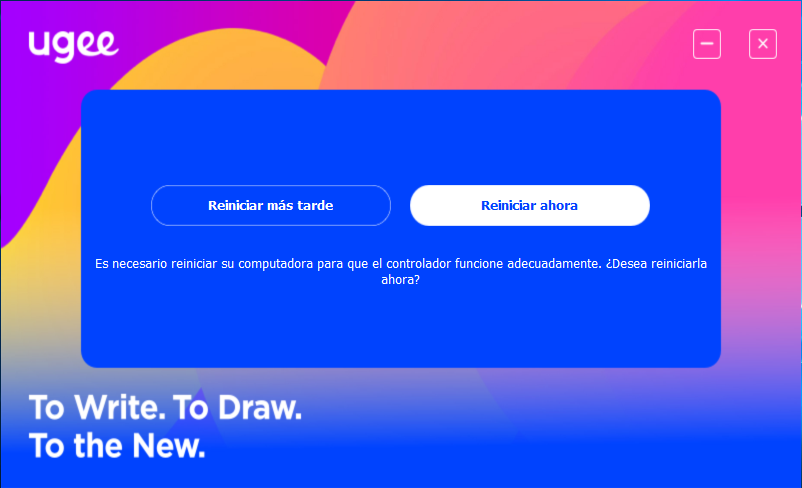
Instalación del controlador de Windows finalizada
2.2.2 Mac OS
Compatible con Mac OS X 10.12 o superior
Una vez finalizada la descarga, ejecute el archivo .dmg Siga los pasos de instalación indicados a continuación para instalar el controlador.
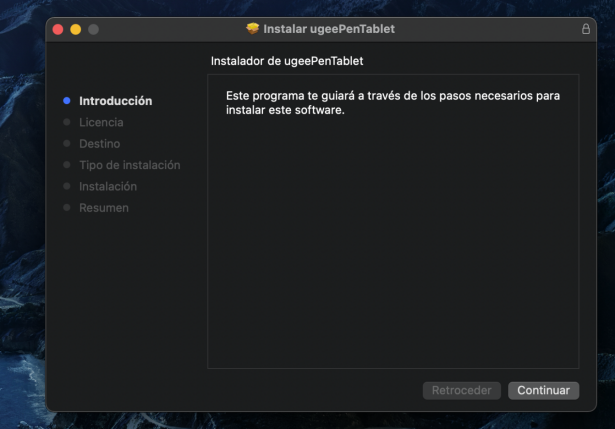
Paso 1: Continuar
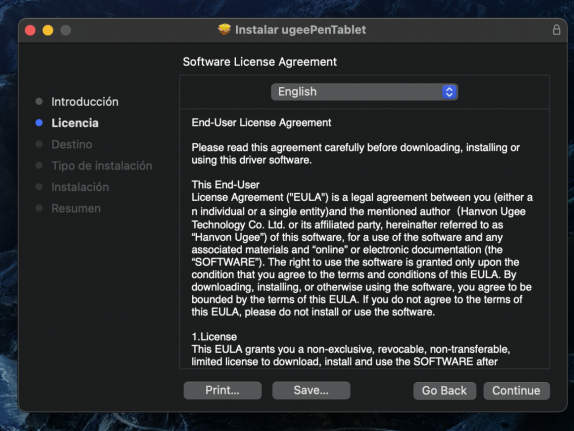
Paso 2: Continuar
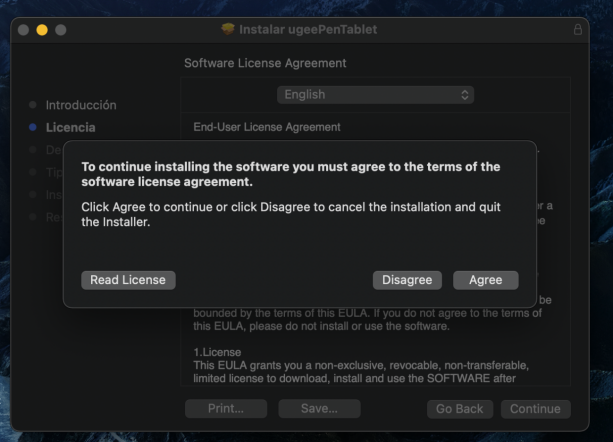
Paso 3: Aceptar
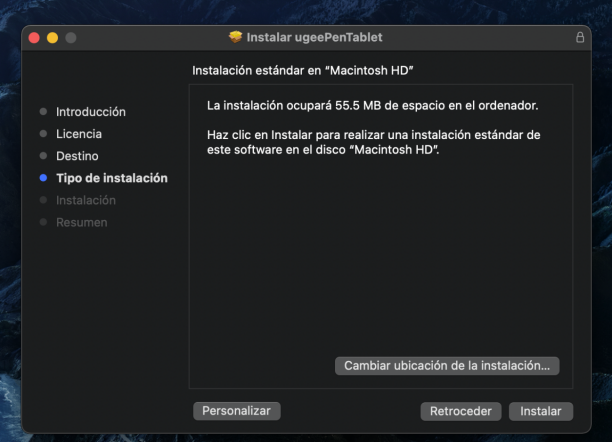
Paso 4: Instalar
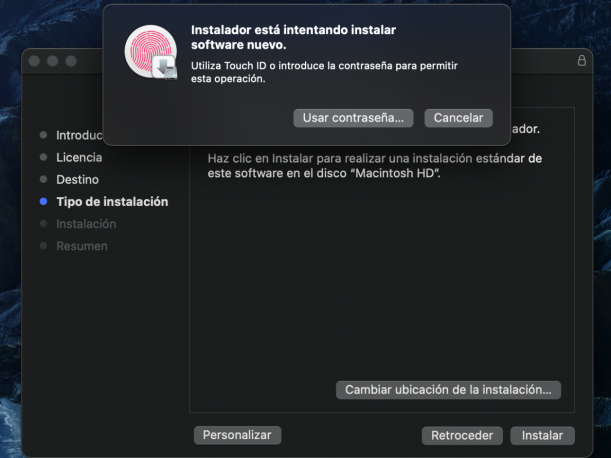
Paso 5: Introducir contraseña
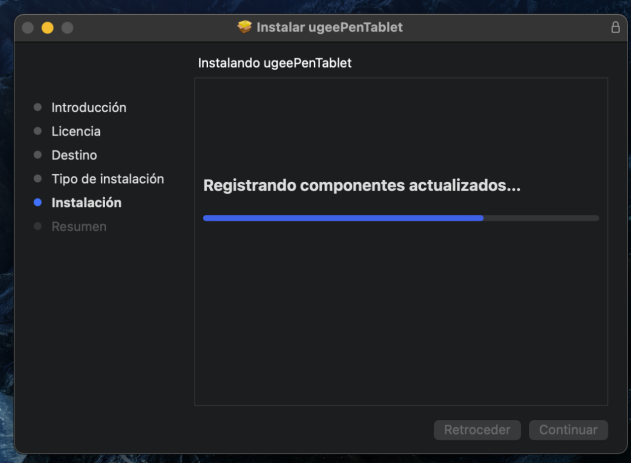
Paso 6: Instalar el controlador
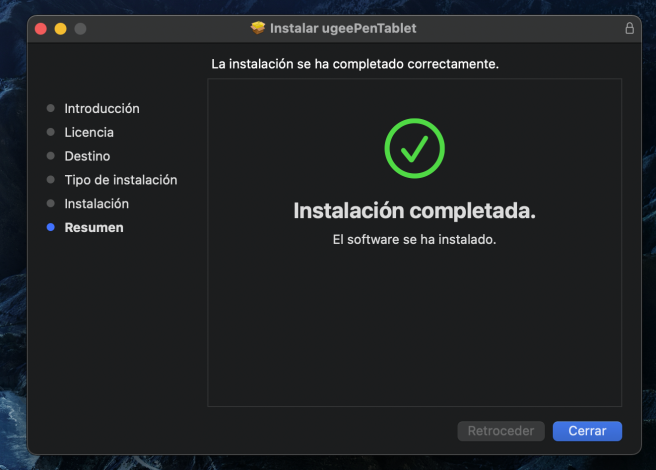
Paso 7: Instalación finalizada
2.2.3 Linux
Deb: Introduzca el comando sudo dpkg -i. Arrastre el archivo de instalación a la ventana y ejecute el comando.
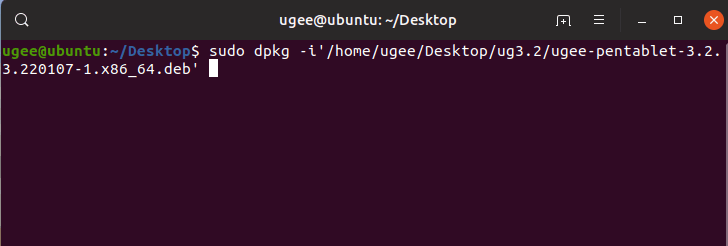
Rpm: Introduzca el comando sudo rpm -i. Arrastre el archivo de instalación a la ventana y ejecute el comando.
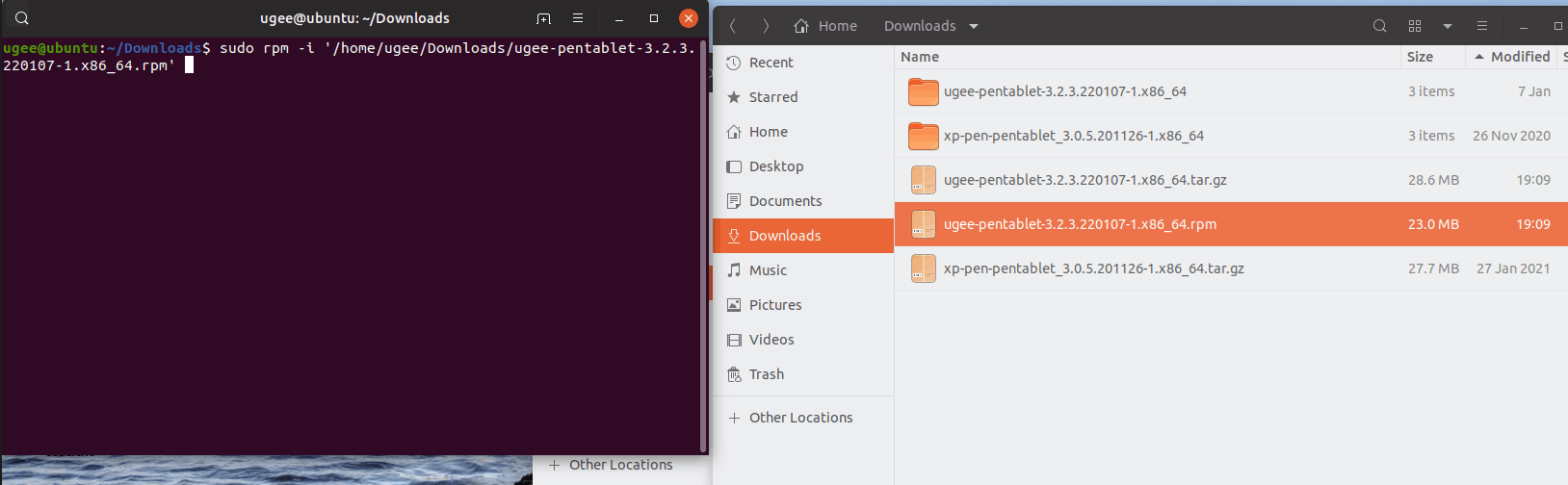
Tag.gz: Descomprimir archivo. Introduzca el comando sudo. Arrastre el archivo install.sh a la ventana y ejecute el comando.
2.3 Cómo usar el controlador
Consejos: Los teléfonos/tabletas Android y las Chromebooks funcionan en modo sin necesidad de controlador.
2.3.1 Conectar el dispositivo
El controlador se ejecutará automáticamente después de ser instalado. Si no se ejecuta automáticamente, vaya a la carpeta del controlador para ejecutarlo manualmente.
Ruta del programa en Windows: Inicio→ugeeTablet
Ruta del programa en Mac: Aplicación→UgeePenTablet→ugeeTablet
Si el dispositivo no está conectado o la conexión ha fallado, verá el siguiente mensaje.. Reinicie el ordenador o el controlador para conectarlo de nuevo o póngase en contacto con nuestro personal de servicio para obtener asistencia.
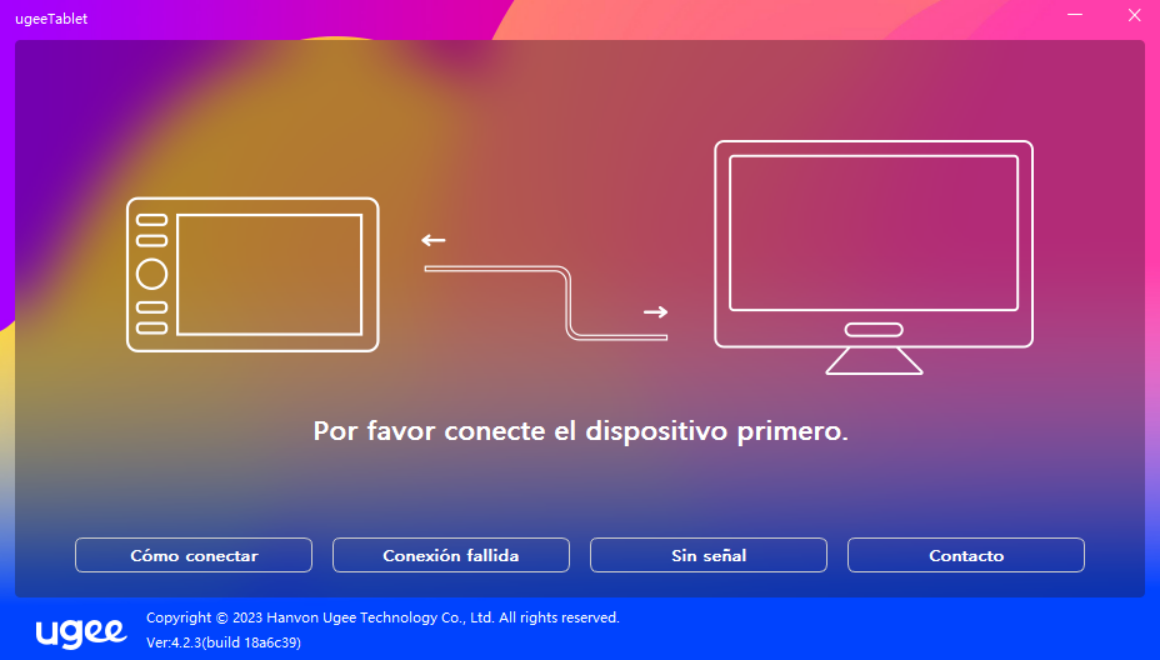
Si el dispositivo se ha conectado correctamente, podrá ver el modelo de su producto en la esquina inferior derecha, por ejemplo, Q6, tal y como se ve en la imagen.
Puede conectar hasta tres dispositivos de forma simultánea con el controlador. Haga clic en el menú desplegable y seleccione el dispositivo que desea activar. Después de haber cambiado a un dispositivo, podrá personalizar la configuración del mismo. Todas las modificaciones realizadas solo se aplicarán a ese dispositivo.
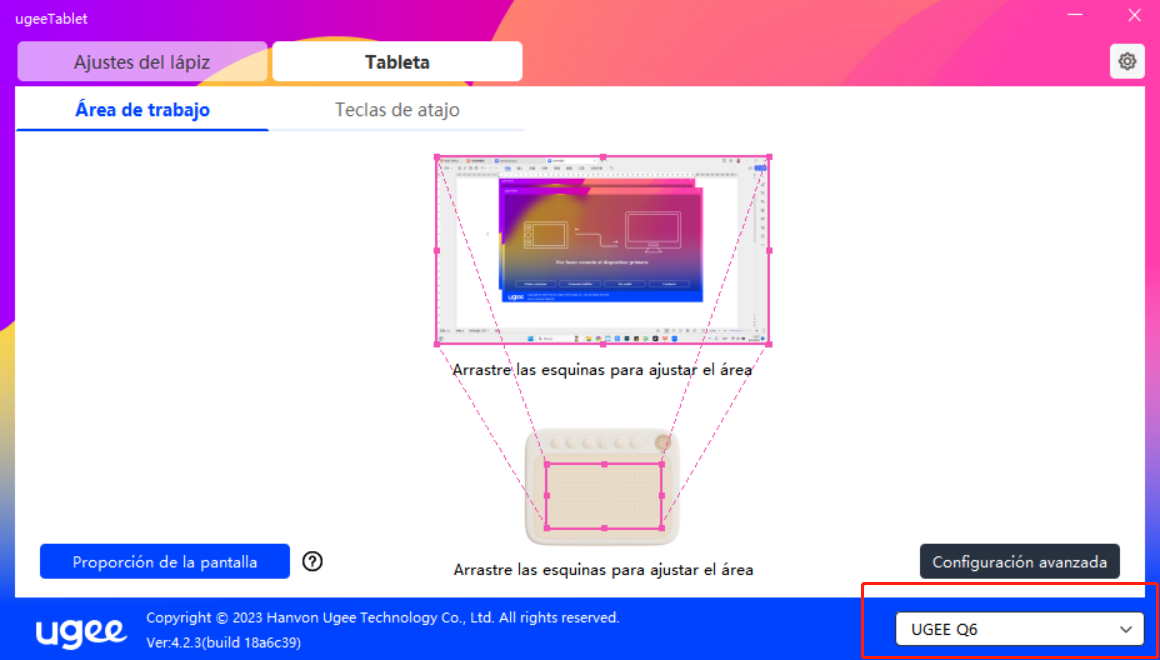
2.3.2 Ajustes del lápiz
2.3.2.1 Atajos del lápiz
Modo de ratón:
Al desconectar el lápiz, el cursor permanece en el mismo sitio, como al usar el ratón. Seleccione el modo y podrá ajustar la velocidad del cursor en su dispositivo. Si no selecciona el modo, se aplica por defecto el modo lápiz.
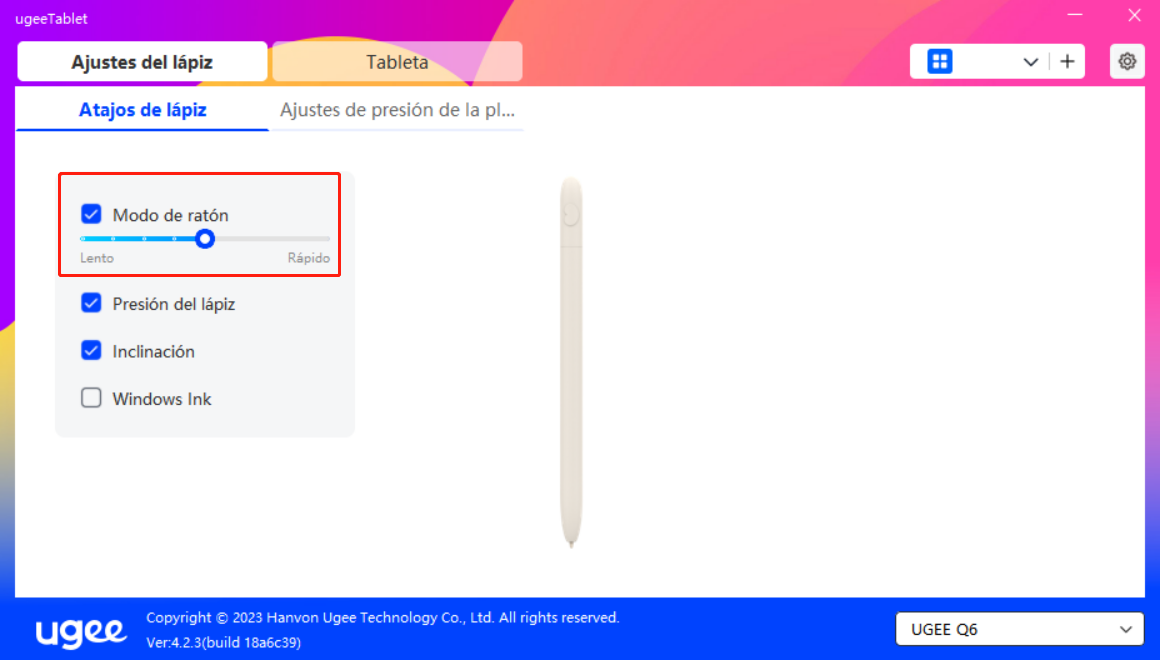
Windows Ink (sólo para Windows):
Windows soporta la función de escritura a mano. Si necesita utilizar esta función en Microsoft Office/Whiteboard o en otro software, no la desactive.
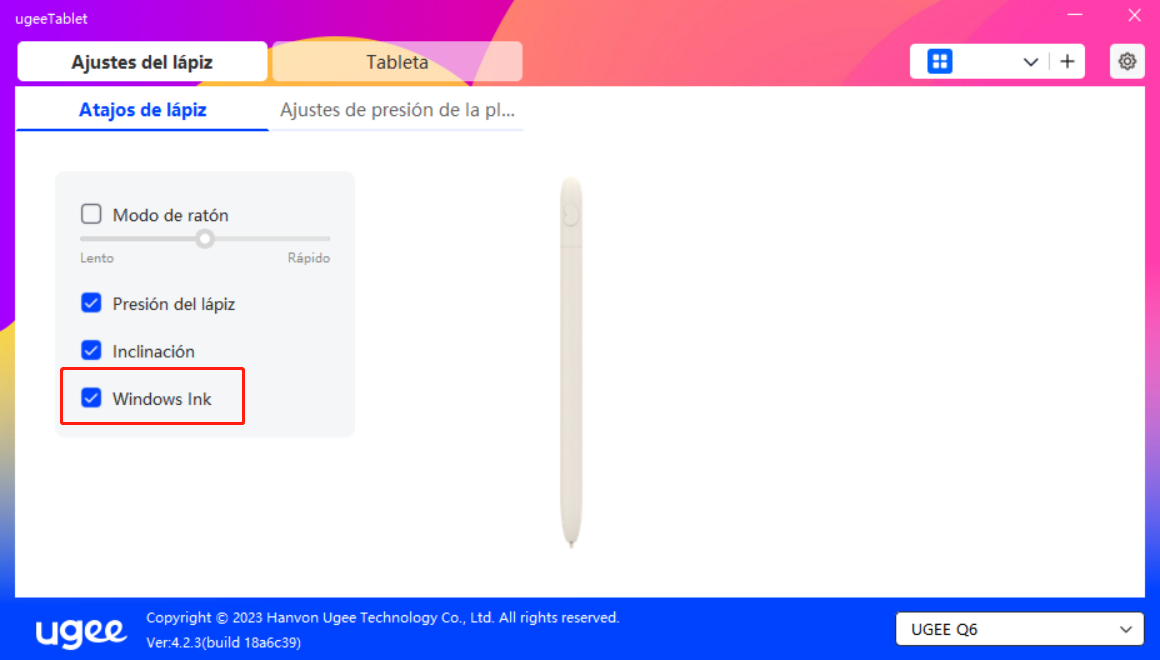
2.3.2.2 Configuración de la Presión del lápiz
La sensibilidad del sensor de presión se puede ajustar mediante la modificación manual de la curva o moviendo la barra de progreso, y la sincronización se puede experimentar en el área de prueba del sensor de presión a la derecha para ajustar la salida del sensor de presión adecuadamente.
Configure el área de detección de presión, como se muestra en la Figura 1.
Pruebe el área de detección de presión, como se muestra en la Figura 2.
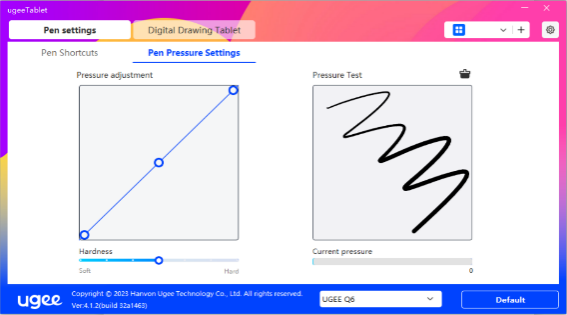
Figura 1
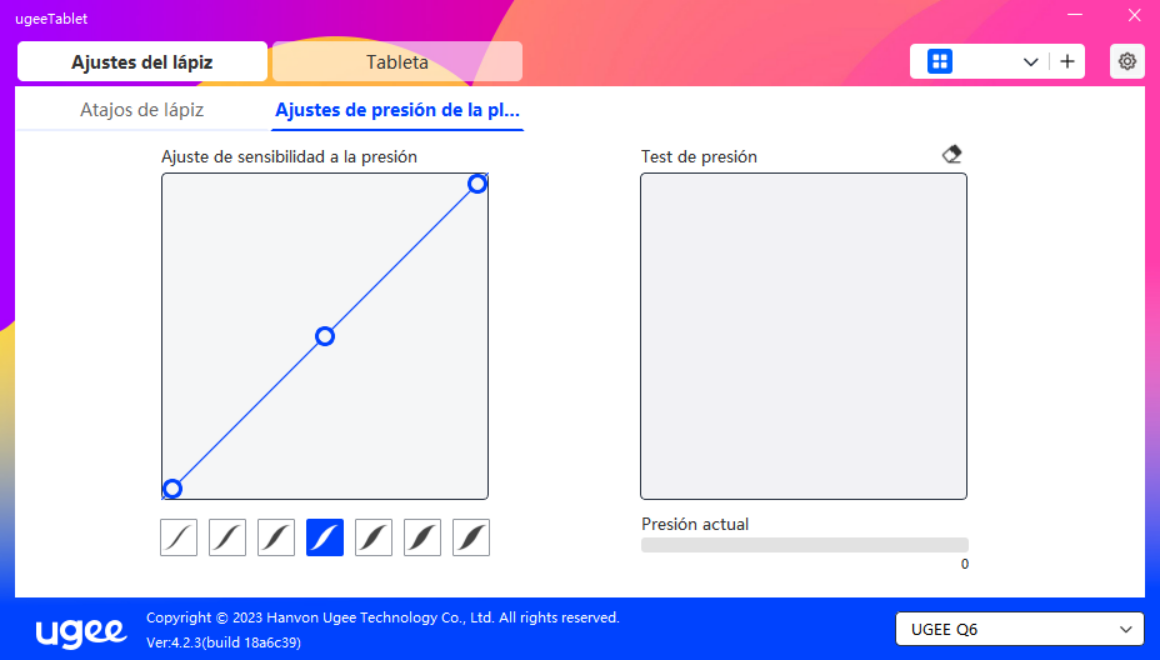
Figura 2
2.3.3 Configuración de la Tableta de Dibujo Digital
2.3.3.1 Configuración del Área de Trabajo
El área de trabajo puede ayudarte a definir la relación de mapeo entre el equipo y la pantalla.
2.3.3.1.1 Pantalla
Selecciona el Área de Trabajo para establecer la correspondencia entre el movimiento del lápiz en la tableta de dibujo y el movimiento del cursor en la pantalla del monitor.
Si estás utilizando múltiples monitores en modo de copia, el área de trabajo del dispositivo se mapeará a todas las pantallas. Cuando el lápiz se mueva en el dispositivo, el cursor en todos los monitores se moverá simultáneamente.
Si estás utilizando múltiples monitores en modo de extensión, selecciona qué monitor se mapea en la pantalla para elegir el área de trabajo.
Configuración del área de mapeo del monitor:
1. Arrastrar esquinas: mueve el cursor al centro o borde de los cuatro lados, luego haz clic y arrastra.
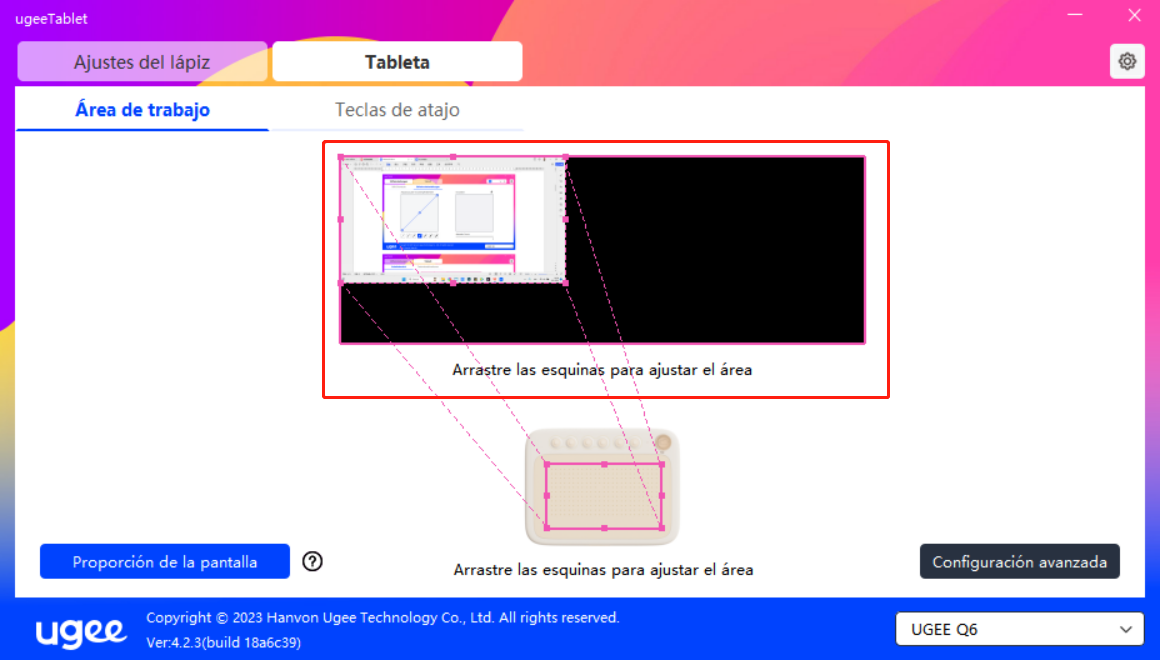
2. Seleccionar área de pantalla: haz clic en "Configuración Avanzada" y luego selecciona "Configurar Área de Pantalla". Según las indicaciones en la parte inferior del monitor de la computadora, haz clic en la posición "esquina superior izquierda" y la posición "esquina inferior derecha", luego selecciona el área de mapeo de la pantalla.
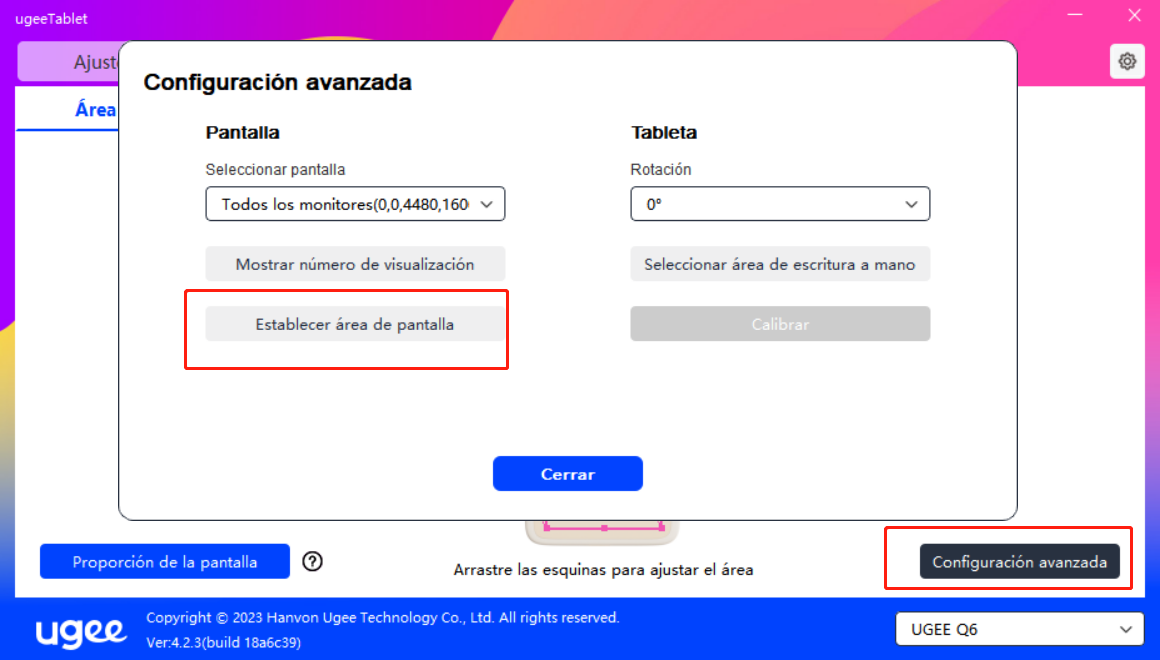
2.3.3.1.2 Tableta de Dibujo
Puedes establecer el área disponible del dispositivo actual. Sigue estos pasos para configurar el Área de Trabajo:
1. Arrastrar esquinas: mueve el cursor al centro o borde de los cuatro lados, luego haz clic y arrastra.
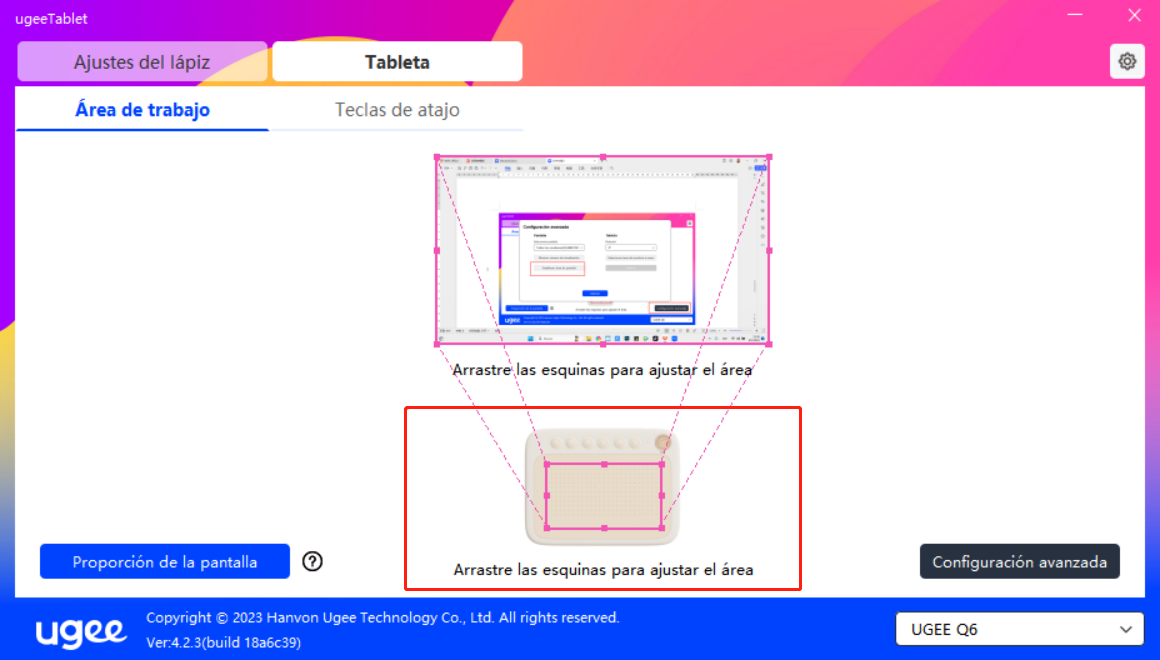
2. Seleccionar Área de Trabajo: haz clic en "Configuración Avanzada" y luego selecciona "Seleccionar Área de Escritura". Según las indicaciones debajo de la pantalla de la computadora, haz clic en la posición "esquina superior izquierda" y la posición "esquina inferior derecha" del dispositivo para establecer el área de trabajo.
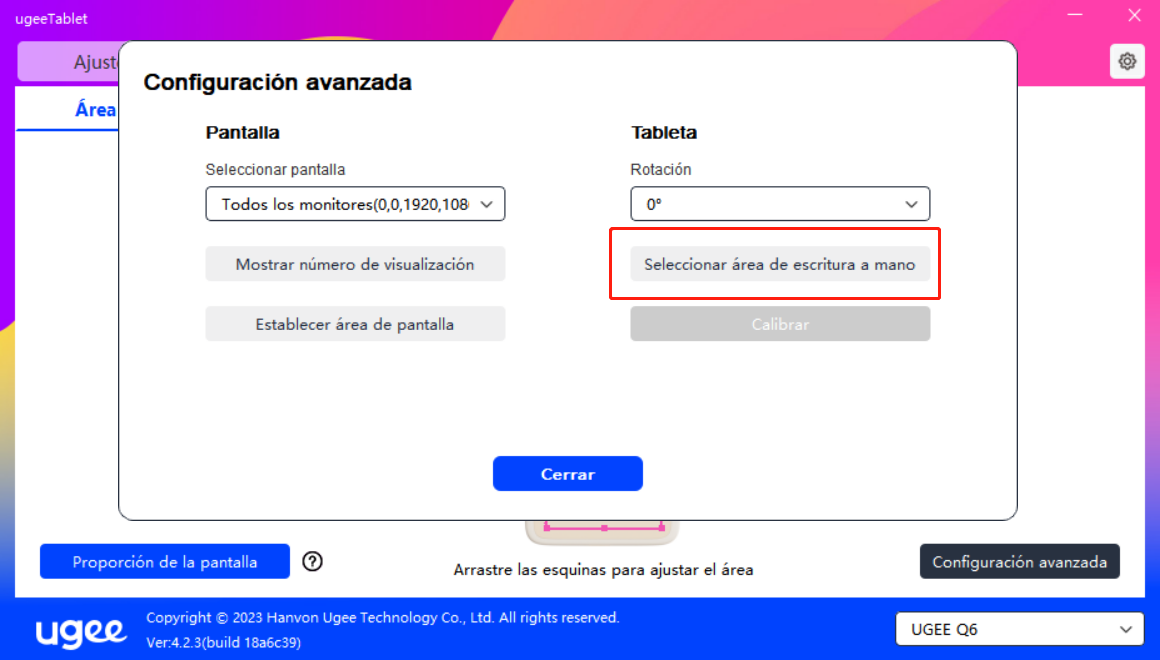
2.3.3.1.3 Proporción de Pantalla
Puedes utilizar la proporción de pantalla como base para que el área de trabajo del dispositivo tenga la misma proporción que el área de visualización de la pantalla del monitor seleccionado. Por ejemplo, si la proporción de pantalla es 16:9, después de hacer clic en "Proporción de Pantalla", el área de trabajo del dispositivo se volverá 16:9.
Nota: Después de configurar "Proporción de Pantalla", el círculo dibujado en el dispositivo también se mostrará como un círculo en la pantalla, pero el área de trabajo no seleccionada puede no utilizarse; si no se configura "Proporción de Pantalla", puede mostrarse como un círculo deformado.
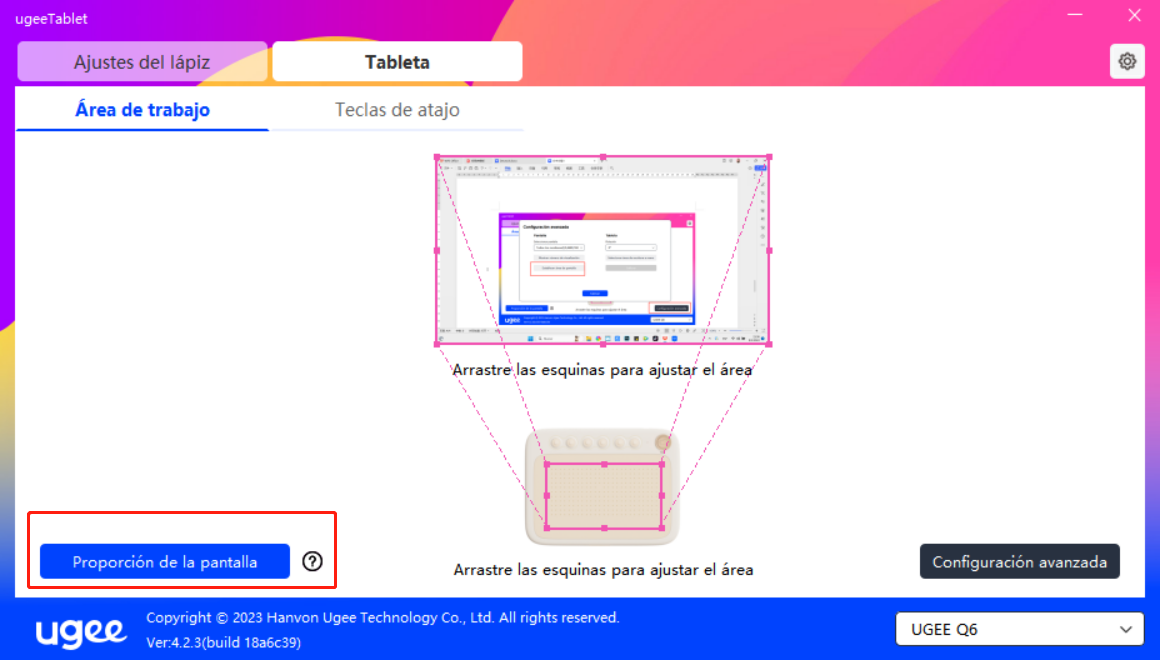
2.3.3.1.3 Configuraciones Avanzadas
Seleccionar el monitor:
Como se muestra en la figura, cuando la computadora accede a la pantalla de extensión, puedes seleccionar la pantalla objetivo donde el dispositivo necesita ser mapeado a través del menú desplegable.
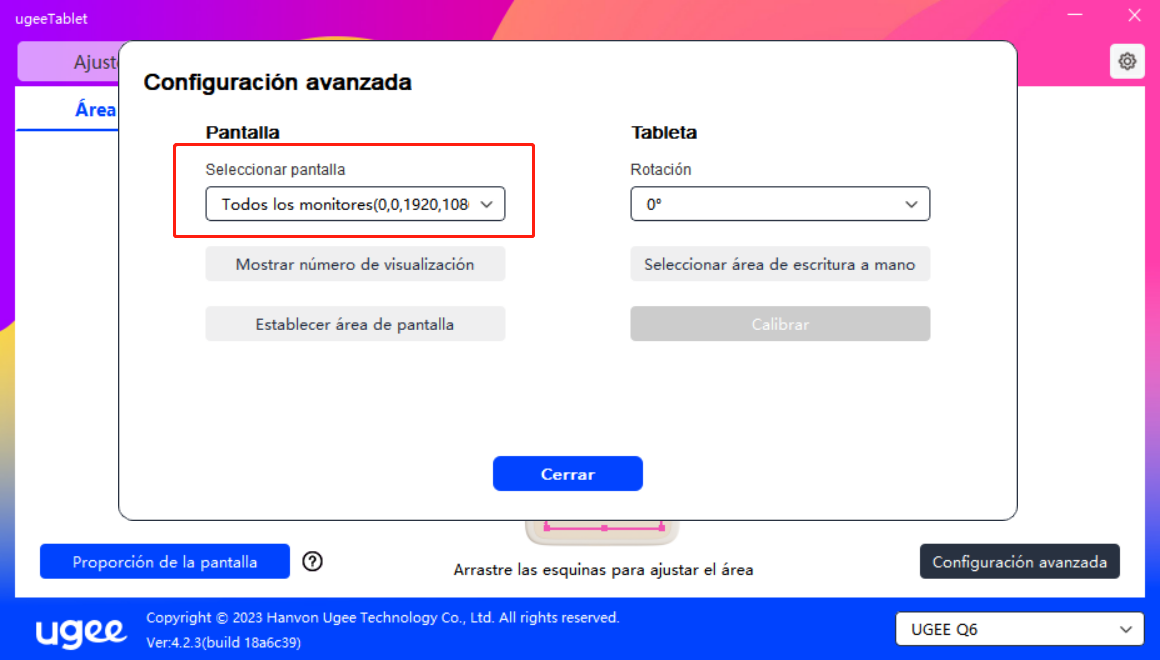
Identificación de pantalla:
Todos los monitores conectados son identificados, y el identificador digital se muestra en la esquina inferior izquierda de cada pantalla.
Seleccionar área de pantalla:
Puedes seleccionar manualmente el área de trabajo de la pantalla según las indicaciones. Para más detalles, consulta "Seleccionar Área de Pantalla" en 2.3.3.1.1.
Configuraciones de ángulo de rotación:
Puedes configurar el dispositivo a 0°, 90°, 180°, 270°. También puedes cambiar la dirección de colocación de la tableta de dibujo a tu gusto en lugar de estar limitado a la colocación izquierda y derecha. Ofrecemos opciones para cuatro direcciones: arriba, abajo, izquierda y derecha.
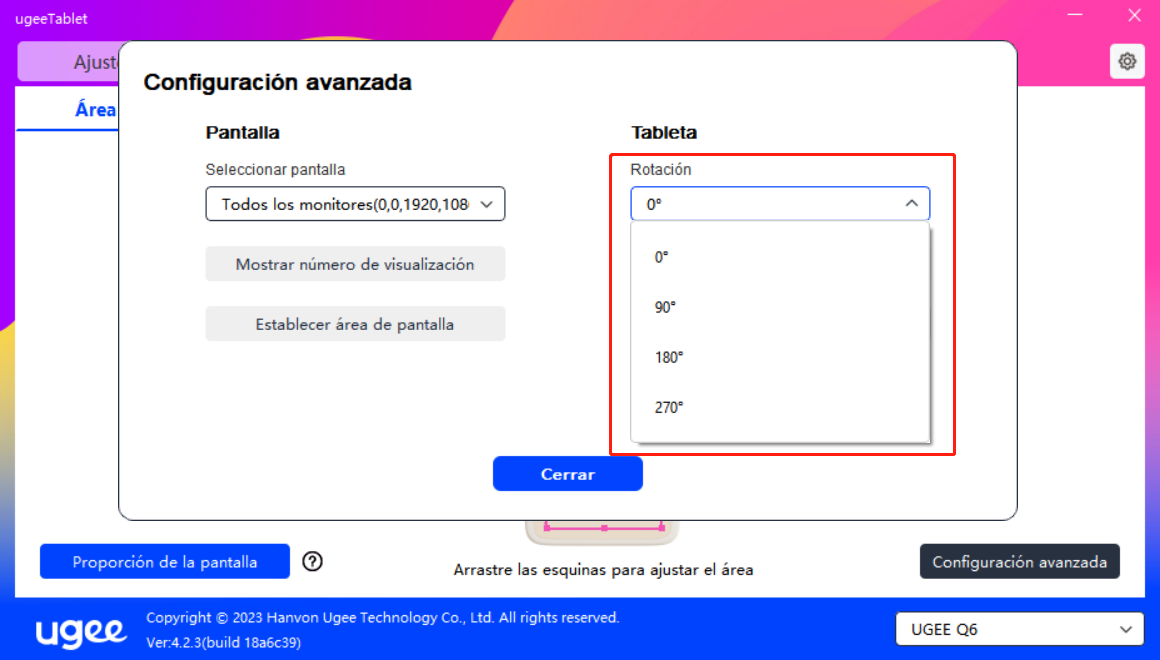
Seleccionar área de escritura:
Puedes seleccionar manualmente el área de escritura según las indicaciones. Para más detalles, consulta "Seleccionar Área de Trabajo" en 2.3.3.1.2.
2.3.3.2 Configuración de Teclas de Acceso Rápido
Selecciona una tecla, haz clic en el menú desplegable y personaliza la función de la tecla. Puedes seleccionar siete tipos de teclas de acceso rápido: Teclado, Control de Ratón, Dispositivo, Ejecutar Aplicación, Función del Sistema, Multimedia, y Deshabilitar.
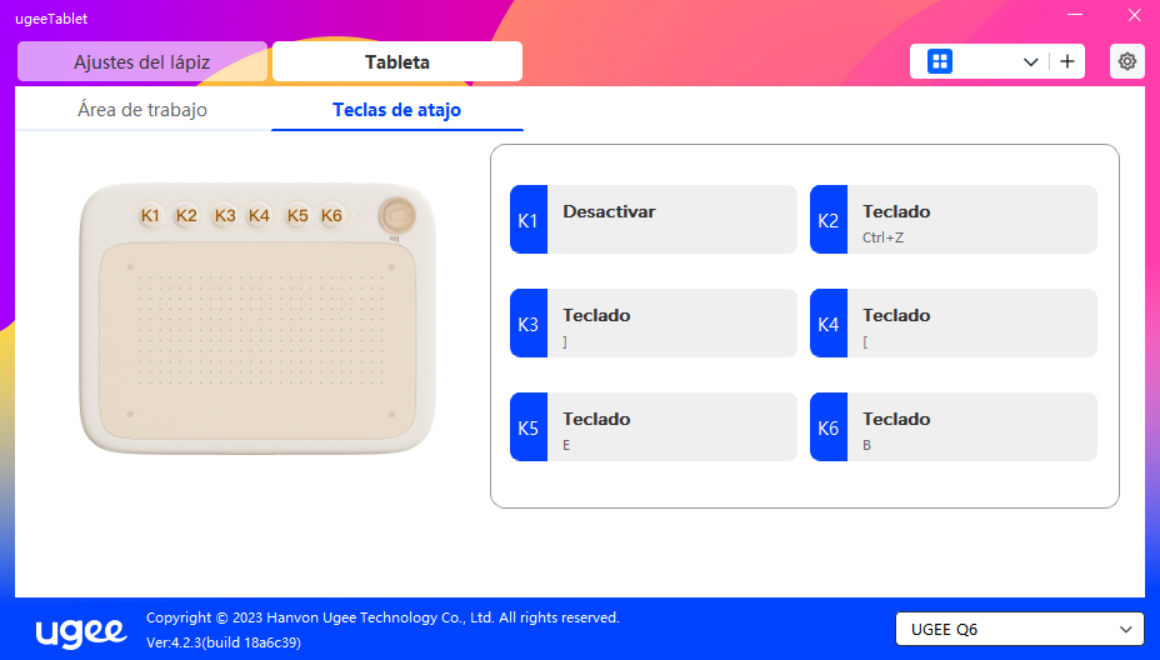
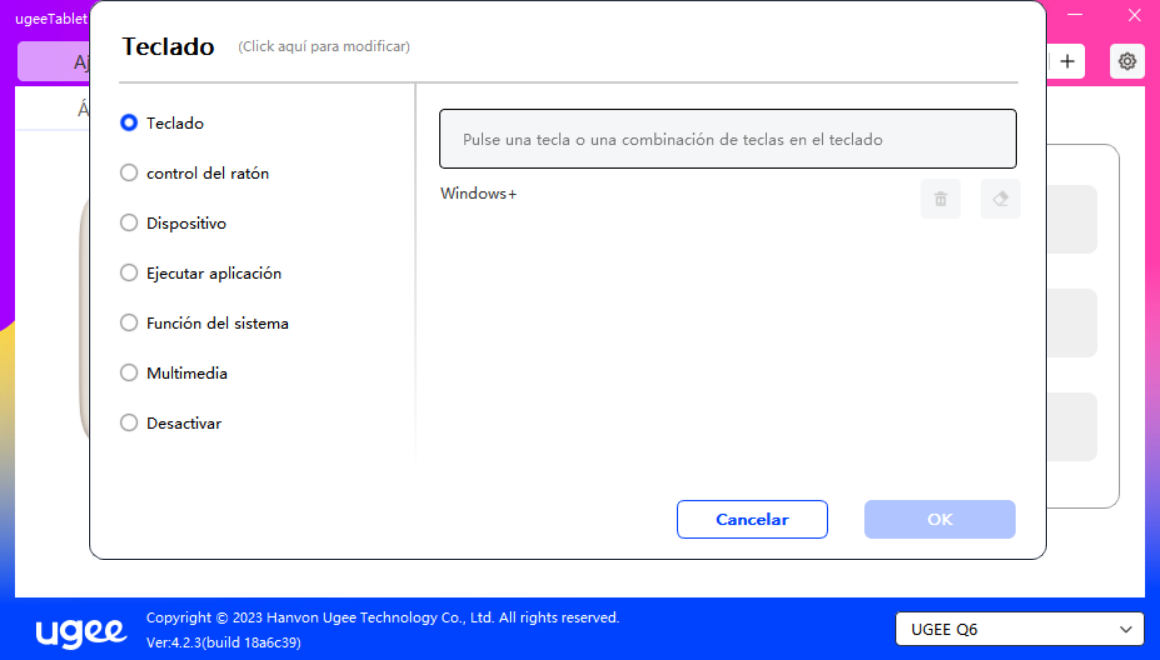
Teclado:
Configura la tecla de acceso rápido, por ejemplo, configúrala como Alt+A en 3D MAX, para que se pueda utilizar la herramienta de alineación.
Borrar: Borra todas las teclas de combinación en el cuadro de entrada.
Eliminar: Elimina la última tecla de combinación.
Windows+: Haz clic y continúa para ingresar otras teclas. Por ejemplo, si necesitas configurar Windows+Shift+S, haz clic en Windows+ y luego presiona manualmente Shift+S.
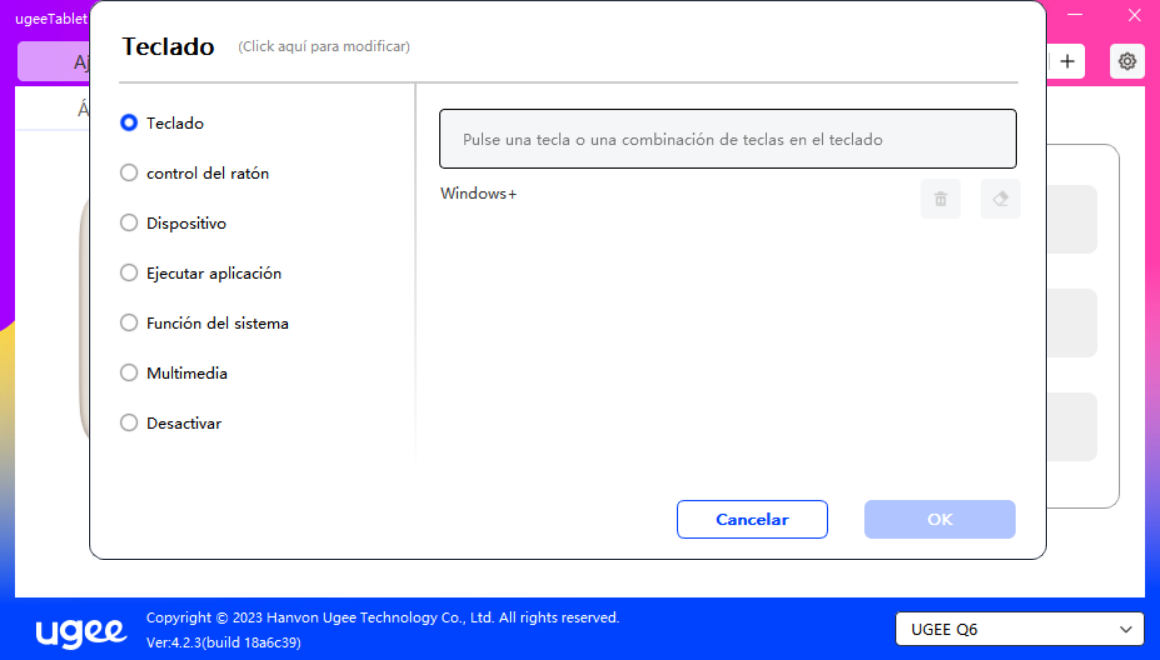
Control de Ratón:
Configura la tecla de combinación de ratón y teclado. Por ejemplo, si seleccionas Shift y Clic Izquierdo, puedes ejecutar el comando de acceso rápido asignado si el software admite esta combinación de teclas.
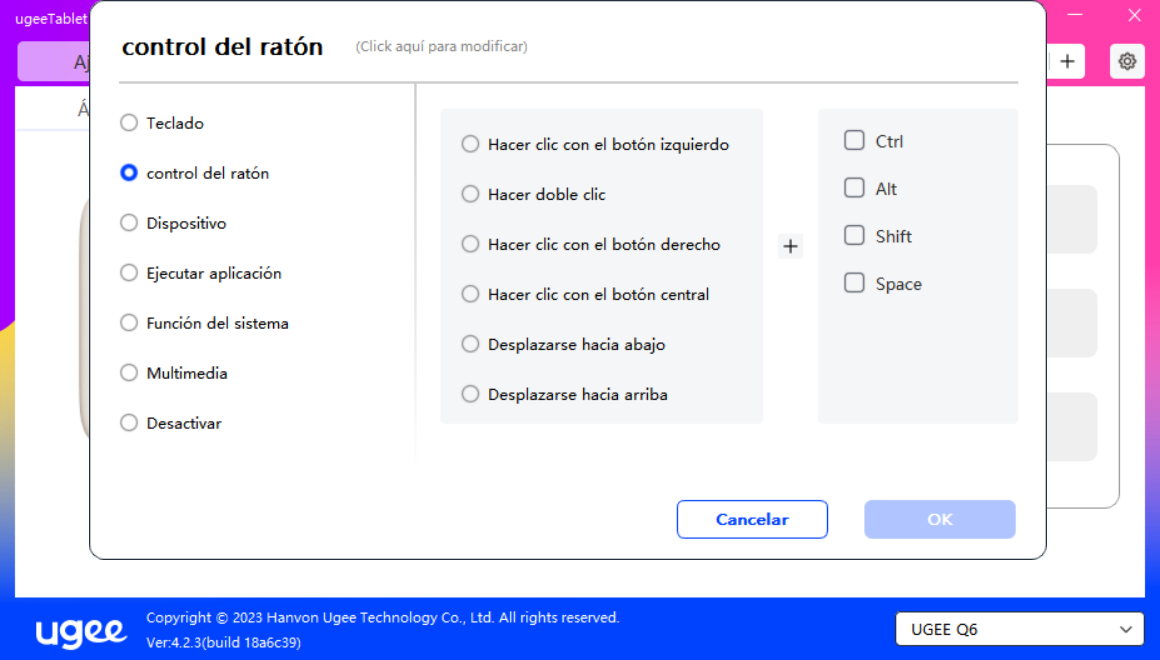
Dispositivo:
Ejecuta la función seleccionada.
Modo de Precisión: Limita el Área de Trabajo a una pequeña área. Esta función te permite dibujar con más precisión en el área.
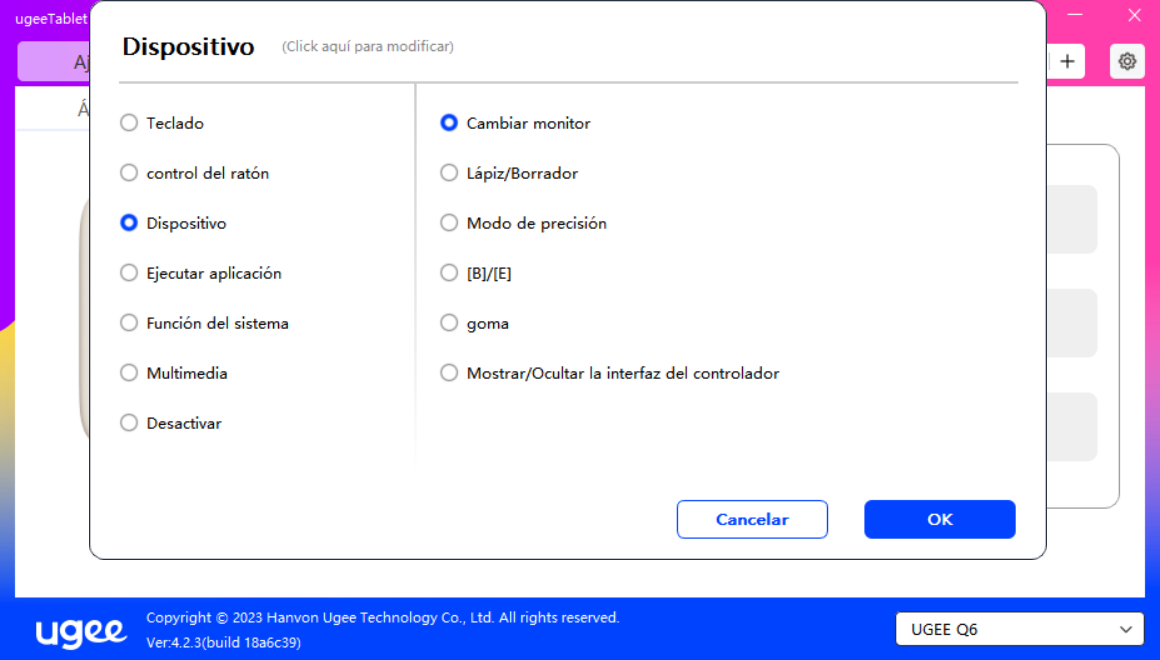
Ejecutar Aplicación:
Ejecuta la aplicación seleccionada. Por ejemplo, si eliges ejecutar Photoshop y presionas el botón, la computadora abrirá y ejecutará Photoshop.
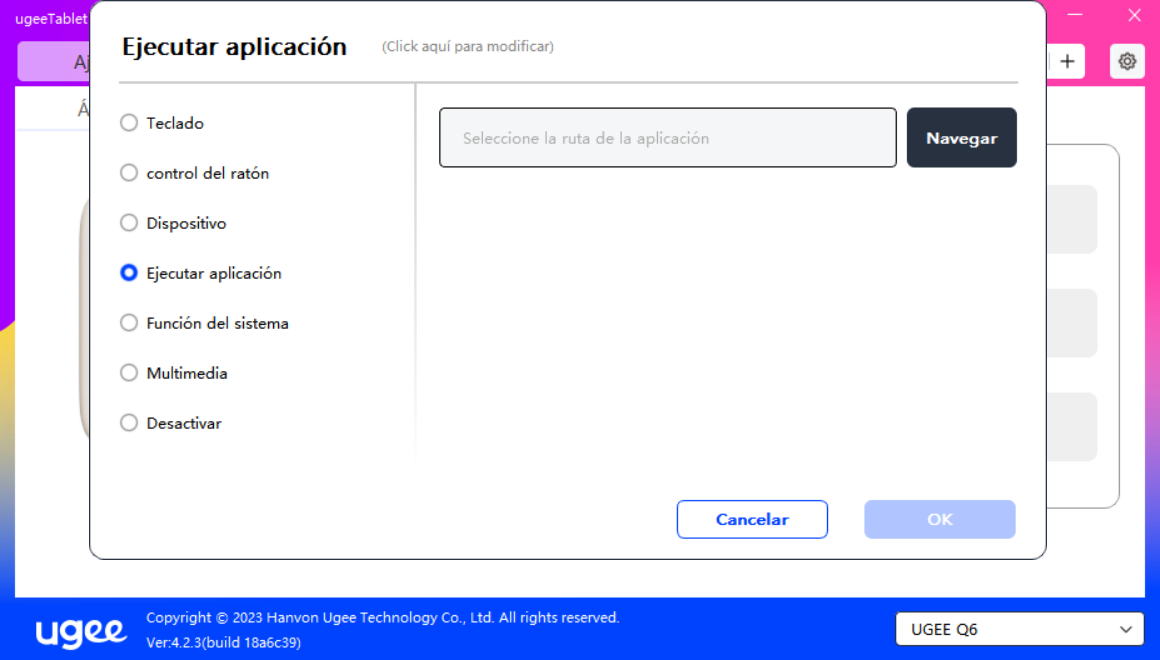
Funciones del Sistema:
Ejecuta la función del sistema seleccionada. Por ejemplo, selecciona "apagar" y presiona el botón, la computadora se apagará automáticamente.
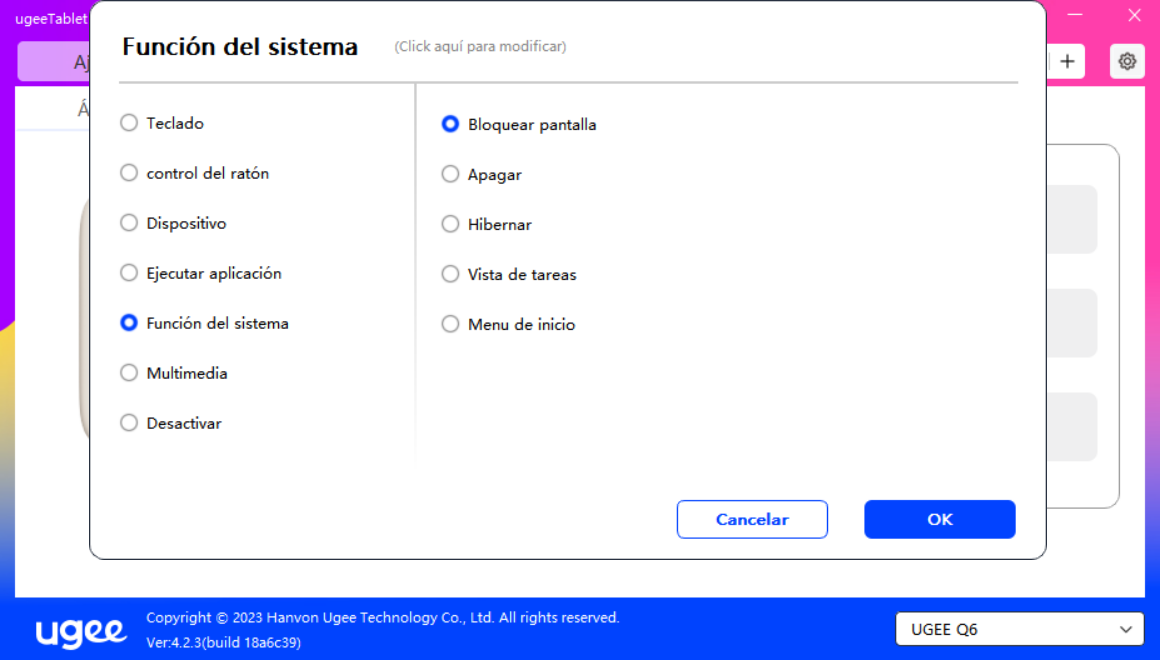
Multimedia:
Ejecuta la función multimedia seleccionada. Por ejemplo, selecciona "Anterior" y presiona el botón para reproducir la música anterior.
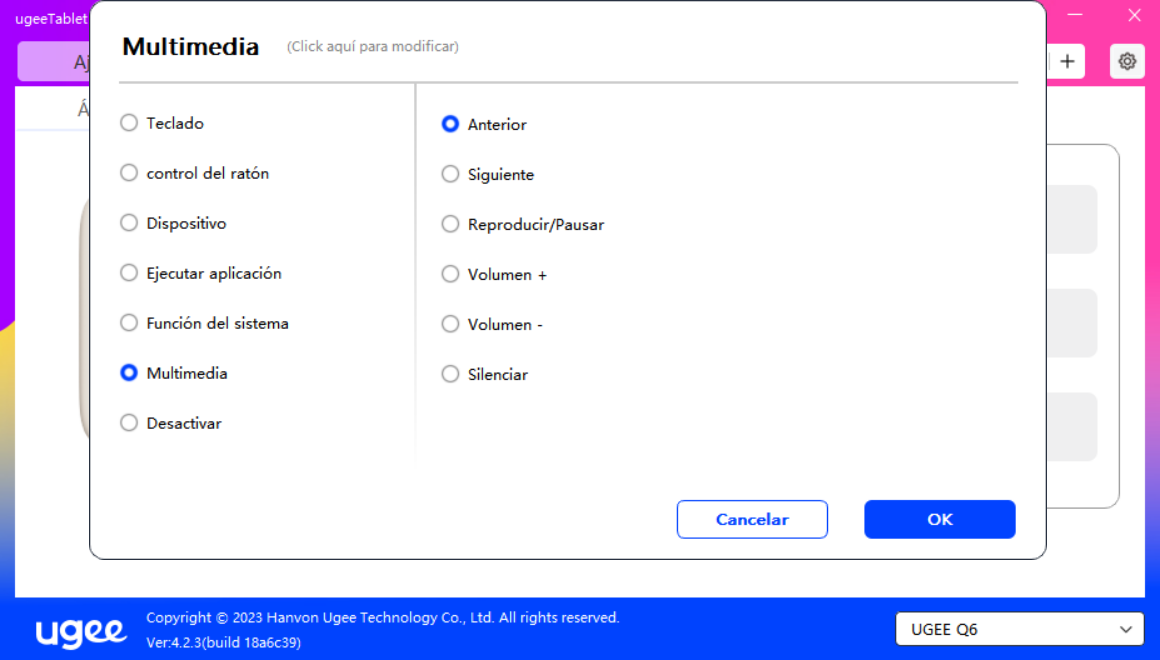
Deshabilitar:
Después de configurar sin efecto, presiona el botón sin ningún efecto.
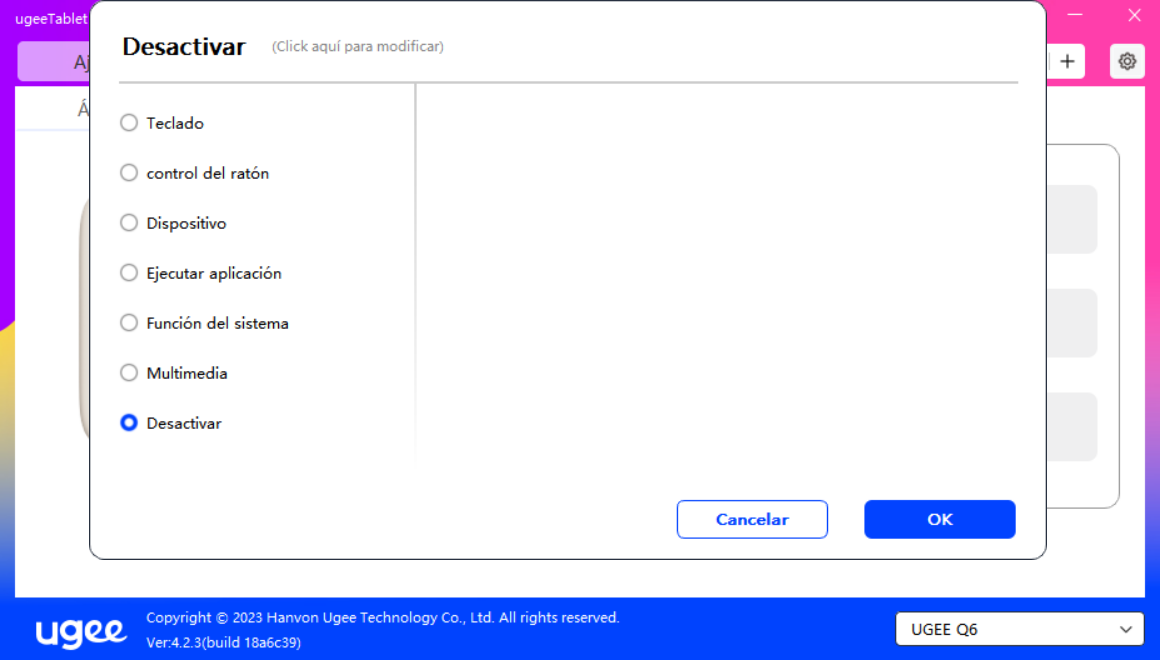
2.3.4 Configuración del Controlador
Entrada: Haz clic en el ícono de configuración en la esquina superior derecha para ingresar.
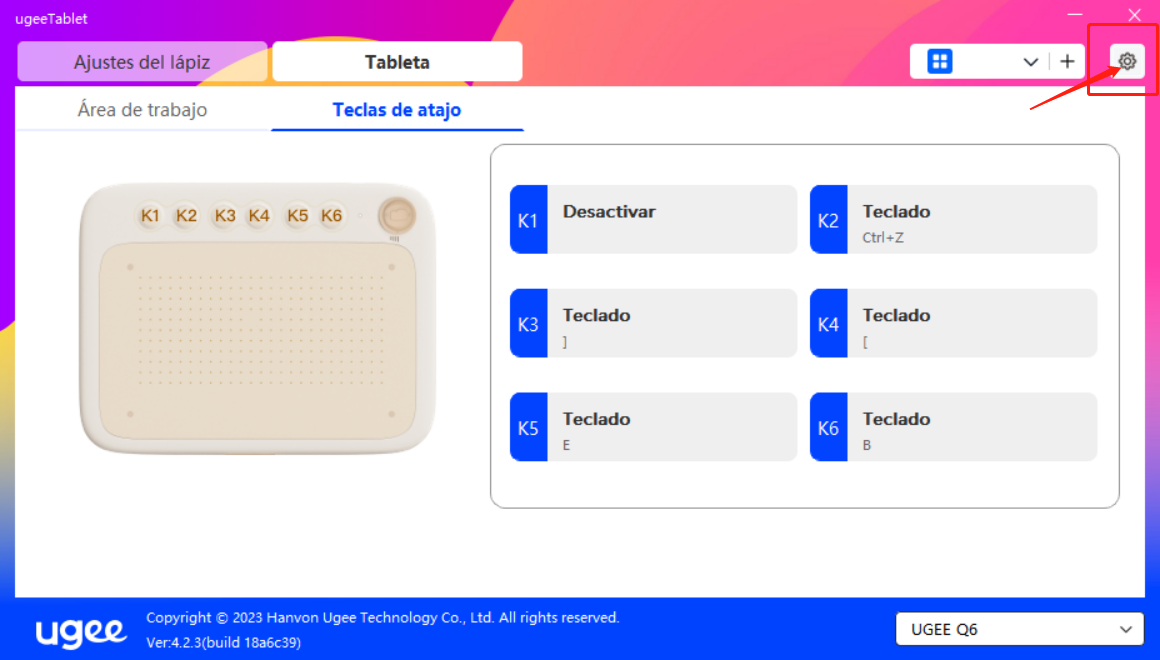
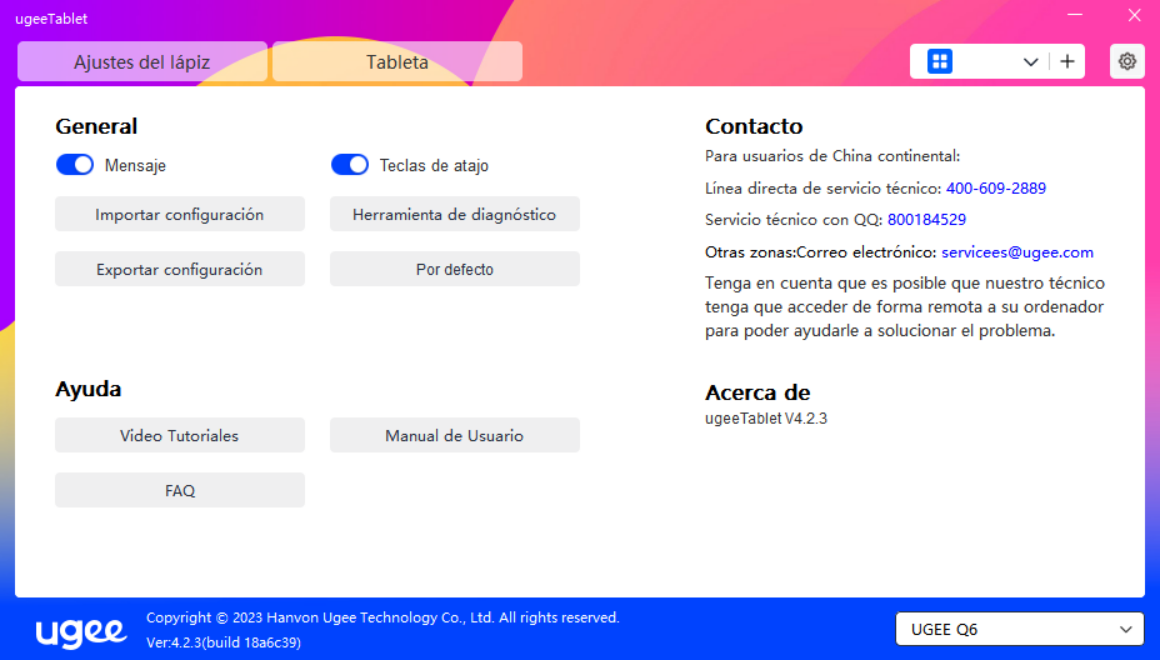
Consejos:
Cuando el interruptor está apagado, al usar el dispositivo y los botones del lápiz, el estado de las teclas no se mostrará en la parte inferior de la pantalla.
Abrir la tecla de acceso rápido:
Cuando el interruptor está apagado, se desactiva la función de todas las teclas del dispositivo.
Importar configuración:
Puedes importar teclas de acceso rápido configuradas y otras funciones.
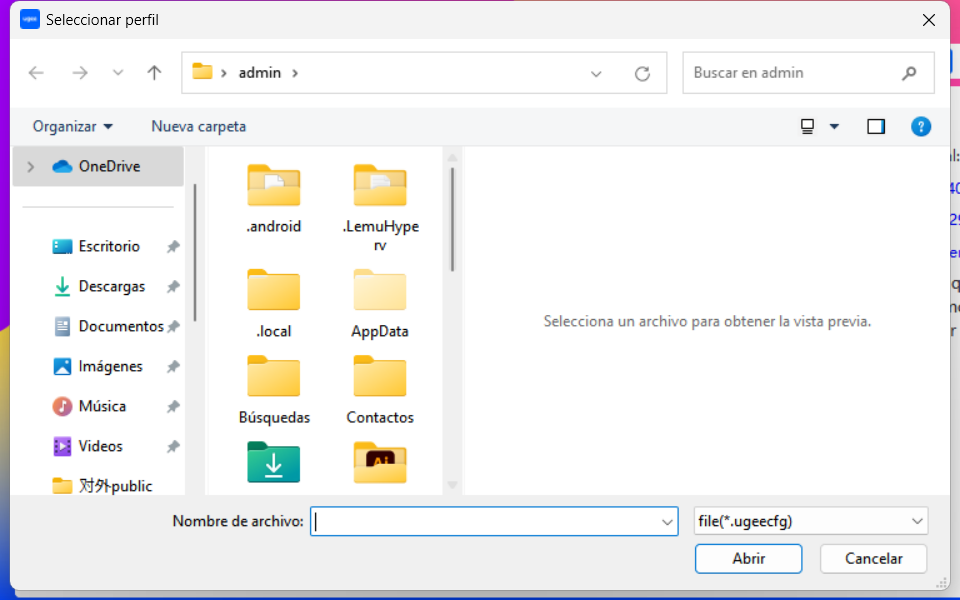
Exportar configuración:
Exporta las configuraciones guardadas en un archivo de configuración. Aparecerá una ventana emergente para notificarte cuando el archivo de configuración se haya exportado correctamente.
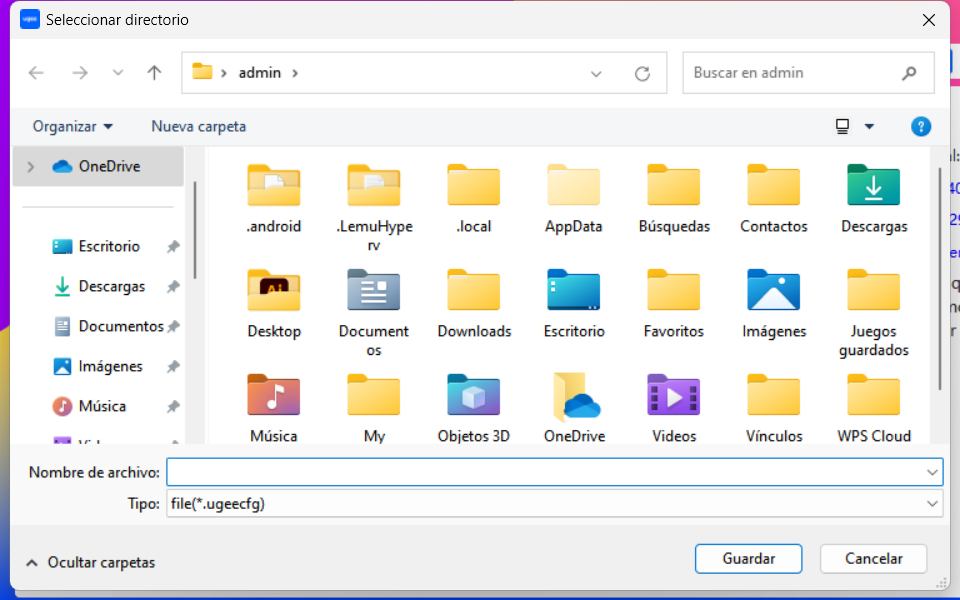
Herramienta de diagnóstico:
Si encuentras problemas al usar el controlador, utiliza la herramienta de diagnóstico para verificar datos de hardware/entorno y solucionar problemas. Esta información también será útil para nuestro servicio de atención al cliente/soporte técnico si te acercas a ellos.
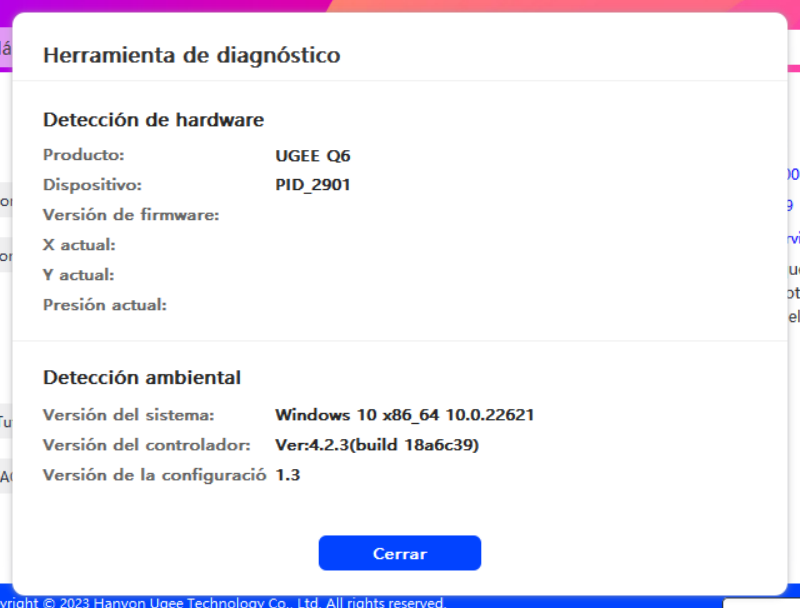
Restablecer configuración:
Vuelve los valores de las teclas de acceso rápido, áreas de trabajo, configuraciones de pantalla, etc., al valor predeterminado.
Ver tutorial:
Abre el navegador de la computadora y ve a la página "Ver Tutorial".
Ver instrucciones:
Abre el navegador de la computadora y ve a la página del "Modelo de Búsqueda" en el sitio web oficial.
FAQ:
Abre el navegador de la computadora y ve al enlace de la página "FAQ" en el sitio web oficial.
2.3.5 Aplicaciones y otros
2.3.5.1 Añadir aplicación
Haga clic en el icono "+" situado en la esquina superior derecha para agregar la aplicación.
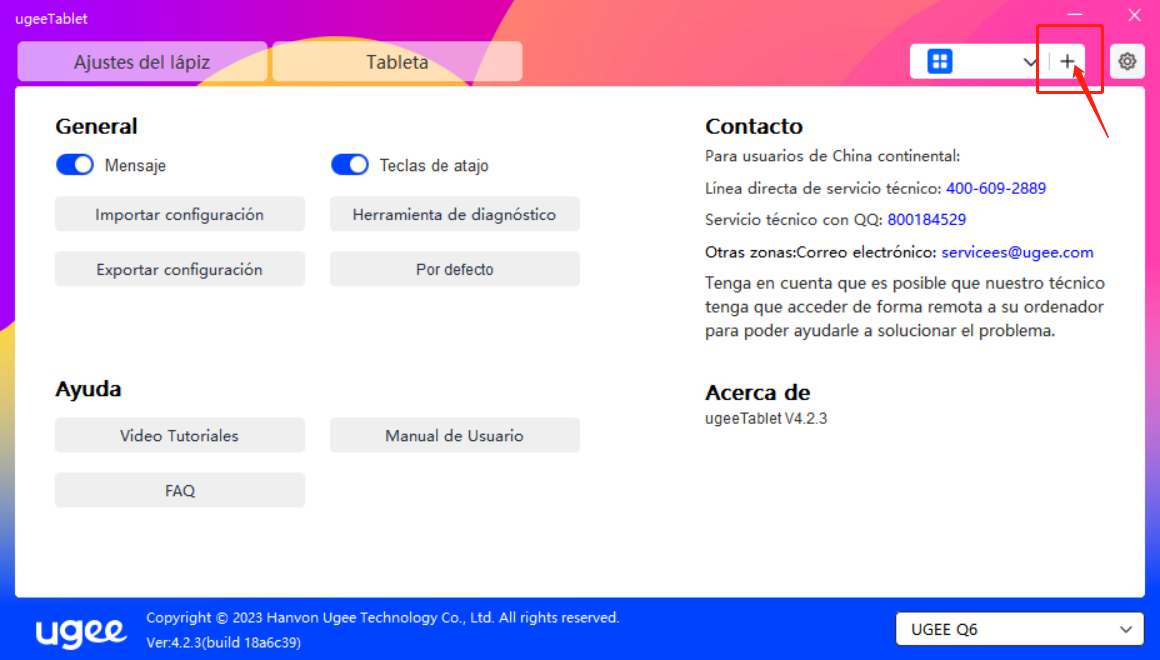
Seleccione la aplicación de la lista de aplicaciones instaladas o haga clic en "Examinar" y seleccione la ruta de la aplicación.
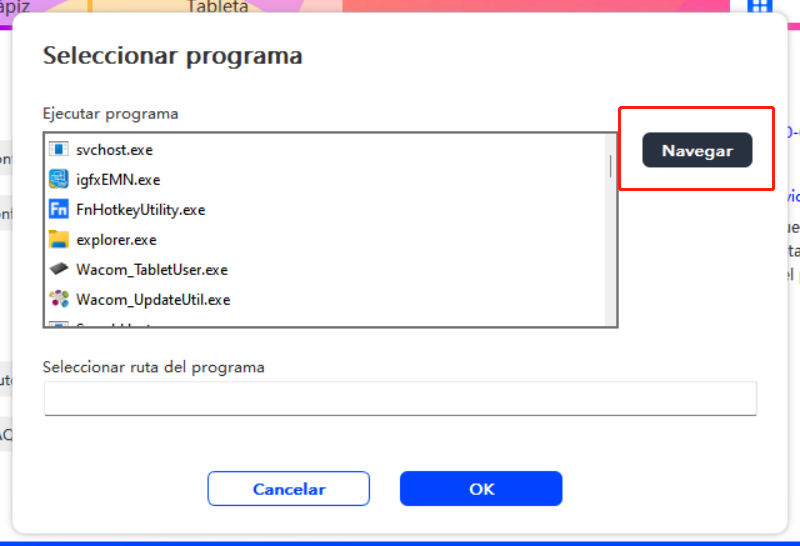
A continuación, haga clic en "Ok" para agregar la aplicación seleccionada.
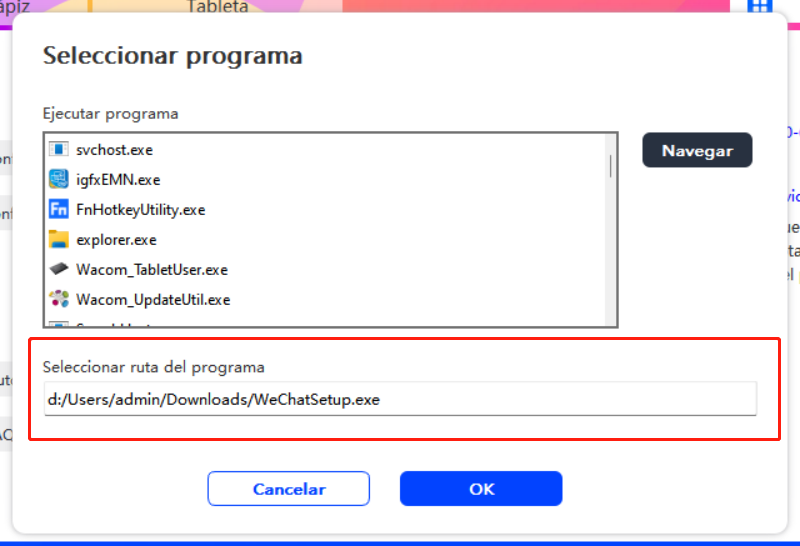
2.3.5.2 Eliminar aplicación
Haga clic en el menú desplegable y seleccione la aplicación. Luego haga clic en la "x" situada en la esquina superior derecha para eliminar la aplicación.
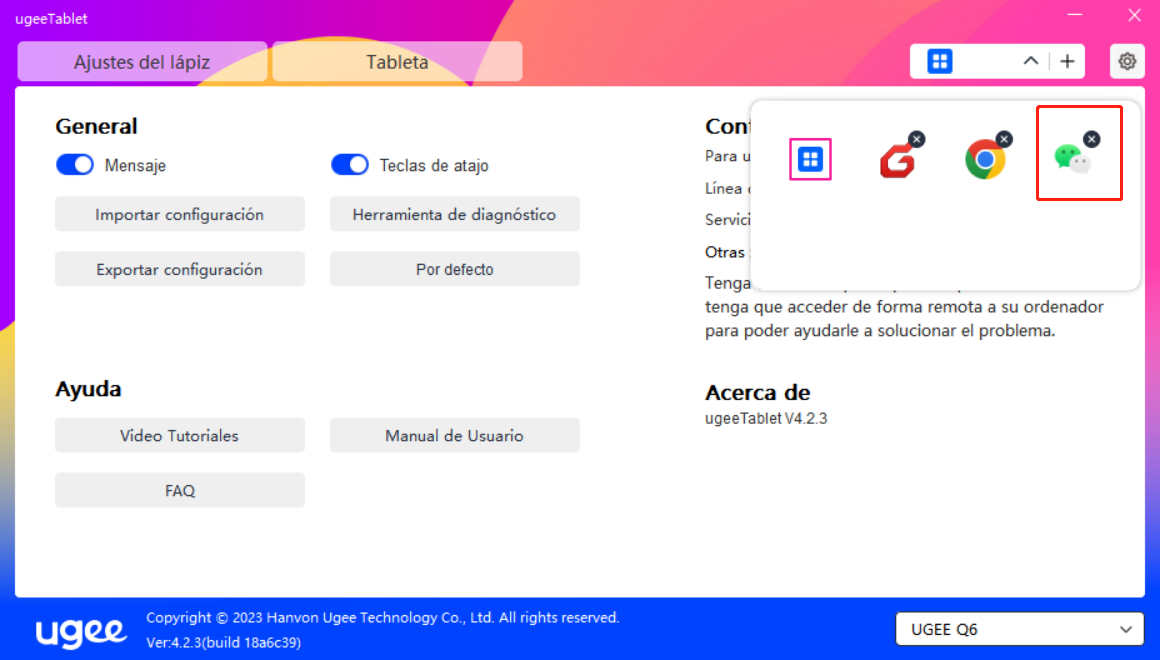
2.3.5.3 Otros
Restaurar la configuración predeterminada: haga clic para restaurar todos los ajustes a la configuración predeterminada.
2.4. Desinstalación
2.4.1 Windows
Vaya a Inicio -> Configuración -> Aplicaciones -> Aplicaciones y características, busque "ugeeTablet" y haga clic con el botón izquierdo en "Desinstalar", según se indica.
2.4.2 Mac OS
Vaya a Ir a -> Aplicación y busque ugeeTablet. Haga clic en "UgeeTabletUninstall" y siga las indicaciones para desinstalar la aplicación.
2.4.3 Linux
Deb: introduzca el comando sudo dpkg -r ugee-pentablet y ejecútelo.
Rpm: introduzca el comando sudo rpm -e ugee-pentablet y ejecútelo.
Tag.gz: Descomprimir archivo. Introduzca el comando sudo. Arrastre uninstall.sh a la ventana y ejecute el comando.
Modelo
Q6
Área Activa
160 * 90mm
Dimensiones
166.21*218.41*9.0 mm
Peso Neto
249g
Resolución
5080LPI
Tasa de Reporte
≥200RPS
Niveles de Presión
8192
Altura de Lectura
10mm
Puertos Incluidos
USB-C
Teclas de Acceso Rápido
6
Interruptor deslizante
1
Compatibilidad
Android 6.0 o posterior
Windows 7/8/10/11
Mac OS X 10.10 o posterior (incluye Mac OS 12.01)
Linux, Chrome OS y Harmony OS
1. El lápiz no tiene presión, pero el cursor se mueve.
Por favor, confirme si el software de dibujo admite la presión del lápiz;
Descargue el controlador más reciente desde el sitio web oficial de ugee y pruebe si la presión del lápiz es normal;
Cierre todos los programas antivirus y software de gráficos antes de la instalación del controlador;
Si el equipo tiene instalados controladores de otras marcas de tabletas/pantallas de dibujo, desinstálelos primero;
Reinicie el equipo después de completar la instalación;
Si la prueba de presión del lápiz es normal (Windows: en la interfaz de configuración del lápiz del controlador, asegúrese de que Windows Ink esté activado), entonces inicie la prueba del software de dibujo.
2. El lápiz no funciona.
Por favor, verifique si está usando el lápiz digital original;
Verifique si el controlador ha sido instalado correctamente.
3. Los botones de acceso directo no funcionan en su teléfono cuando dibuja en aplicaciones.
Debido a que la función de tecla de acceso directo debe ser compatible con la aplicación del teléfono, por favor, confirme si la aplicación móvil (APP) que está utilizando está incluida en la lista recomendada en el sitio web oficial.
4. La computadora no puede entrar en modo de suspensión.
Por favor, no coloque el lápiz en el área de trabajo de la tableta de dibujo después de dejar de usarla, ya que esto evitará que la computadora entre en modo de suspensión.
5. La tableta de dibujo muestra desorden/saltos del cursor y otros fenómenos.
Al usar este producto, por favor no lo coloque sobre una superficie metálica ni coloque objetos que contengan metal (incluidos dispositivos electrónicos como teléfonos móviles y tabletas, así como útiles de papelería que contengan metal, como reglas de acero) en el área de trabajo de dibujo. De lo contrario, puede haber errores de interferencia en el reconocimiento de la escritura a mano.
6. El teléfono móvil/tableta no se puede usar en posición horizontal.
Al usar una tableta móvil, por favor bloquear la función de rotación automática, y luego girar tanto el teléfono como la tableta al mismo tiempo para evitar la dirección errónea del cursor.
7. ¿Cómo cambiar al modo para zurdos al conectar el teléfono?
Mantén presionada la tecla de acceso directo en la parte inferior (K1) durante 5 segundos y la luz indicadora de escritura en color blanco parpadeará dos veces para indicar que el cambio fue exitoso. Si necesitas volver a cambiar, vuelve a mantener presionada la tecla de acceso directo K1 durante 5 segundos.
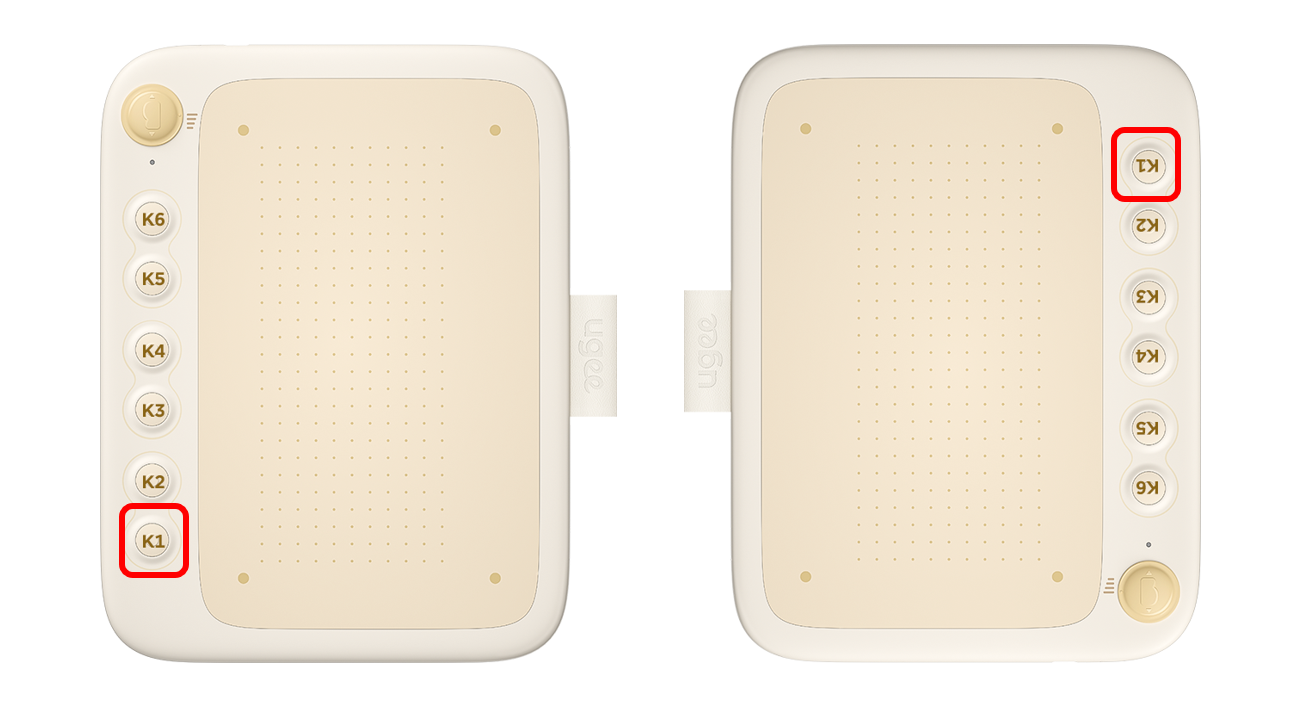
Si necesitas más ayuda, contáctanos en:
Sitio web: www.ugee.com/es
Correo electrónico: servicees@ugee.com
Por favor, seleccione su país / región
North America
South America
Oceania
Europe