Digitales Zeichentablett
Zeichnungsmonitor
Unterstützung
Bitte wählen sie ihr land / ihre region aus
North America
South America
Oceania
Europe
Digitales Zeichentablett
Zeichnungsmonitor
Unterstützung
Bitte wählen sie ihr land / ihre region aus
North America
South America
Oceania
Europe
Q6 Mobiles Zeichentablett
01 Produktübersicht
1.1 Einführung
1.2 Produktubersicht
1.3 Verwendung auf dem Handy/Tablet
1.4 Verwendung auf dem Computer
02 Treiber-Einführung
2.1 Treiber-Download
2.2 Treiber-Installation
2.3 Verwendung des Treibers
2.4 Treiber-Deinstallation
03 Produktspezifikationen
04 Häufig gestellte Fragen (FAQ)
1.1 Einführung
Vielen Dank, dass Sie sich für das ugee Q6 Malbrett entschieden haben. Um Ihnen zu helfen, dieses Produkt besser zu verstehen und zu nutzen, lesen Sie bitte sorgfältig dieses Handbuch. Dieses Handbuch zeigt nur, wie es in Windows-Systemen verwendet wird, aber sofern nicht anders angegeben, ist die relevante Einführung auch auf Apple-Systembenutzer anwendbar.
Darüber hinaus ist unser Ziel, die Produktqualität und Benutzererfahrung kontinuierlich zu verbessern. Wir entschuldigen uns für Änderungen an den Produktspezifikationen ohne vorherige Ankündigung.
1.2 Produktubersicht
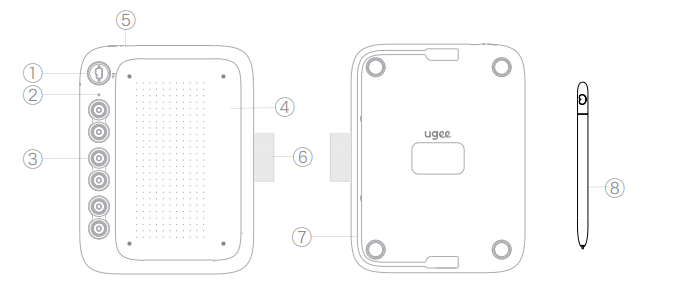
① Modus-Umschalttaste: Unterstützt das Umschalten in 4 Modi
------- Geeignet für Handys mit Vollbildschirm (20:9)
----- Geeignet für Handys ohne Vollbildschirm (16:9)
---- Geeignet für Tablets (16:10)
--- Andere spezielle Geräte mit Bildschirm im Querformat (9:16)
Achtung:
1) Sie können diese Taste nach oben und unten schieben, bitte drehen Sie sie nicht nach links oder rechts!
2)Es wird diese vier Modi empfohlen, aber Sie können den passenden Modus je nach Bildschirmverhältnis Ihres Telefons/Tablets wählen.
② Status-LED
③ Schnellzugriffstasten
④ Arbeitsbereich
⑤ USB-C-Anschluss
⑥ Stifthülle
⑦ USB-C auf USB-C-Kabel
⑧ Stift
1.3 Verwendung auf dem Handy/Tablet
Schritt 1: Gehen Sie zu Einstellung auf dem Handy/Tablet, und aktivieren Sie die Option „OTG“;
Achtung:
Die Einstellungen jedes Endgeräts (Handy/Tablet) sind unterschiedlich, bei einigen Endgeräten ist die OTG-Funktion standardmäßig aktiviert, Sie müssen dies selbst bestätigen.
Schritt 2: Deaktivieren Sie die Funktion „Automatische Bildschirmdrehung“ auf Ihrem Telefon/Tablet;
Schritt 3: Schließen Sie es an das Handy/Tablet an;
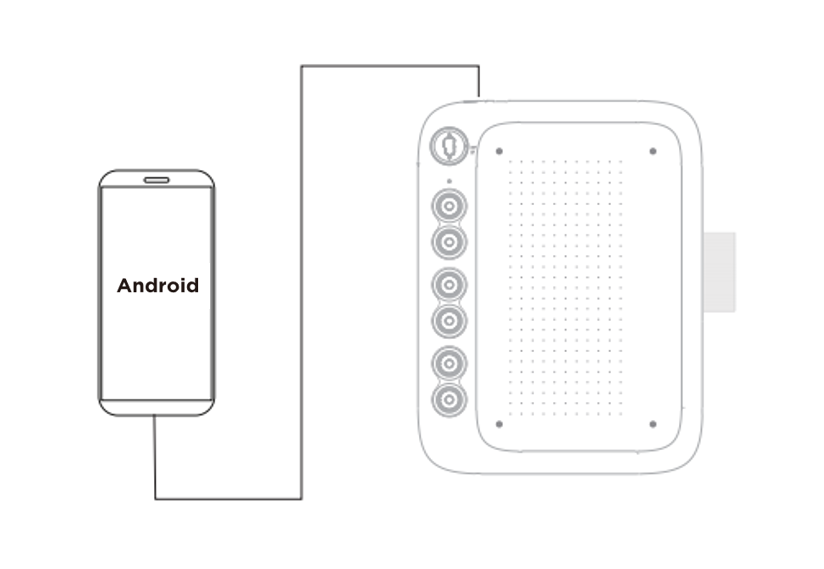
Nehmen Sie das USB-Kabel von der Rückseite des Stift-Tabletts heraus, schließen Sie ein Ende an das Stift-Tablett (der USB-C-Anschluss befindet sich an der Oberseite des Stift-Tabletts) und das andere Ende an das Handy/Tablet an. Das Handy/Tablet und das Stift-Tablett sollten senkrecht aufgestellt werden.
Schritt 4: Modus umschalten;
Schieben Sie die Modus-Umschalttaste nach oben und unten, um in den für Ihr Handy/Tablet geeigneten Modus zu wechseln.
Schritt 5: Öffnen Sie die Zeichensoftware auf dem Handy/Tablet und beginnen Sie mit dem Zeichnen.
Achtung:
1) Wenn das Handy/Tablet einen Micro-USB-Anschluss hat, müssen Sie zuerst den Micro-USB-OTG-Adapter in das Handy/Tablet stecken, bevor Sie das Gerät daran anschließen;
2) Es werden nur Versionen der Betriebssysteme Android 6.0 und höher sowie Harmony OS 1.0 und höher unterstützt. Wenn die Version niedriger als diese ist, aktualisieren Sie bitte zuerst das System Ihres Handys/Tablets;
3) Verwenden Sie dieses Tablett zum Zeichnen, wenn die Batterie Ihres Handys/Tablets ausreichend geladen ist (>20%);
4) Wenn Sie Linkshänder sind, halten Sie die Schnellzugriffstaste K1 5 Sekunden lang gedrückt, um zwischen dem Zeichenmodus für Links- und Rechtshänder zu wechseln.
1.4 Verwendung auf dem Computer
Step 1: Connect the drawing tablet to the computer using a USB cable.
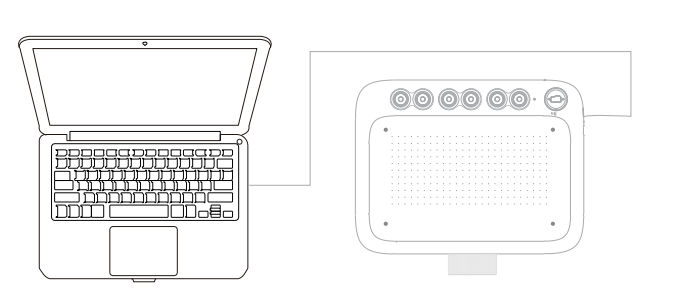
Achtung:
1)Wenn der Computer nicht über einen voll funktionsfähigen USB-C-Anschluss verfügt, müssen Sie sich selbst ein USB-A-auf-C-Kabel besorgen;
2) Wenn ein längeres USB-Kabel erforderlich ist, müssen Sie es sich selbst besorgen.
Schritt 2: Laden Sie den Treiber herunter und installieren Sie ihn.
Schritt 3: Überprüfen Sie, ob Druck auf das Stift-Tablett ausgeübt wird. (Öffnen Sie ein Zeichenprogramm wie Photoshop oder Sai, um den Stiftdruck zu testen.)
Schritt 4: Beginnen Sie mit dem kreativen Gestalten.
2.1 Treiber-Download
Besuchen Sie die ugee-Website (www.ugee.com/de) und laden Sie den Treiber für das entsprechende Betriebssystem herunter, basierend auf dem von Ihnen erworbenen Produktmodell.
Hinweise:
Deaktivieren Sie vor der Installation des Treibers alle Antivirensoftware und Grafiksoftware.
Deinstallieren Sie vor der Installation die Treiber (falls vorhanden) anderer Marken von digitalen Zeichentabletts/Monitoren.
Für ein optimales Erlebnis starten Sie Ihren Computer nach Abschluss der Installation neu.
Für die beste Leistung Ihres Geräts empfehlen wir Ihnen, den neuesten Treiber zu installieren.
2.2 Treiber-Installation
2.2.1 Windows
Kompatibel mit Windows 7 oder höher
Entpacken Sie die Datei Führen Sie die "exe"-Datei als Administrator aus, und folgen Sie den Anweisungen, um die Installation abzuschließen.
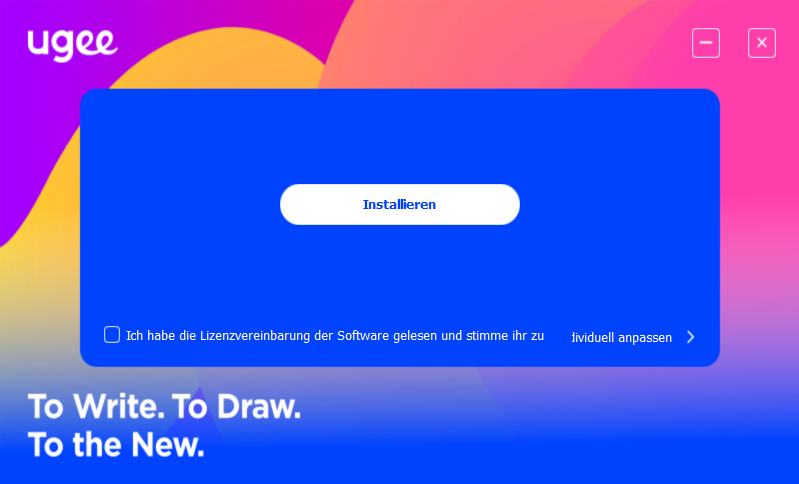
Schnittstelle zur Windows-Treiberinstallation
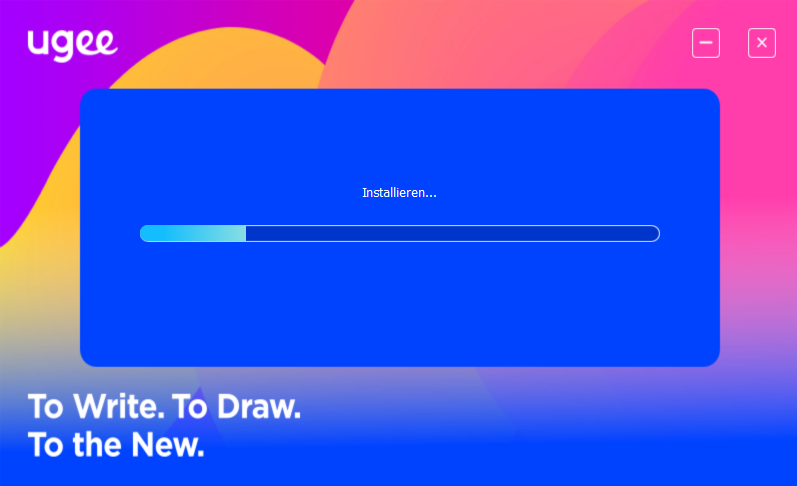
Prozess der Windows-Treiber-Installation
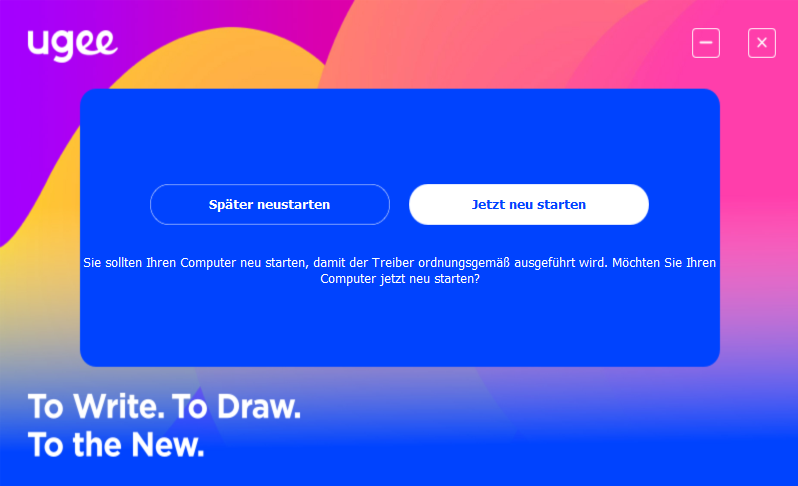
Windows-Treiberinstallation abgeschlossen
2.2.2 Mac OS
Kompatibel mit Mac OS X 10.12 oder höher
Nachdem der Download abgeschlossen ist, führen Sie die .dmg-Datei aus. Führen Sie die folgenden Schritte aus, um den Treiber zu installieren.
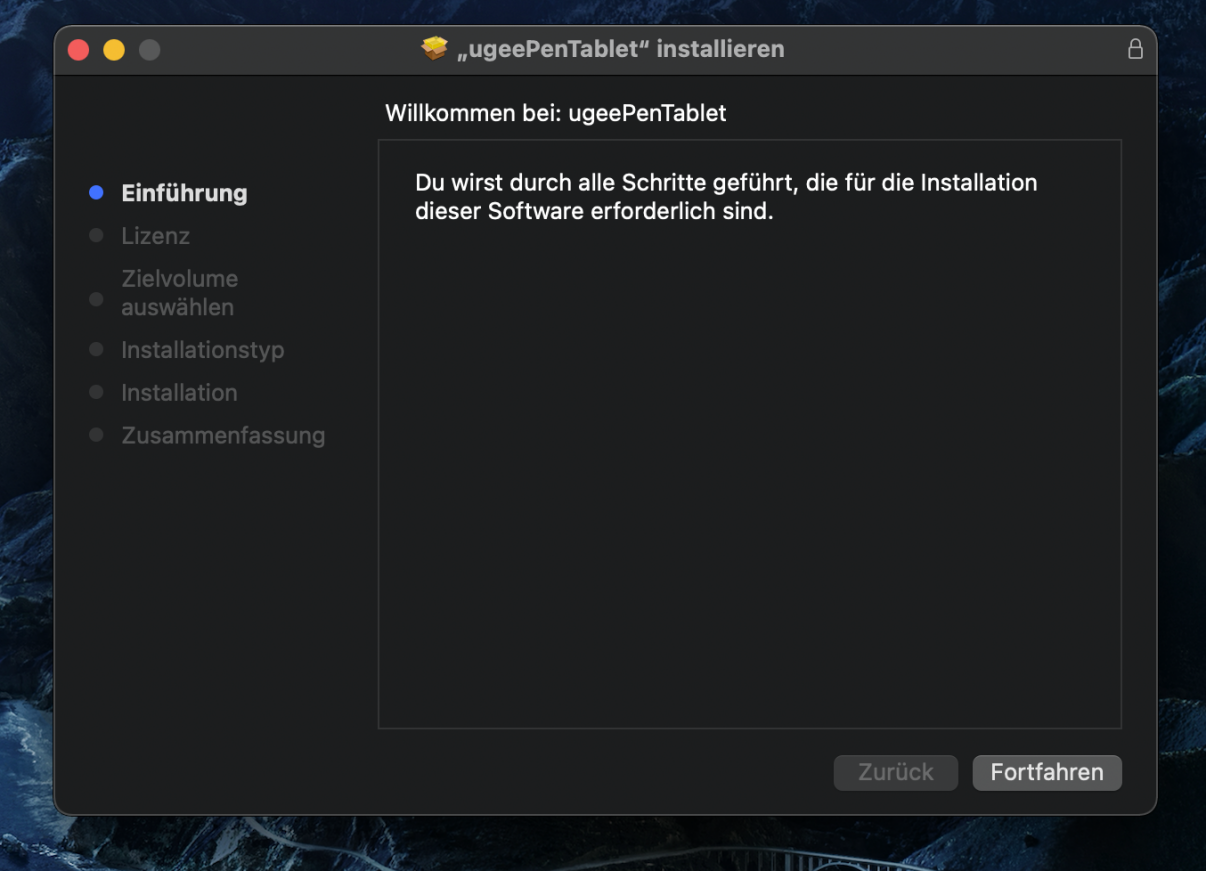
Schritt 1: Fortfahren
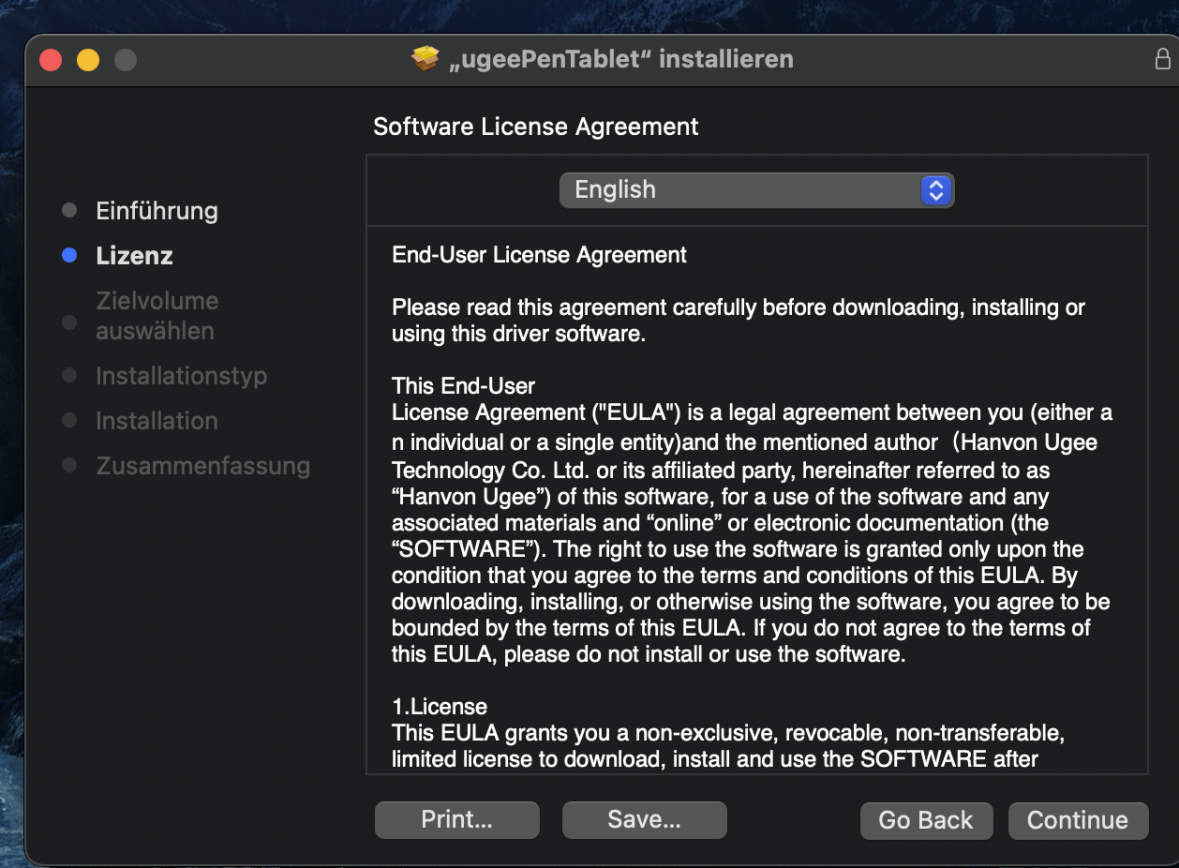
Schritt 2: Fortfahren
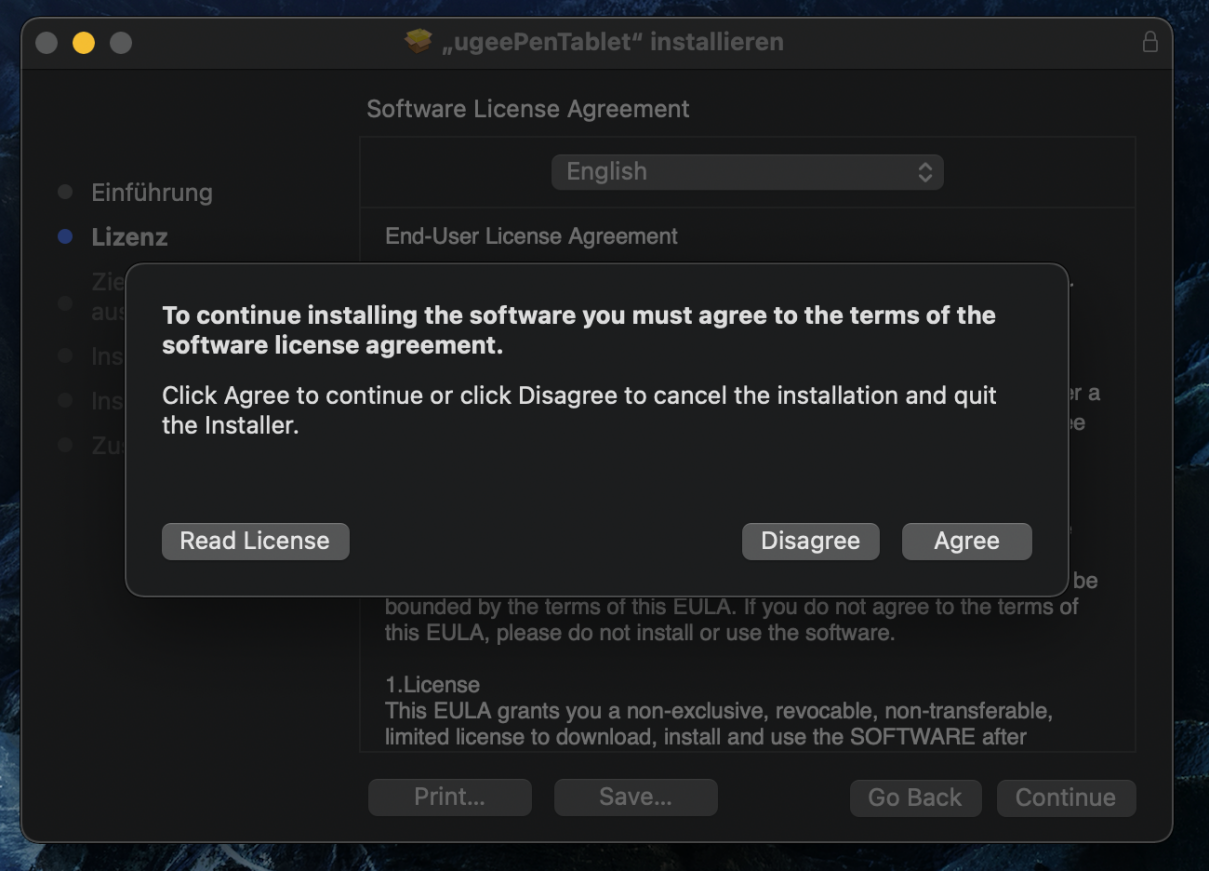
Schritt 3: Akzeptieren
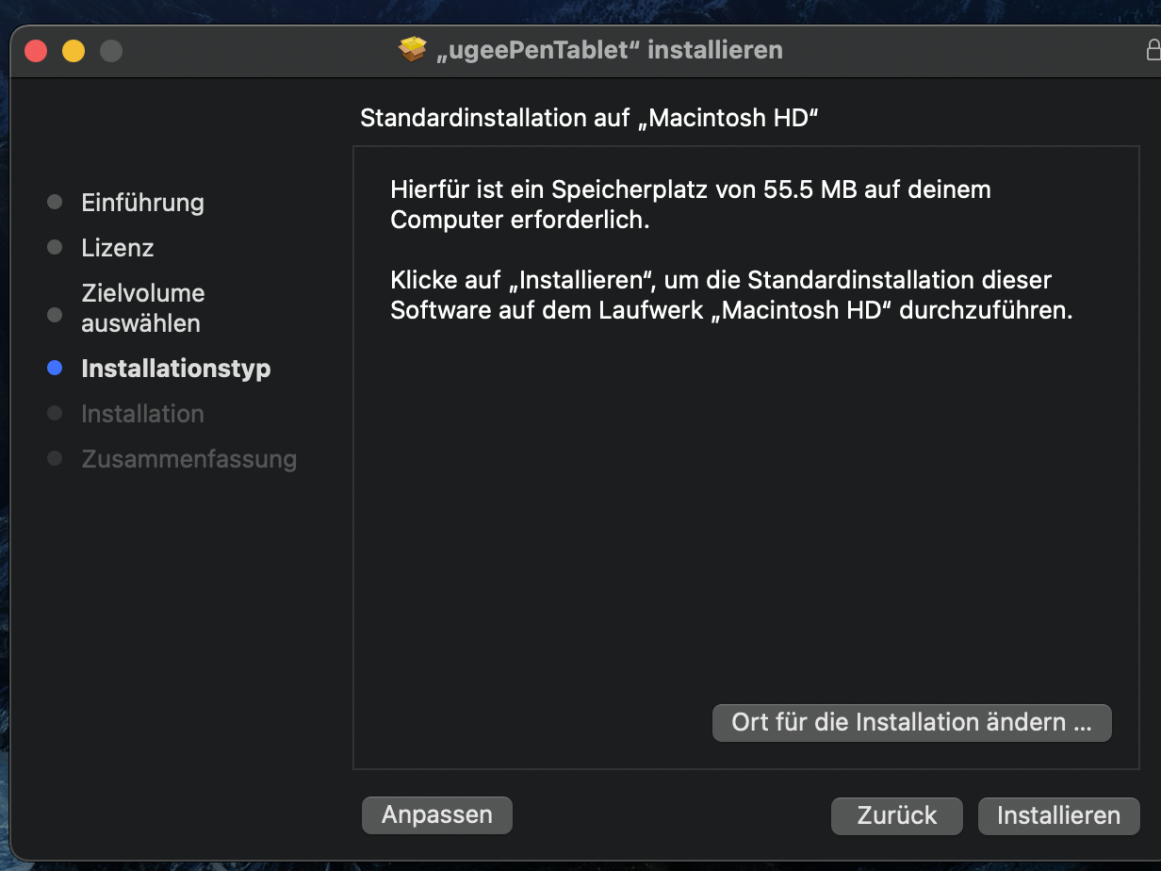
Schritt 4: Installieren
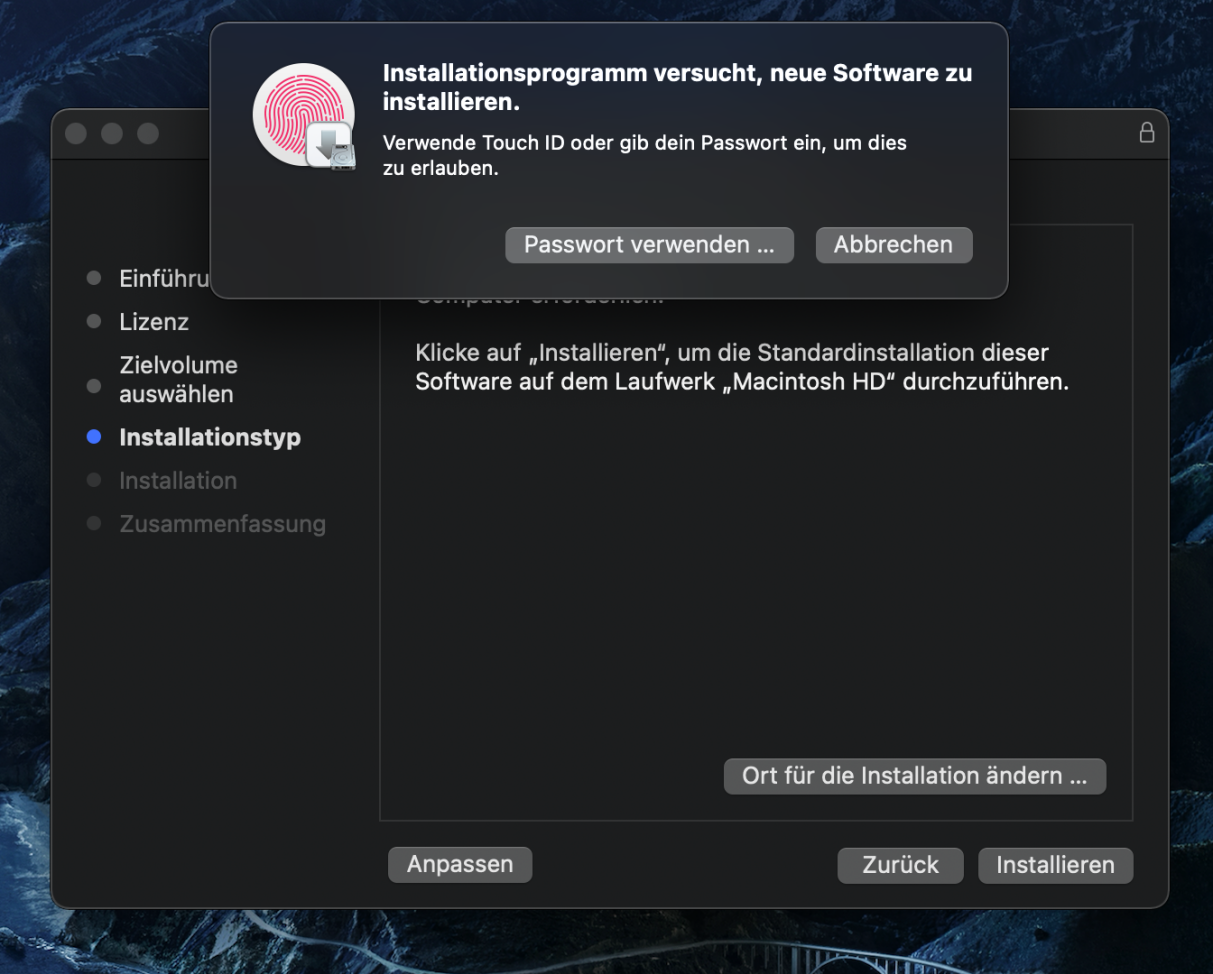
Schritt 5: Passwort eingeben
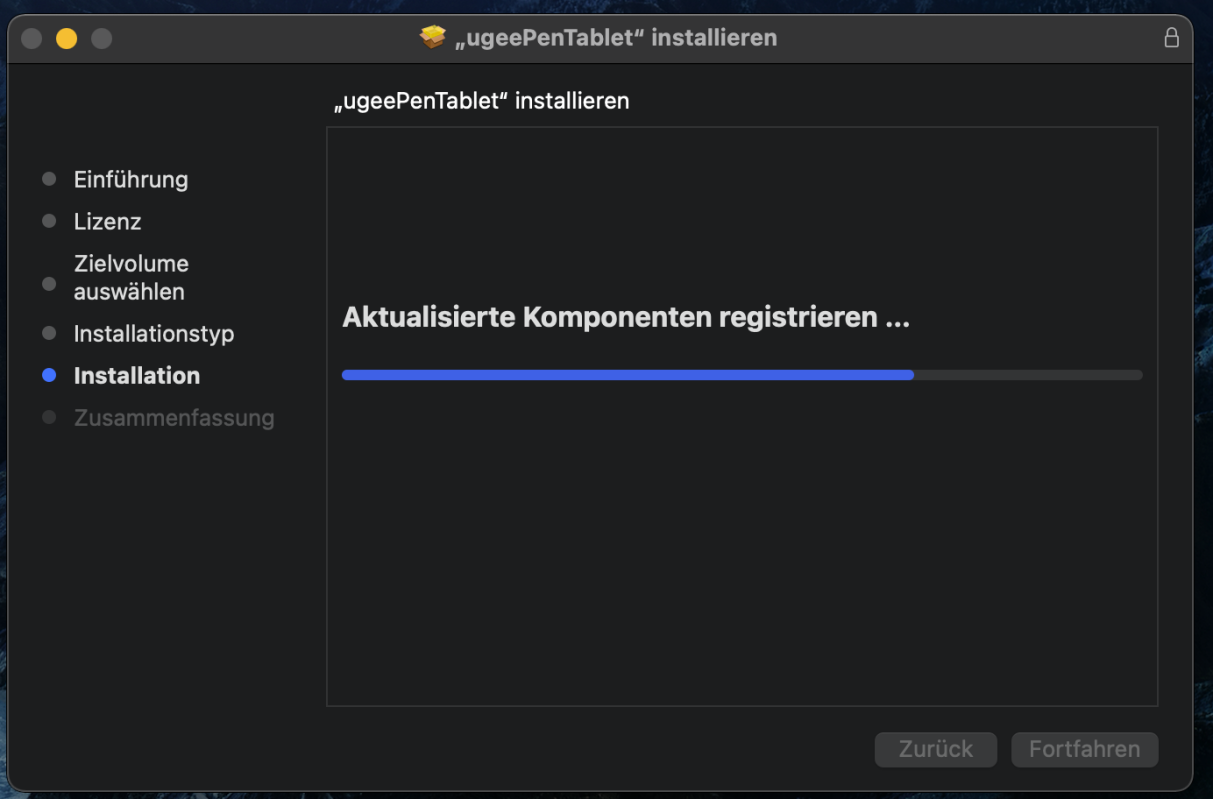
Schritt 6: Treiber installieren
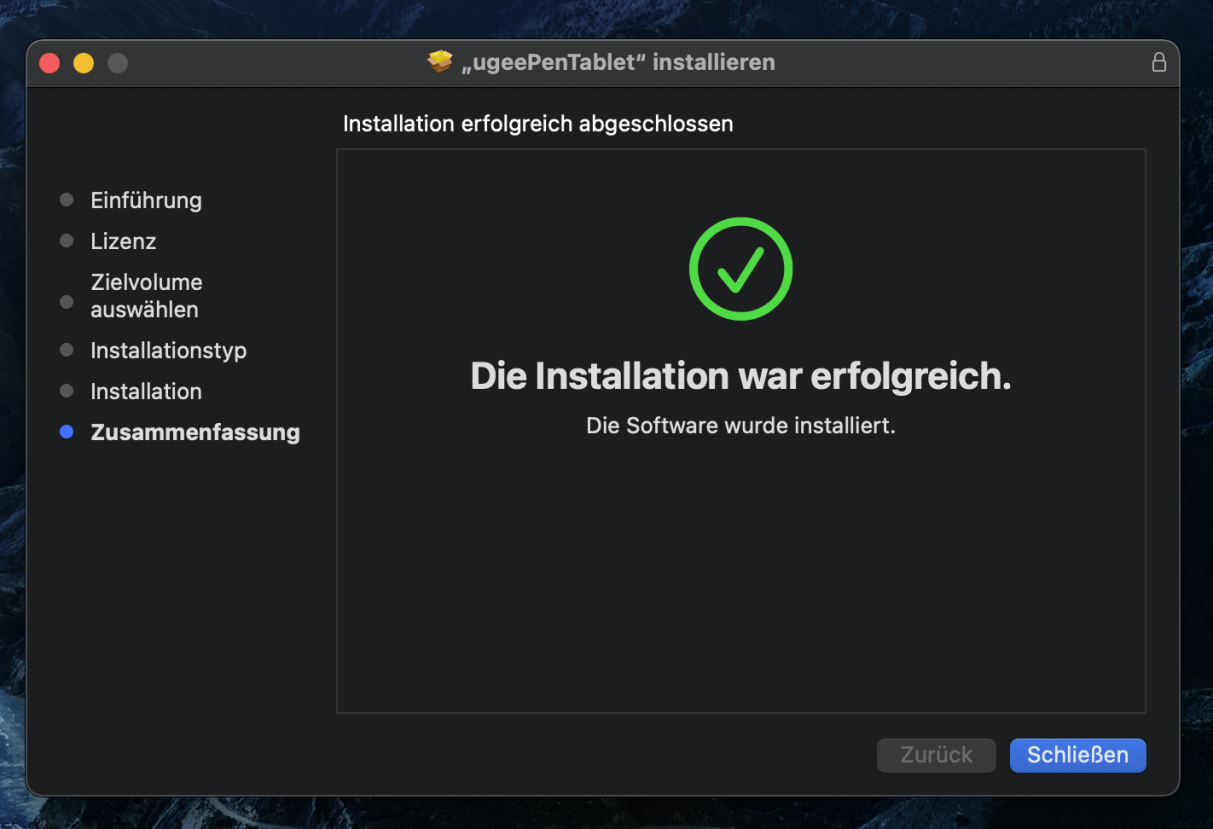
Schritt 7: Installation abgeschlossen
2.2.3 Linux
Deb:Geben Sie den Befehl sudo dpkg -i ein.Ziehen Sie die Installationsdatei in das Fenster und führen Sie den Befehl aus.
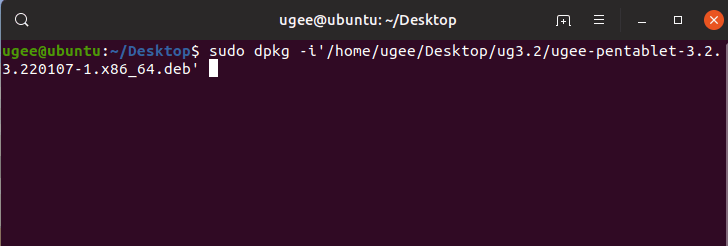
Rpm:Geben Sie den Befehl sudo rpm -i ein. Ziehen Sie die Installationsdatei in das Fenster und führen Sie den Befehl aus.
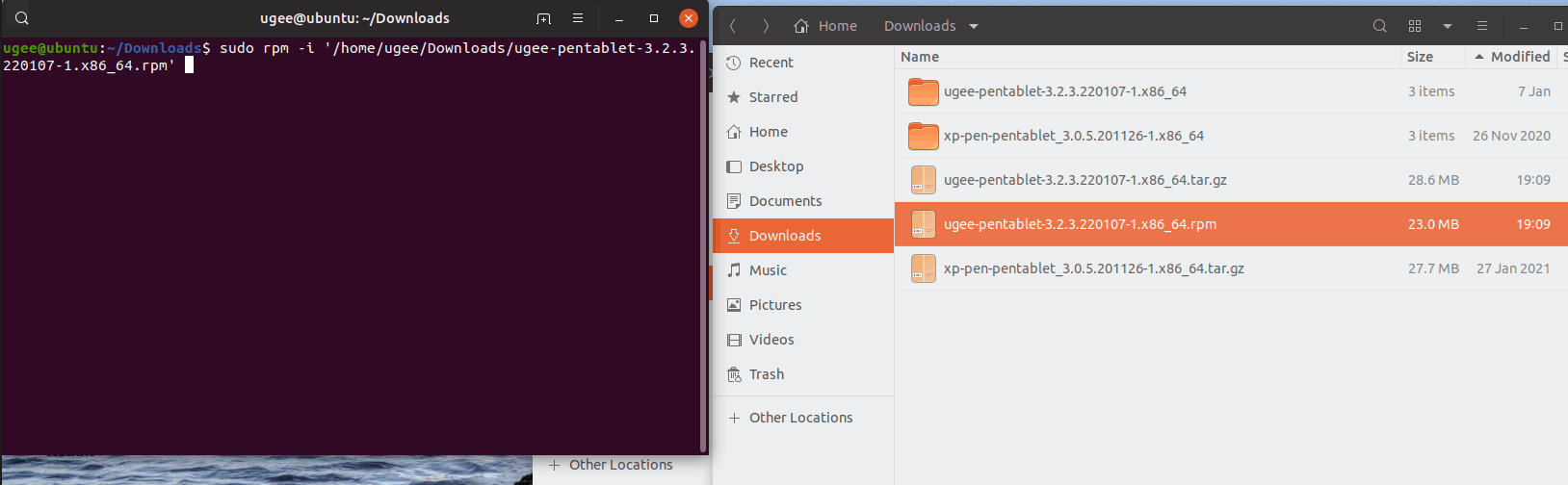
Tag.gz: Entpacken Sie die Datei. Geben Sie den Befehl sudo ein. Ziehen Sie install.sh in das Fenster und führen Sie den Befehl aus.
2.3 Verwendung des Treibers
Tipps: Android-Telefone/Tablets und Chromebooks arbeiten im Treiber-freien Modus.
2.3.1 Verbindung zum Gerät herstellen
Der Treiber wird nach der Installation automatisch ausgeführt. Wenn er nicht automatisch ausgeführt wird, rufen Sie den Treiberordner auf, um ihn manuell zu starten.
Windows-Programm-Pfad: Start→ugeeTablet
Mac-Programm-Pfad: Anwendung→UgeePenTablet→ugeeTablet
Wenn das Gerät nicht verbunden ist oder die Verbindung fehlschlägt, wird die folgende Meldung angezeigt. Bitte starten Sie Ihren Computer oder den Treiber neu, um die Verbindung wiederherzustellen, oder wenden Sie sich an unsere Servicemitarbeiter.
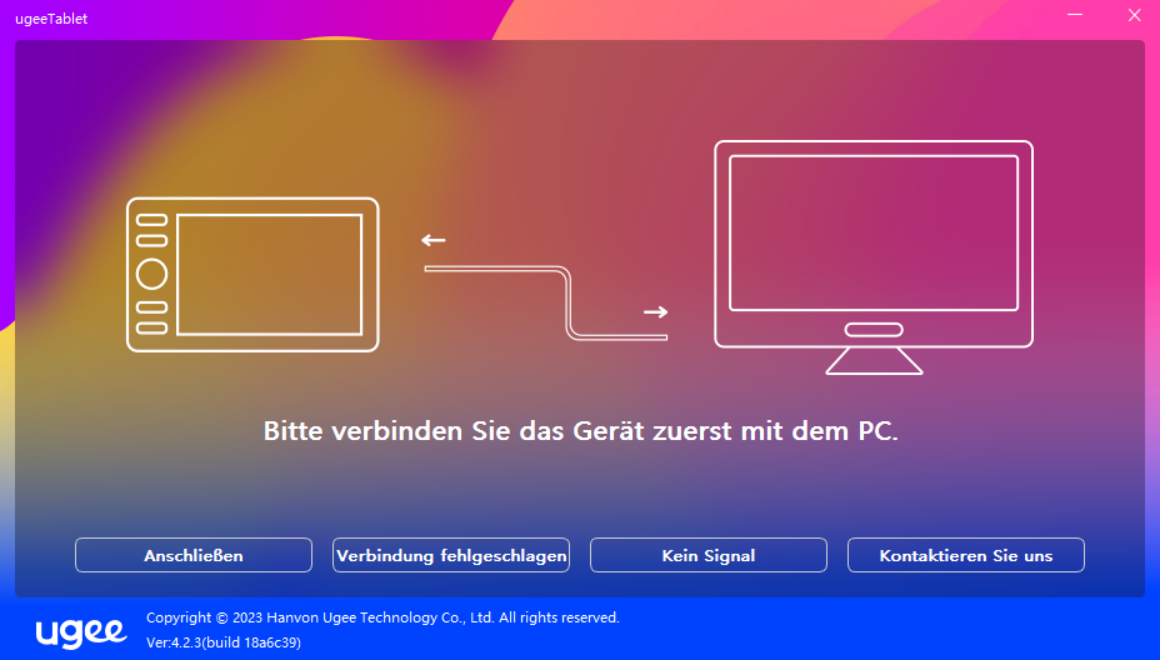
Wenn das Gerät erfolgreich verbunden wurde, wird sein Produkt-Modell in der unteren rechten Ecke angezeigt, z. B. Q6, wie in der Abbildung dargestellt.
Sie können bis zu drei Geräte gleichzeitig über den Treiber anschließen. Klicken Sie auf das Dropdown-Menü, um ein Gerät zum Aktivieren auszuwählen. Passen Sie die Einstellungen des Geräts nach dem Wechsel zu diesem Gerät an. Alle vorgenommenen Änderungen gelten nur für dieses Gerät.
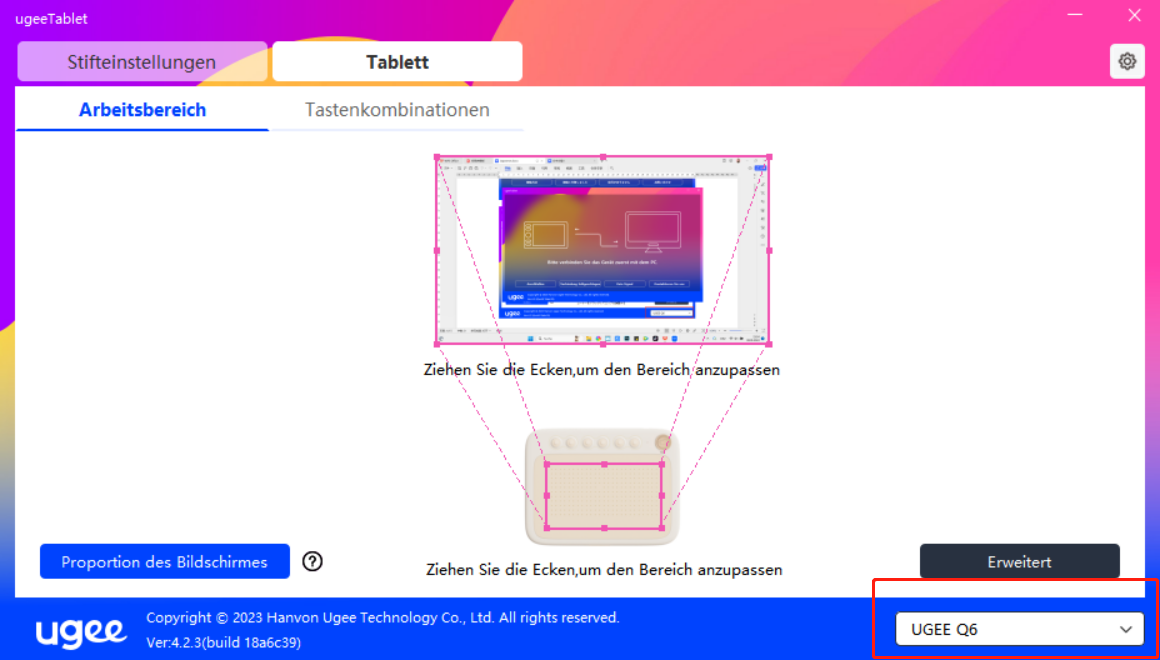
2.3.2 Stifteinstellungen
2.3.2.1 Stift-Shortcuts
Maus-Modus:
Wenn Sie den Stift wegnehmen, bleibt der Cursor dort stehen, wo Sie ihn abgesetzt haben, wie bei der Bedienung einer Maus. Wenn Sie diesen Modus auswählen, können Sie die Geschwindigkeit des Cursors auf Ihrem Gerät einstellen. Wenn Sie den Modus nicht auswählen, wird standardmäßig der Stiftmodus verwendet.
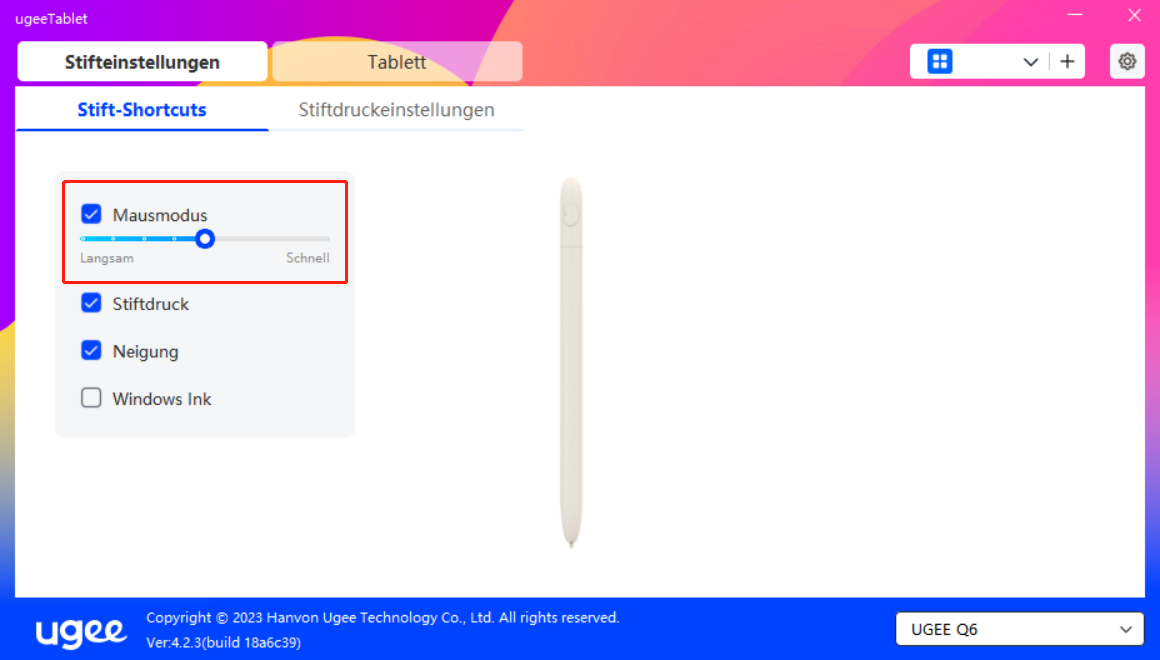
Windows Ink (nur für Windows):
Windows unterstützt die Handschriftfunktion. Wenn Sie diese Funktion in Microsoft Office/Whiteboard oder anderer Software verwenden müssen, schalten Sie sie bitte nicht aus.
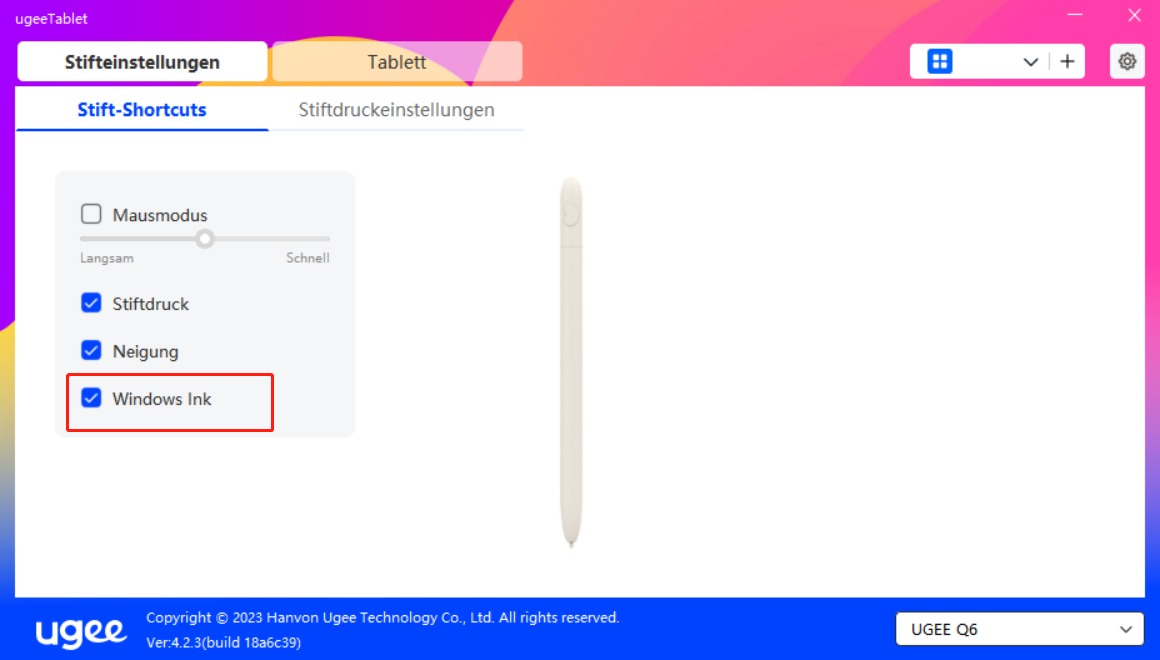
2.3.2.2 Stift-Druckeinstellungen
Die Empfindlichkeit des Drucksensors kann durch manuelles Anpassen der Kurve oder Verschieben der Fortschrittsleiste eingestellt werden, und die Synchronisation kann im Testbereich des Drucksensors rechts erlebt werden, um die Ausgabe des Drucksensors entsprechend anzupassen.
Stellen Sie den Druckempfindlichkeitsbereich ein, wie in Abbildung 1 gezeigt.
Testen Sie den Druckempfindlichkeitsbereich, wie in Abbildung 2 gezeigt.
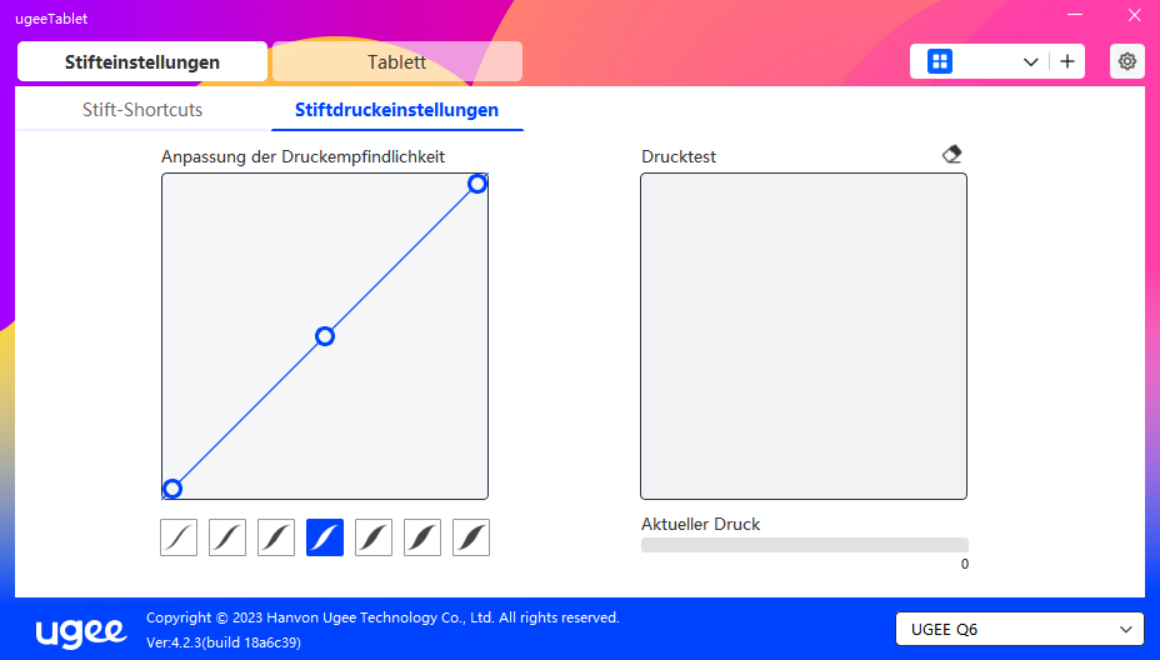
1 gezeigt
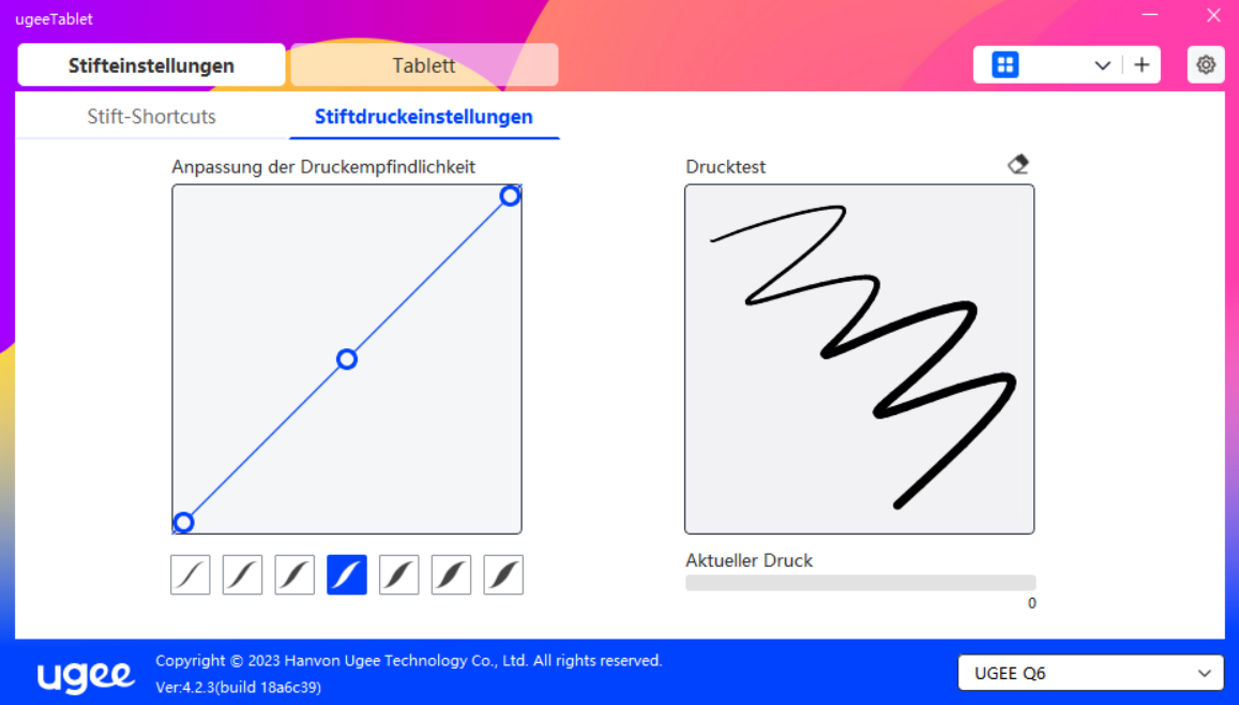
2 gezeigt
2.3.3 Einstellung des Digitalen Grafiktabletts
2.3.3.1 Arbeitsbereichseinstellungen
Der Arbeitsbereich kann Ihnen helfen, die Zuordnungsbeziehung zwischen der Ausrüstung und der Bildschirmanzeige zu definieren.
2.3.3.1.1 Bildschirm
Wählen Sie den Arbeitsbereich aus, um die Korrespondenz zwischen der Bewegung des Stifts auf dem Grafiktablet und der Bewegung des Cursors auf dem Monitorbildschirm einzustellen.
Wenn Sie mehrere Monitore im Kopiermodus verwenden, wird der Arbeitsbereich des Geräts auf allen Displays abgebildet. Wenn sich der Stift auf dem Gerät bewegt, bewegt sich der Cursor auf allen Monitoren gleichzeitig.
Wenn Sie mehrere Monitore im Erweiterungsmodus verwenden, wählen Sie aus, welcher Monitor auf dem Bildschirm abgebildet wird, um den Arbeitsbereich auszuwählen.
Einstellungen für den Monitorzuordnungsbereich:
1. Ecken ziehen: bewegt den Cursor in die Mitte oder an den Rand der vier Seiten, dann klicken und ziehen.
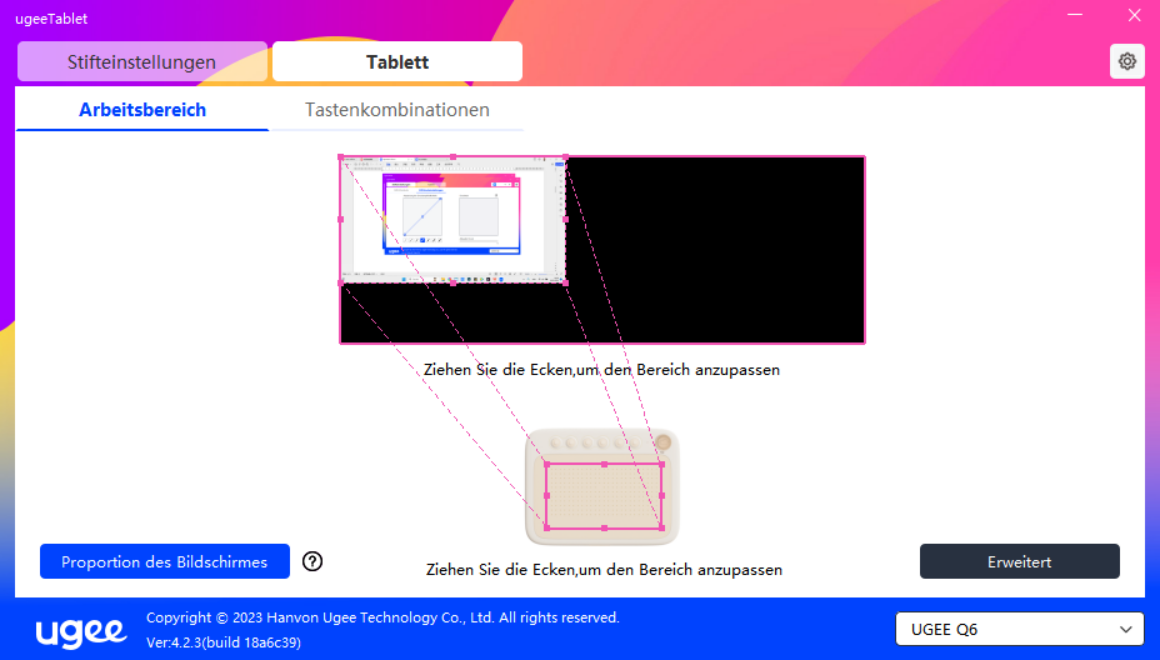
2. Bildschirmfläche auswählen: klicken Sie auf "Erweiterte Einstellungen" und wählen Sie dann "Bildschirmfläche einstellen". Folgen Sie den Anweisungen am unteren Rand des Computermonitors, klicken Sie auf die Position "obere linke Ecke" und die Position "untere rechte Ecke", dann wählen Sie den Bildschirmzuordnungsbereich aus.
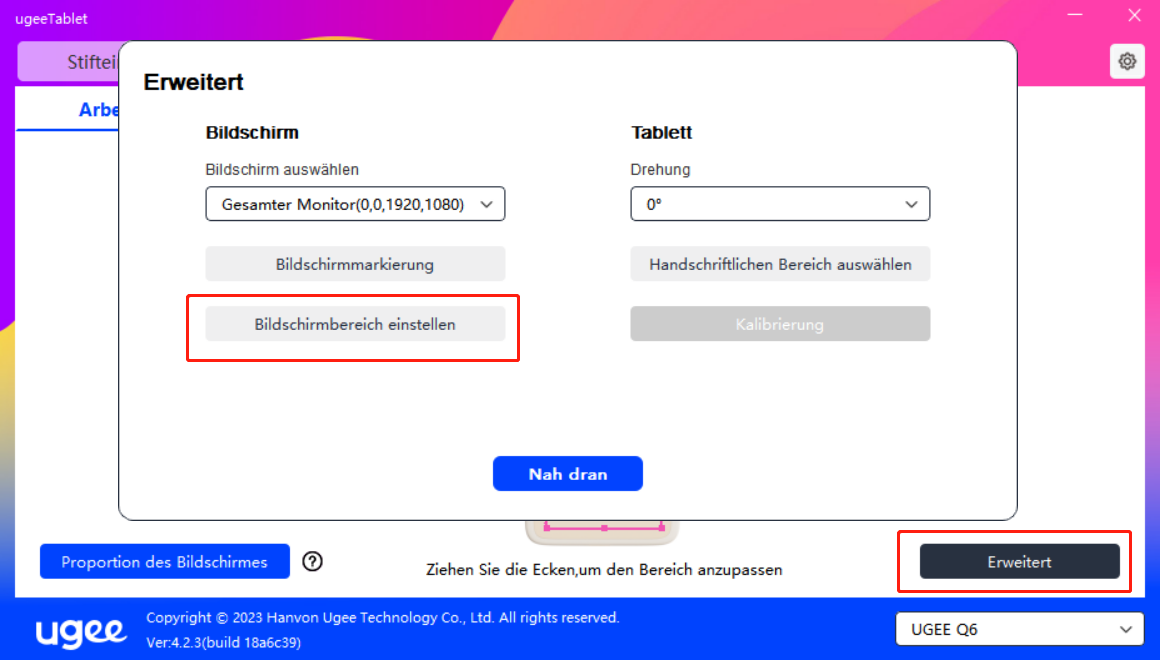
2.3.3.1.2 Grafiktablett
Sie können den verfügbaren Bereich des aktuellen Geräts einstellen, indem Sie die Methode zur Einstellung des Arbeitsbereichs befolgen:
1. Ecken ziehen: bewegt den Cursor in die Mitte oder an den Rand der vier Seiten, dann klicken und ziehen.
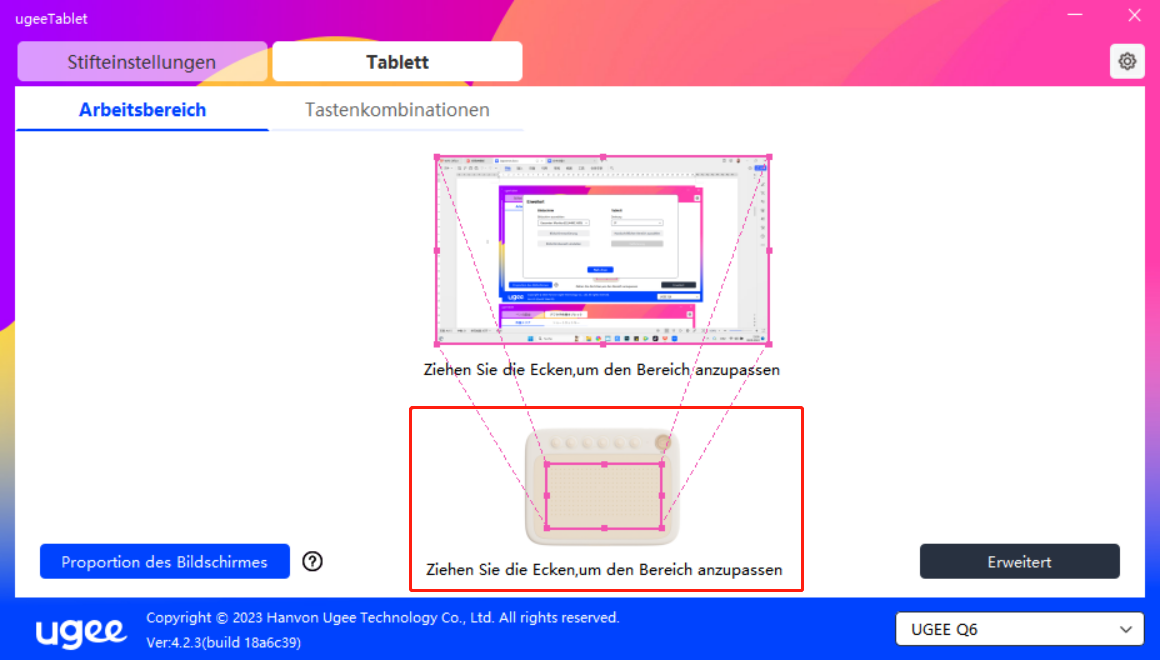
2. Arbeitsbereich auswählen: klicken Sie auf "Erweiterte Einstellungen" und wählen Sie dann "Handschriftenbereich auswählen". Folgen Sie den Anweisungen unter dem Computerbildschirm, klicken Sie auf die Position "obere linke Ecke" und die Position "untere rechte Ecke" des Geräts, um den Arbeitsbereich festzulegen.
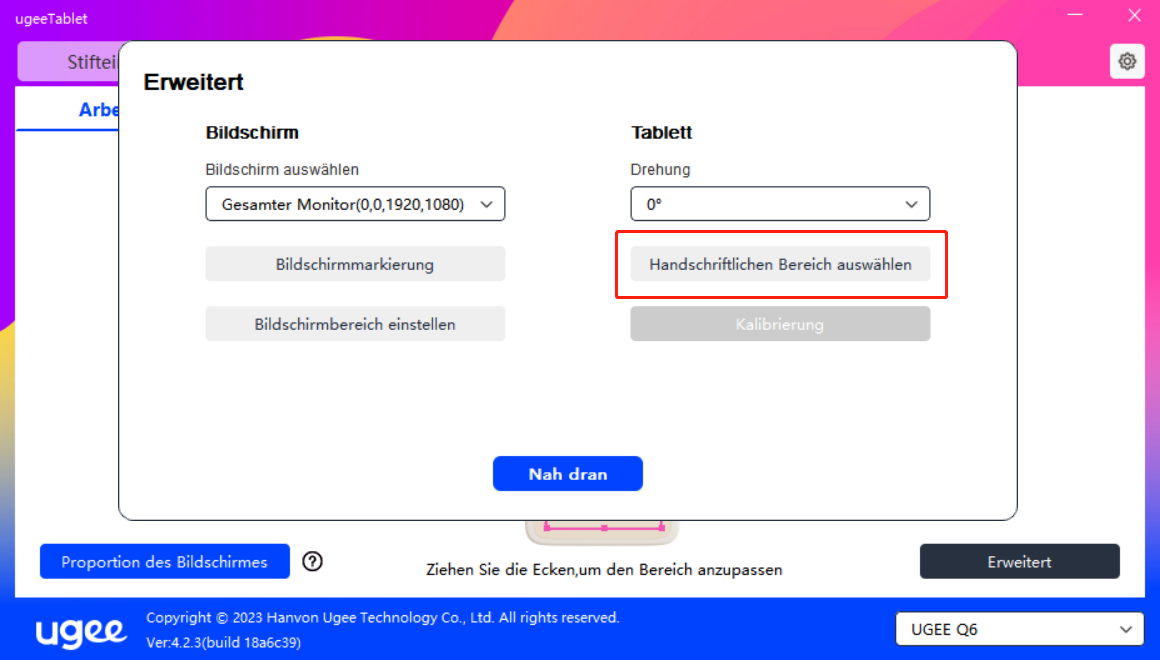
2.3.3.1.3 Bildschirmverhältnis
Sie können das Bildschirmverhältnis als Grundlage verwenden, um sicherzustellen, dass der Arbeitsbereich der Geräte das gleiche Verhältnis wie der Anzeigebereich des ausgewählten Monitors hat. Wenn das Bildschirmverhältnis beispielsweise 16:9 beträgt, wird nach dem Klicken auf "Bildschirmverhältnis" der Arbeitsbereich des Geräts 16:9.
Hinweis: Nach dem Einstellen des "Bildschirmverhältnisses" wird der auf dem Gerät gezeichnete Kreis auch als Kreis auf dem Bildschirm angezeigt, aber der nicht ausgewählte Arbeitsbereich wird möglicherweise nicht verwendet. Wenn das "Bildschirmverhältnis" nicht eingestellt ist, wird er möglicherweise als deformierter Kreis angezeigt.
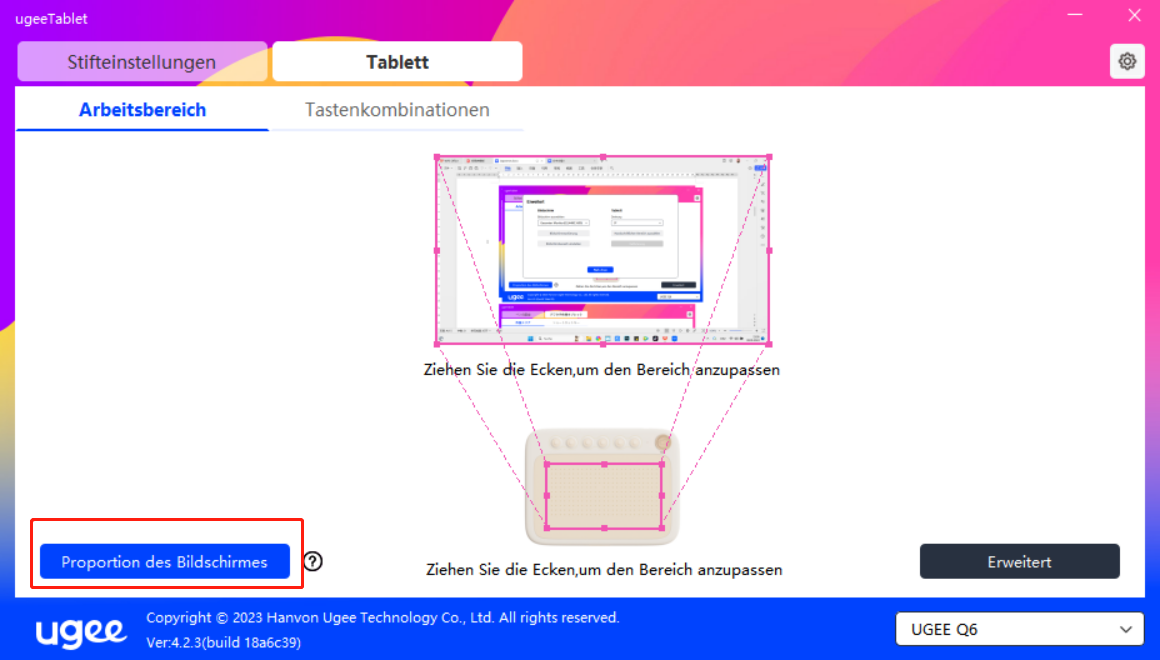
2.3.3.1.3 Erweiterte Einstellungen
Monitor auswählen
Wie im Bild gezeigt, können Sie bei der Erweiterung des Bildschirms des Computers über das Dropdown-Menü den Zielbildschirm auswählen, auf dem das Gerät abgebildet werden soll.
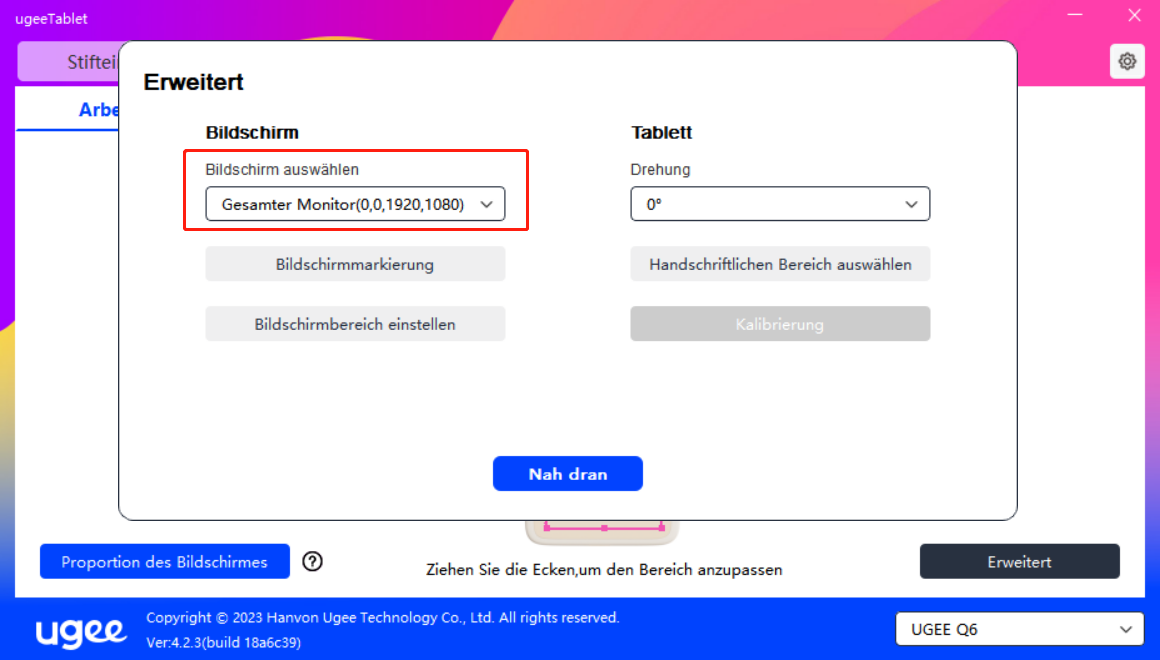
Bildschirmidentifikation
Alle angeschlossenen Displays werden identifiziert, und die digitale Kennung wird in der linken unteren Ecke jedes Displays angezeigt.
Bildschirmfläche auswählen
Sie können manuell die Arbeitsbereichsfläche des Bildschirms gemäß den Anweisungen auswählen. Details finden Sie unter "Bildschirmfläche auswählen" in 2.3.3.1.1.
Einstellungen für Drehwinkel
Sie können das Gerät auf 0°, 90°, 180°, 270° einstellen. Sie können auch die Platzierungsrichtung des Zeichenbretts nach Belieben ändern, anstatt auf die linke und rechte Platzierung beschränkt zu sein. Wir bieten Optionen für vier Richtungen: oben, unten, links und rechts.
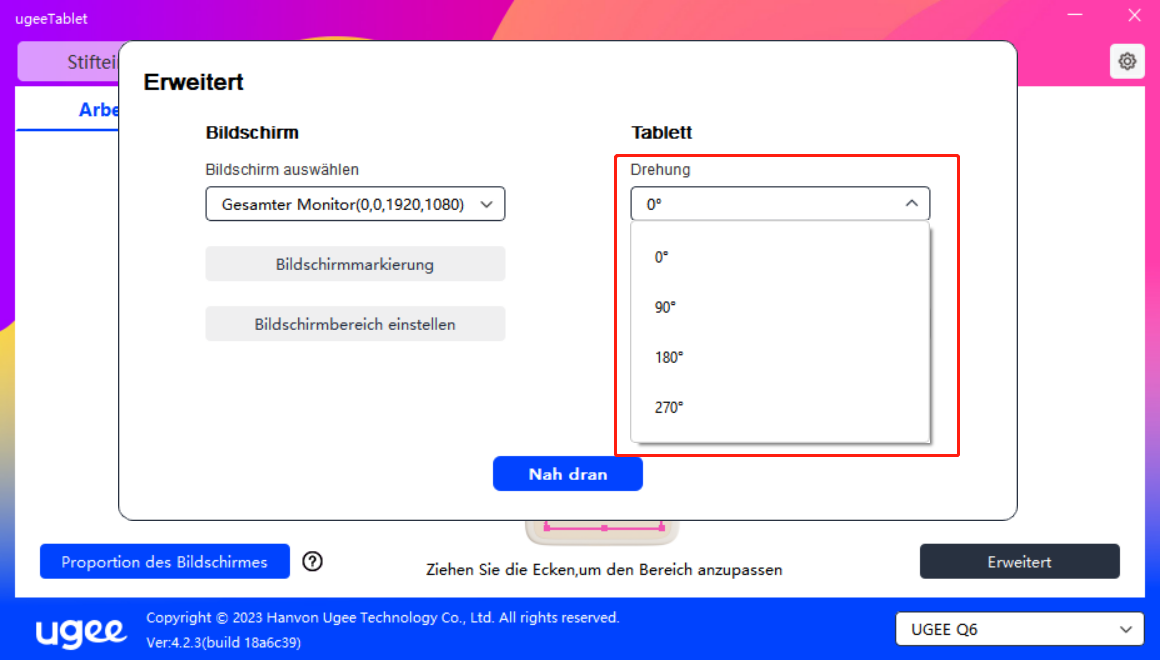
Handschriftenbereich auswählen
Sie können manuell den Handschriftenbereich gemäß den Anweisungen auswählen. Details finden Sie unter "Arbeitsbereich auswählen" in 2.3.3.1.2.
2.3.3.2 Einstellungen für Tastenkombinationen
Wählen Sie eine Taste, klicken Sie auf das Dropdown-Menü und passen Sie die Tastenfunktion an. Sie können sieben Arten von Tastenkombinationen auswählen: Tastatur, Maussteuerung, Gerät, Anwendungsstart, Systemfunktion, Multimedia und Deaktivieren.
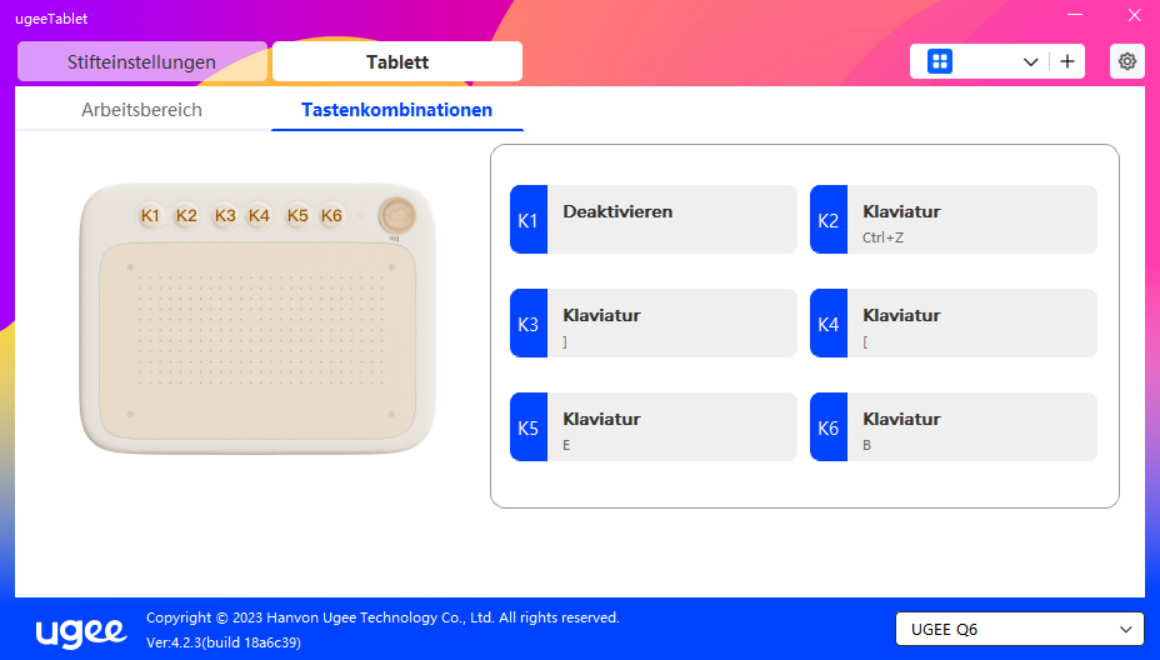
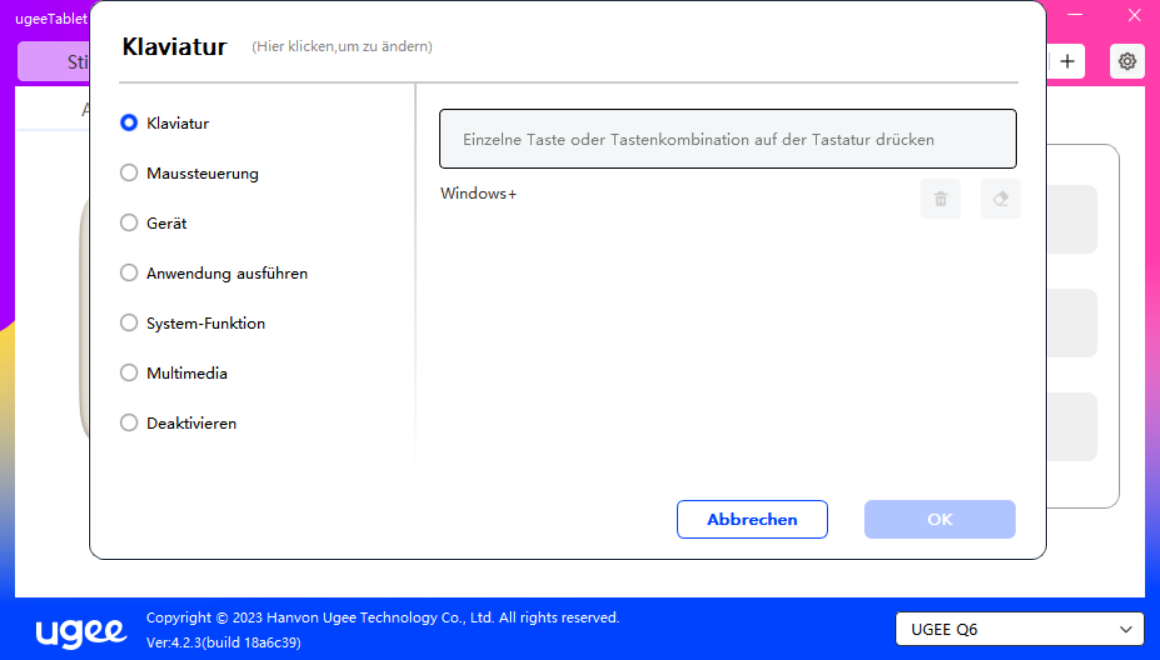
Tastatur:
Setzen Sie den Tastaturkurzbefehl, zum Beispiel setzen Sie ihn als Alt+A in 3D MAX, damit das Ausrichtungswerkzeug verwendet werden kann.
Löschen: Löschen Sie alle Kombinationstasten im Eingabefeld.
Löschen: Löschen Sie die letzte Kombinationstaste.
Windows+: Klicken und geben Sie weiter andere Tasten ein. Wenn Sie beispielsweise Windows+Shift+S einstellen müssen, können Sie auf Windows+ klicken und dann manuell auf Shift+S drücken.
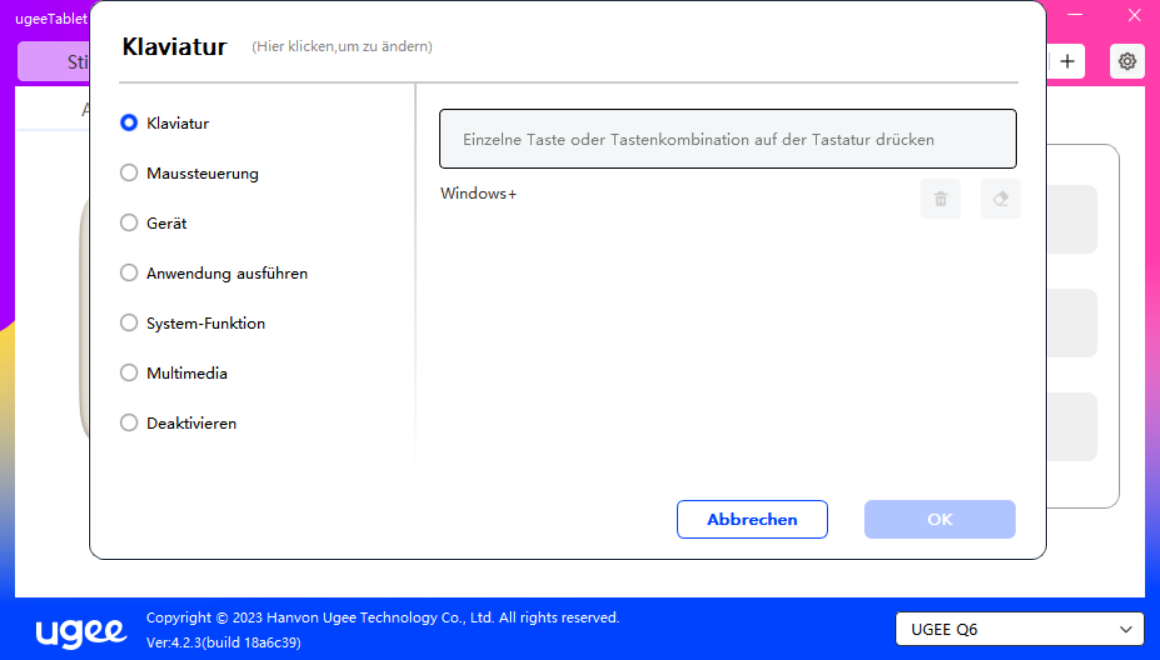
Maussteuerung:
Setzen Sie Maus- und Tastenkombination. Wenn Sie beispielsweise Shift und Linksklick auswählen, können Sie den zugewiesenen Tastaturbefehl ausführen, wenn die Software diese Kombination unterstützt.
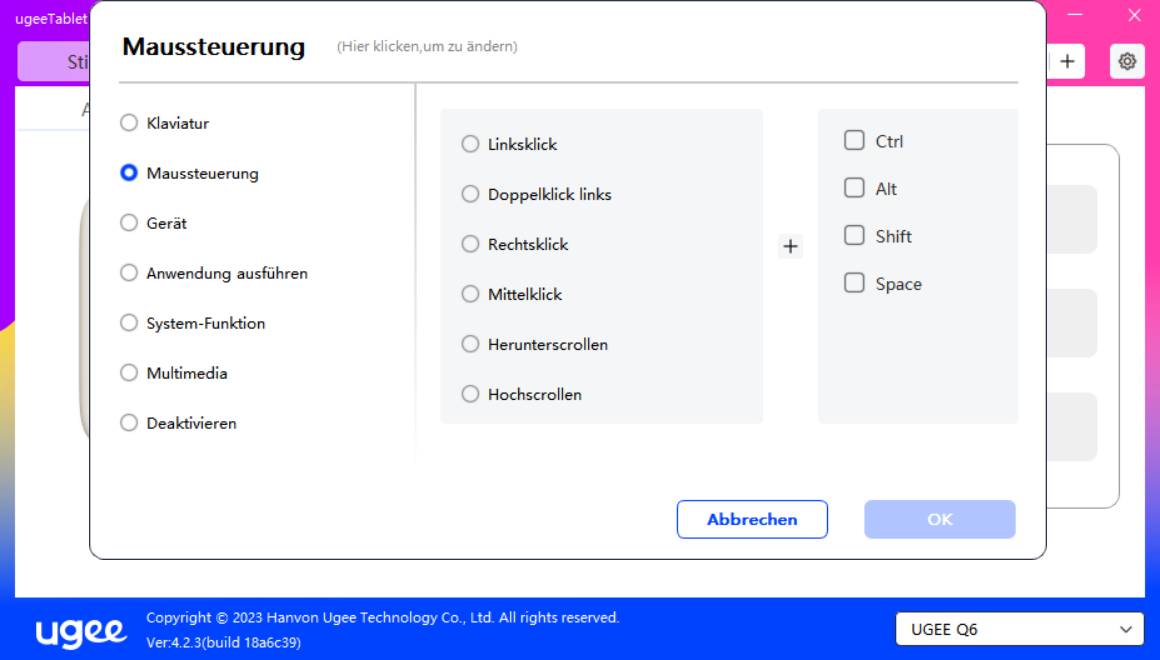
Gerät:
Führen Sie die ausgewählte Funktion aus.
Präzisionsmodus: Begrenzt den Arbeitsbereich auf einen kleinen Bereich. Diese Funktion ermöglicht es Ihnen, präziser in diesem Bereich zu zeichnen.
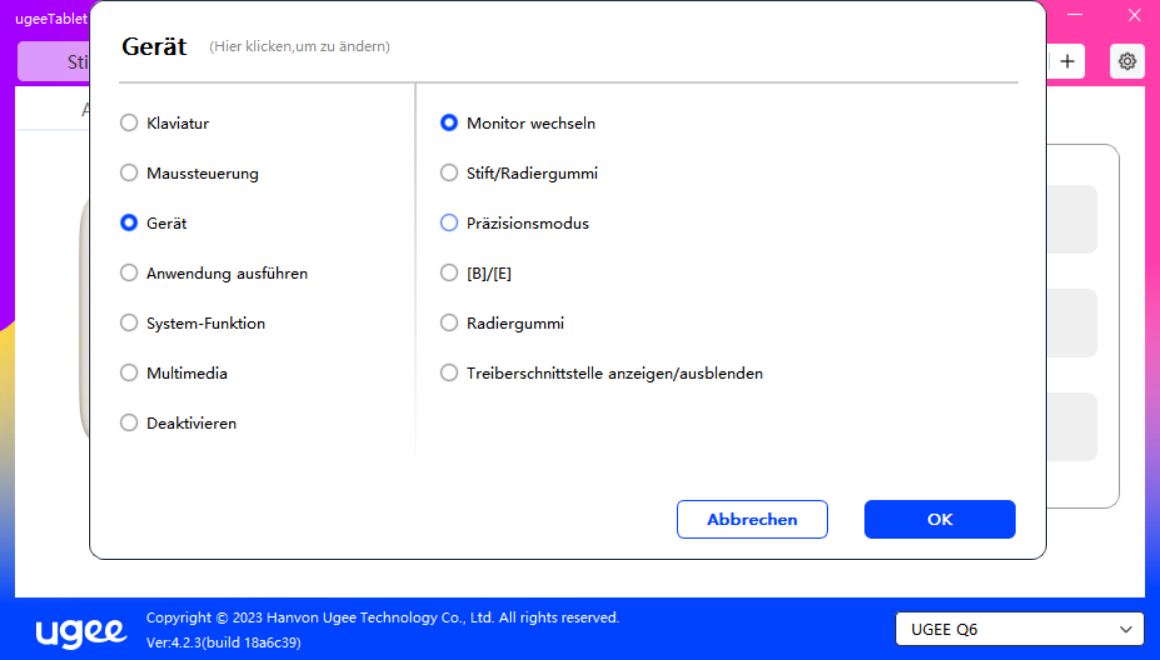
Anwendungsstart:
Starten Sie die ausgewählte Anwendung. Wenn Sie beispielsweise wählen, Photoshop auszuführen und die Taste zu drücken, wird der Computer Photoshop öffnen und ausführen.
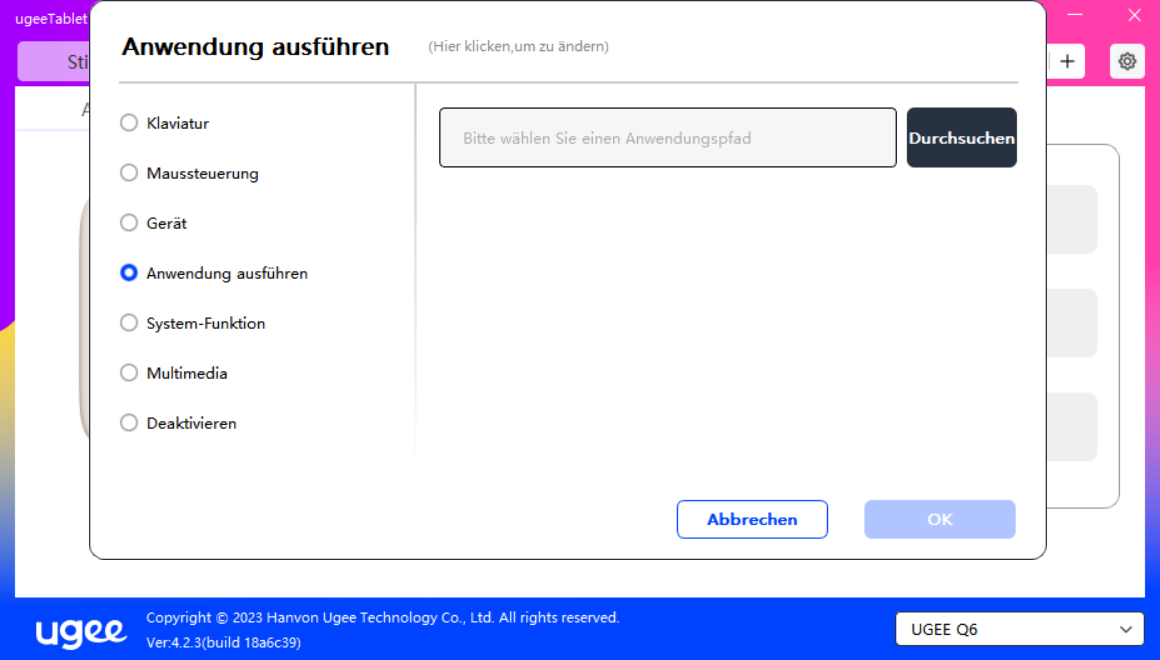
Systemfunktionen:
Führen Sie die ausgewählte Systemfunktion aus. Wenn Sie beispielsweise "Herunterfahren" auswählen und die Taste drücken, wird der Computer automatisch heruntergefahren.
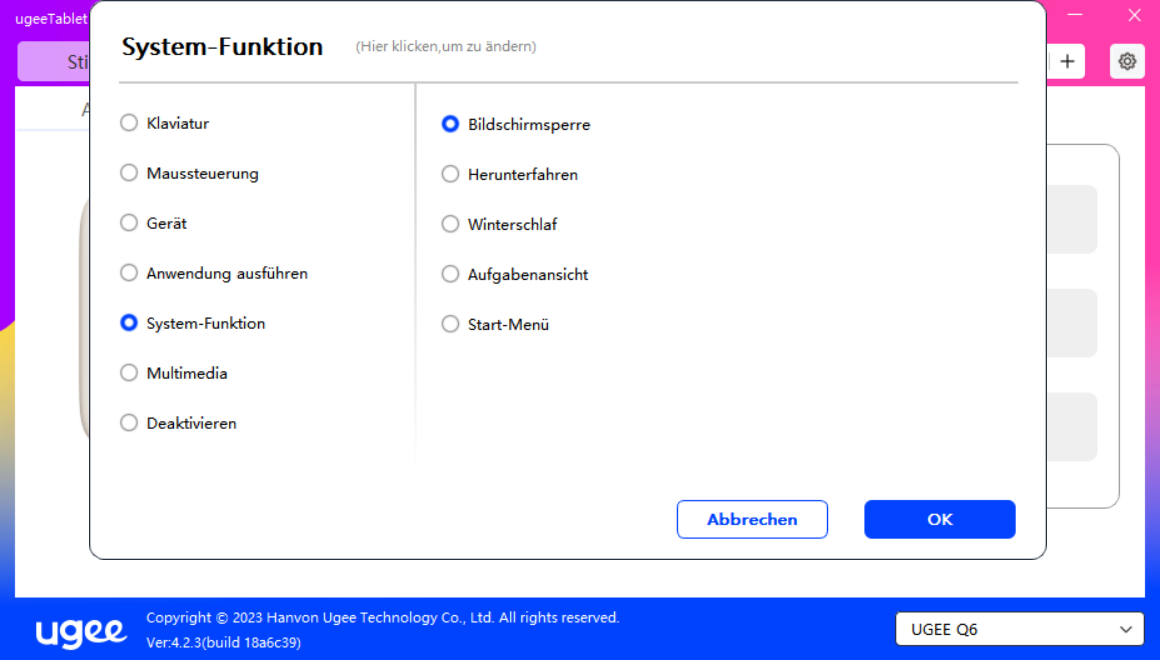
Multimedia:
Führen Sie die ausgewählte Multimediafunktion aus. Wenn Sie beispielsweise "Zurück" auswählen und die Taste drücken, wird die vorherige Musik abgespielt.
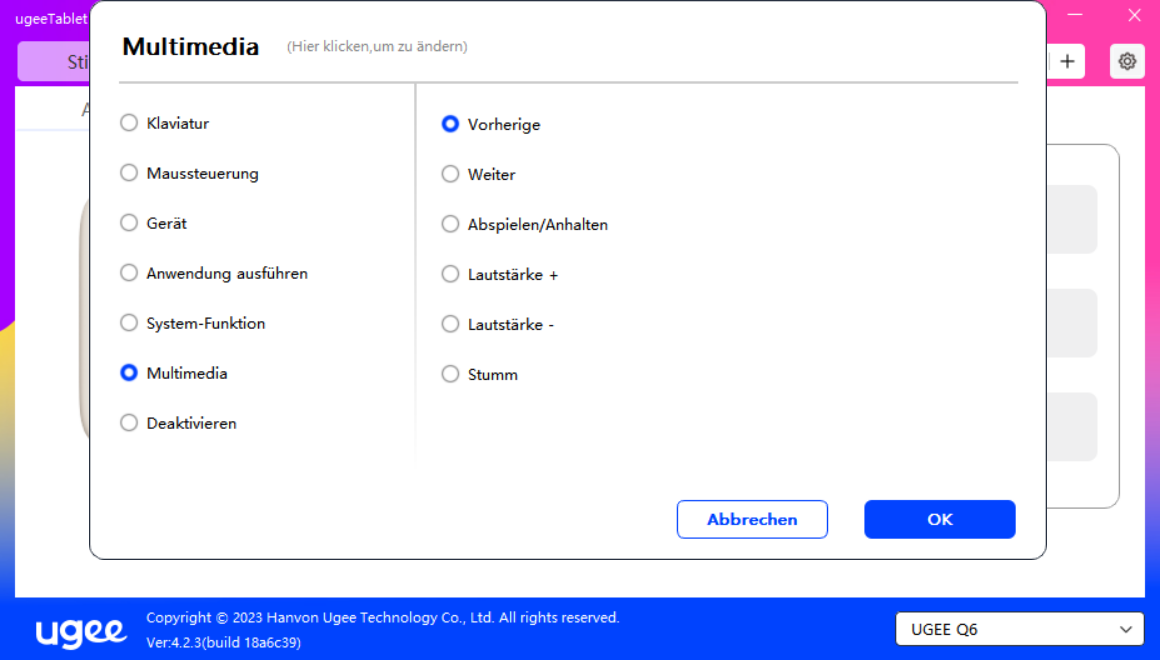
Deaktivieren:
Nach dem Einstellen ohne Effekt, drücken Sie die Taste ohne jegliche Wirkung.
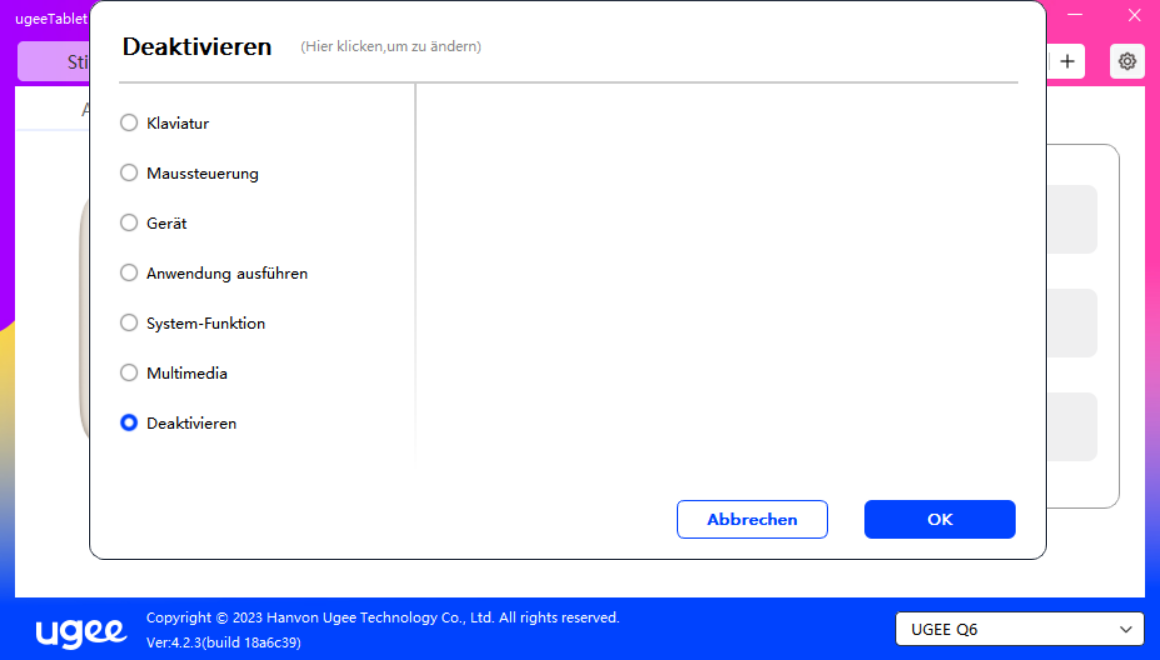
2.3.4 Treibereinstellungen
Eingang: Klicken Sie auf das Einstellungssymbol in der oberen rechten Ecke, um einzutreten.
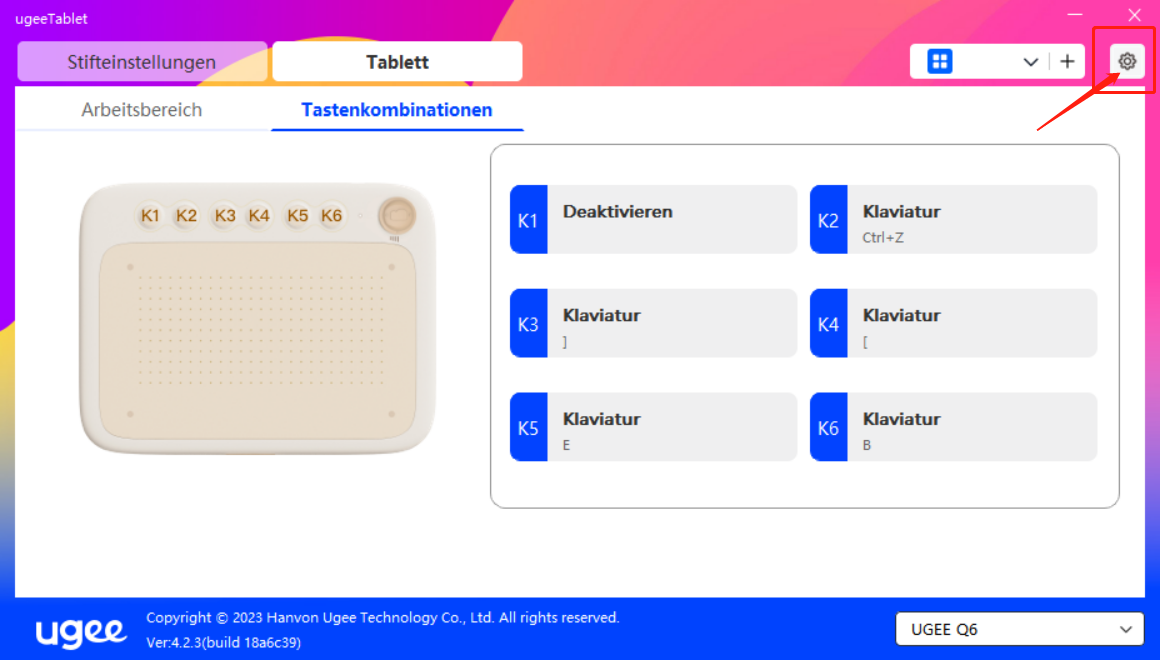
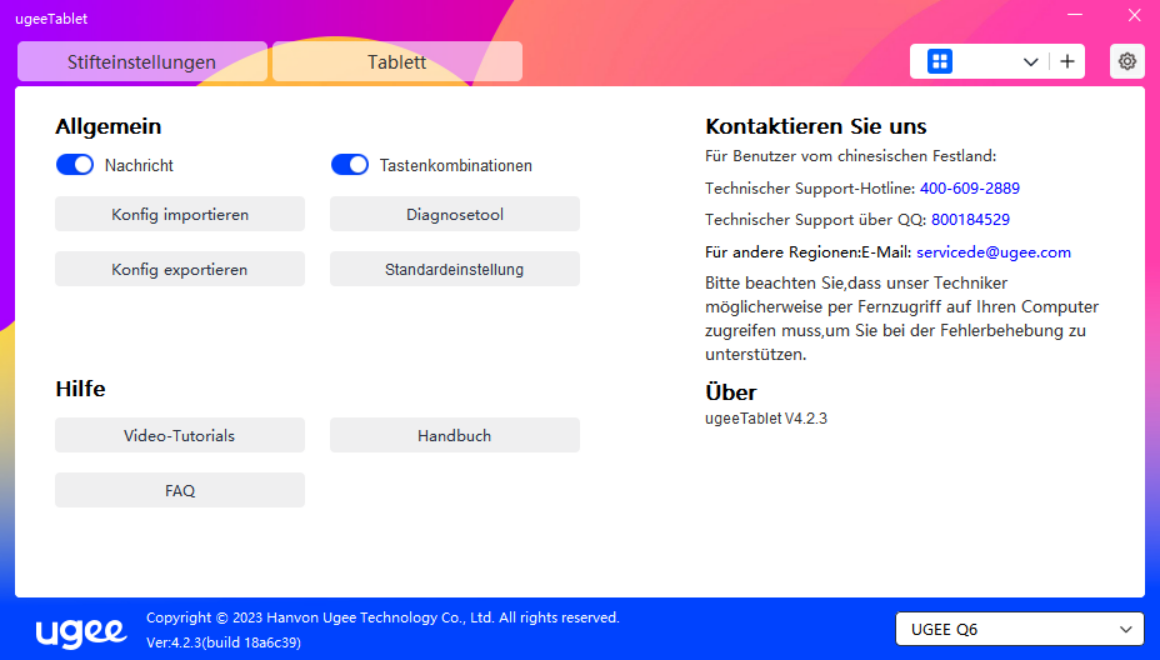
Tipps:
Wenn der Schalter ausgeschaltet ist, wird beim Verwenden des Geräts und der Stifttasten der Tastenzustand nicht am unteren Bildschirmrand angezeigt.
Öffnen Sie die Tastenkombination:
Wenn der Schalter ausgeschaltet ist, ist die Funktion aller Tasten des Geräts deaktiviert.
Konfiguration importieren:
Sie können konfigurierte Tastenkombinationen und andere Funktionen importieren.
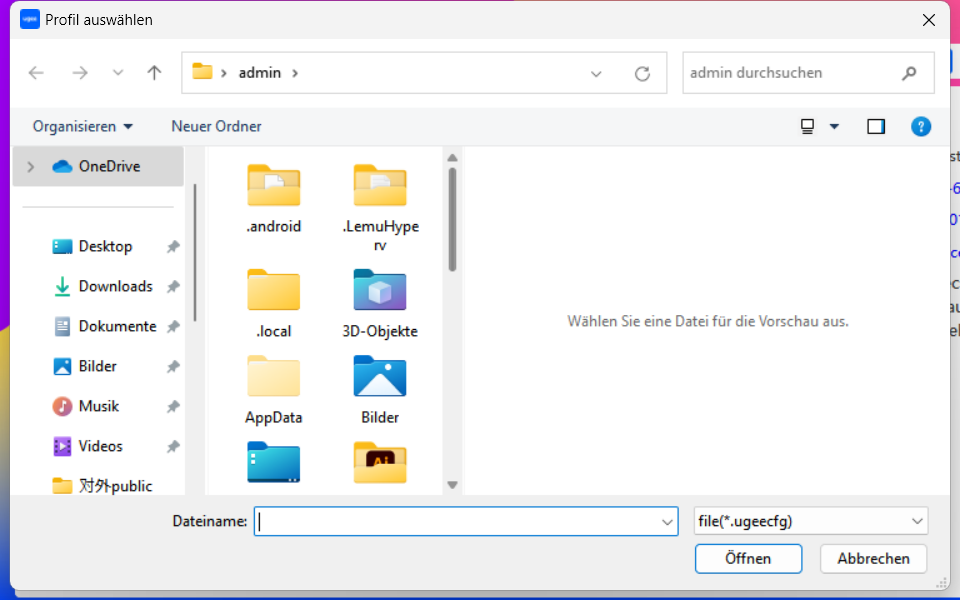
Konfiguration exportieren:
Exportieren Sie gespeicherte Einstellungen in einer Konfigurationsdatei. Ein Popup-Fenster wird erscheinen, um Sie zu benachrichtigen, wenn die Konfigurationsdatei erfolgreich exportiert wurde.
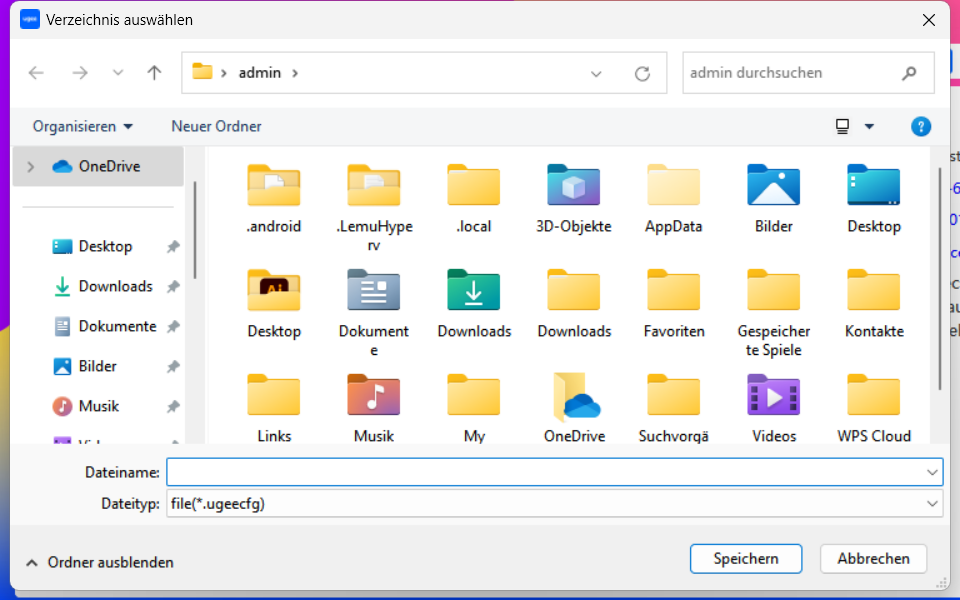
Diagnosetool:
Wenn beim Verwenden des Treibers Probleme auftreten, verwenden Sie das Diagnosetool, um Hardware-/Umweltdaten zur Fehlerbehebung zu überprüfen. Diese Daten sind auch hilfreich für unser Personal, wenn Sie sich an unseren Kundendienst/technischen Support wenden.
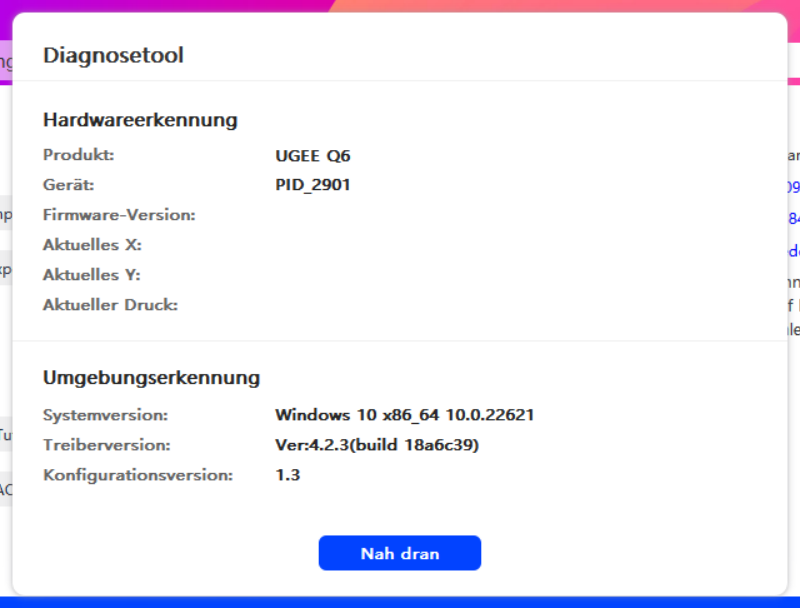
Einstellungen zurücksetzen:
Setzen Sie die Werte der Tastenkombinationen, Arbeitsbereiche, Bildschirmeinstellungen usw. auf den Standardwert zurück.
Anleitung anzeigen:
Öffnen Sie den Browser des Computers und springen Sie zur Seite "Anleitung ansehen".
Anweisungen anzeigen:
Öffnen Sie den Browser des Computers und springen Sie zur Seite "Modell suchen" auf der offiziellen Website.
FAQ:
Öffnen Sie den Browser des Computers und springen Sie zum Link der offiziellen Website "FAQ".
2.3.5 Anwendungen und Andere
2.3.5.1 Anwendung hinzufügen
Klicken Sie auf das "+"-Symbol in der oberen rechten Ecke, um die Anwendung hinzuzufügen.
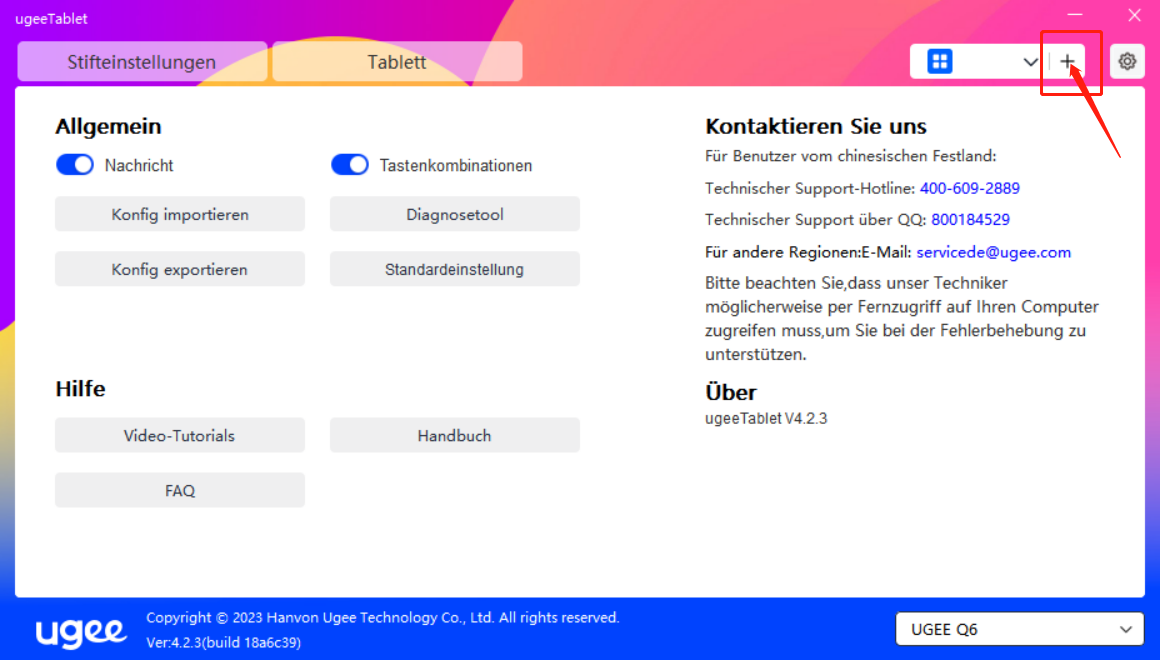
Wählen Sie die Anwendung aus der Liste der installierten Anwendungen oder klicken Sie auf „Durchsuchen" und wählen Sie den Anwendungspfad.
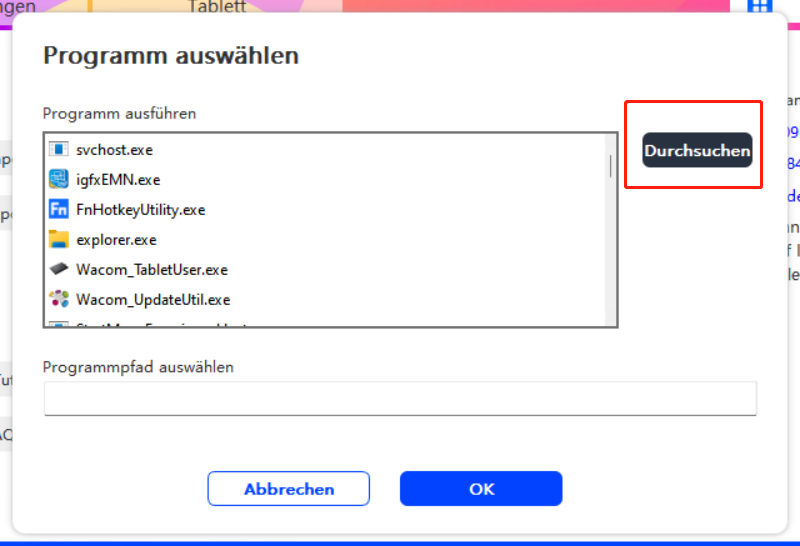
Klicken Sie auf "OK", um die ausgewählte Anwendung hinzuzufügen
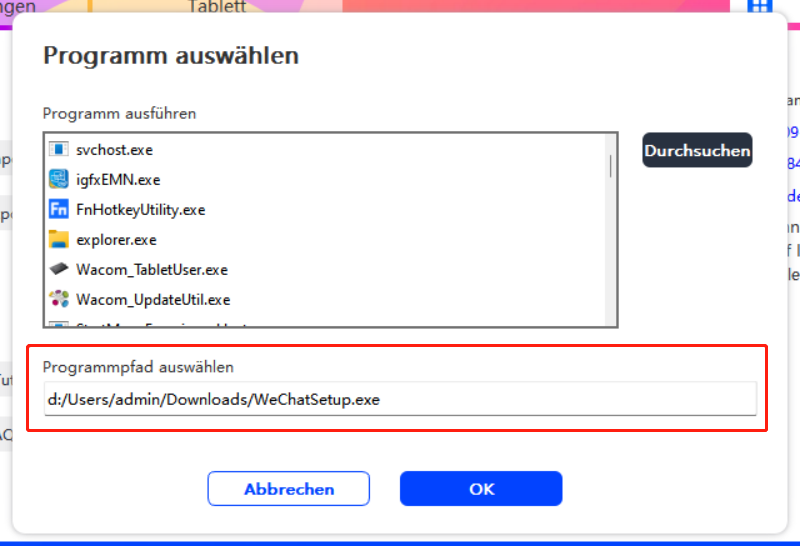
2.3.5.2 Anwendung löschen
Klicken Sie auf das Dropdown-Menü und wählen Sie die Anwendung aus. Klicken Sie dann auf "x" in der oberen rechten Ecke, um die Anwendung zu löschen.
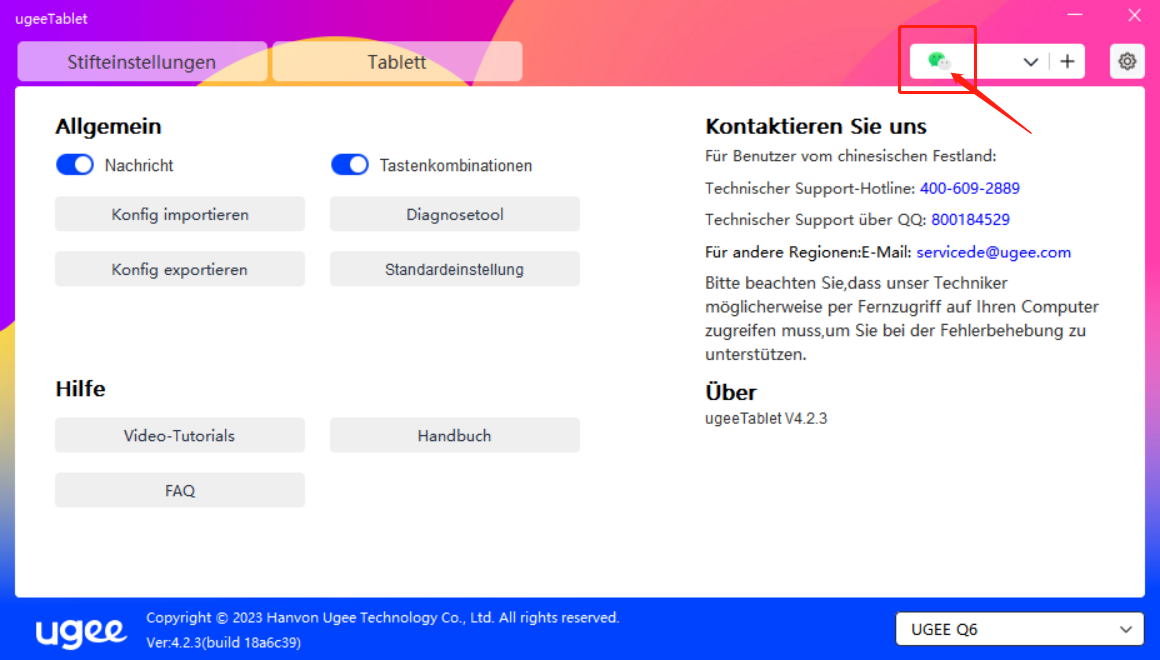
2.3.5.3 Sonstiges
Standardeinstellungen wiederherstellen: Klicken Sie auf, um alle Einstellungen auf die Standardeinstellungen zurückzusetzen.
2.4. Treiber-Deinstallation
2.4.1 Windows
Windows:Gehen Sie zu Start -> Einstellungen -> Apps -> Apps & Funktionen, suchen Sie "ugeeTablet" und klicken Sie dann mit dem Linksklick auf "Deinstallieren", wie in der Meldung angegeben.
2.4.2 Mac OS
Gehen Sie auf Gehe zu -> Anwendung und suchen Sie ugeeTablet. Klicken Sie auf "UgeeTabletUninstall" und folgen Sie den Aufforderungen zur Deinstallation.
2.4.3 Linux
Deb: Geben Sie den Befehl sudo dpkg -r ugee-pentablet ein und führen Sie den Befehl aus;
Rpm: Geben Sie den Befehl sudo rpm -e ugee-pentablet ein und führen Sie den Befehl aus;
Tag.gz: Entpacken Sie die Datei. Geben Sie den Befehl sudo ein. Ziehen Sie uninstall.sh in das Fenster und führen Sie den Befehl aus.
Modell
Q6
Aktiver Bereich
160 * 90mm
Abmessungen
166.21*218.41*9.0 mm
Nettogewicht
249g
Auflösung
5080LPI
Berichtsrate
≥200RPS
Druckstufen
8192
Lesehöhe
10mm
Inklusive Ports
USB-C
Shortcut-Tasten
6
Schiebeschalter
1
Kompatibilität
Android 6.0 oder höher
Windows 7/8/10/11
Mac OS X 10.10 oder höher (inklusive Mac OS 12.01)
Linux
Chrome OS und Harmony OS
1. Der Stift hat keinen Druck, aber der Cursor kann sich bewegen.
Bitte überprüfen Sie, ob die Zeichensoftware den Stiftdruck unterstützt;
Laden Sie den neuesten Treiber von der offiziellen ugee-Website herunter und testen Sie, ob der Stiftdruck normal ist;
Schließen Sie vor der Treiberinstallation alle Antivirensoftware und Grafiksoftware;
Wenn der Computer Treiber für Zeichenbretter/Bildschirme anderer Marken installiert hat, deinstallieren Sie diese zuerst;
Starten Sie den Computer nach Abschluss der Installation neu;
Wenn der Test des Stiftdrucks normal ist (Windows: in der Stift-Einstellungsschnittstelle des Treibers sicherstellen, dass Windows Ink aktiviert ist), starten Sie den Test der Zeichensoftware.
2. Der Stift funktioniert nicht.
Bitte überprüfen Sie, ob Sie den Original-Digitalstift verwenden;
Überprüfen Sie, ob der Treiber korrekt installiert wurde.
3. Die Schnellzugriffstasten funktionieren auf Ihrem Telefon nicht, wenn Sie in Anwendungen zeichnen.
Aufgrund der Notwendigkeit, dass die Funktion der Schnellzugriffstasten von der Telefonanwendung selbst unterstützt wird, überprüfen Sie bitte, ob die von Ihnen verwendete mobile Anwendung (APP) in der empfohlenen Liste auf der offiziellen Website enthalten ist.
4. Der Computer kann nicht in den Ruhezustand versetzt werden.
Bitte legen Sie den Stift nach Beendigung der Nutzung der Zeichentablette nicht auf die Arbeitsfläche der Zeichentablette, da der Computer sonst nicht in den Ruhezustand versetzt werden kann.
5. Das Zeichentablett zeigt Cursor-Störungen/Sprünge und andere Phänomene...
Bitte legen Sie dieses Produkt beim Gebrauch nicht auf eine Metalloberfläche oder platzieren Sie metallhaltige Gegenstände (einschließlich elektronische Geräte wie Mobiltelefone und Tablets sowie metallhaltige Schreibwaren wie Stahl-Lineale) im Malbereich. Andernfalls kann es zu Störfehlern in der handschriftlichen Erkennung kommen.
6. Das Mobiltelefon/Tablet kann nicht horizontal verwendet werden.
Beim Gebrauch eines mobilen Tablets bitte die Funktion der automatischen Rotation sperren und dann gleichzeitig sowohl das Telefon als auch das Tablet drehen, um eine Fehlausrichtung des Cursors zu vermeiden.
7. Wie wechselt man in den linkshändigen Modus beim Anschließen des Telefons?
Halten Sie die Kurzbefehlstaste unten (K1) 5 Sekunden lang gedrückt, und die weiße Handschrift-Anzeigenleuchte wird doppelt blinken, um den erfolgreichen Wechsel anzuzeigen. Wenn Sie zurückwechseln möchten, halten Sie die Kurzbefehlstaste K1 erneut 5 Sekunden lang gedrückt.
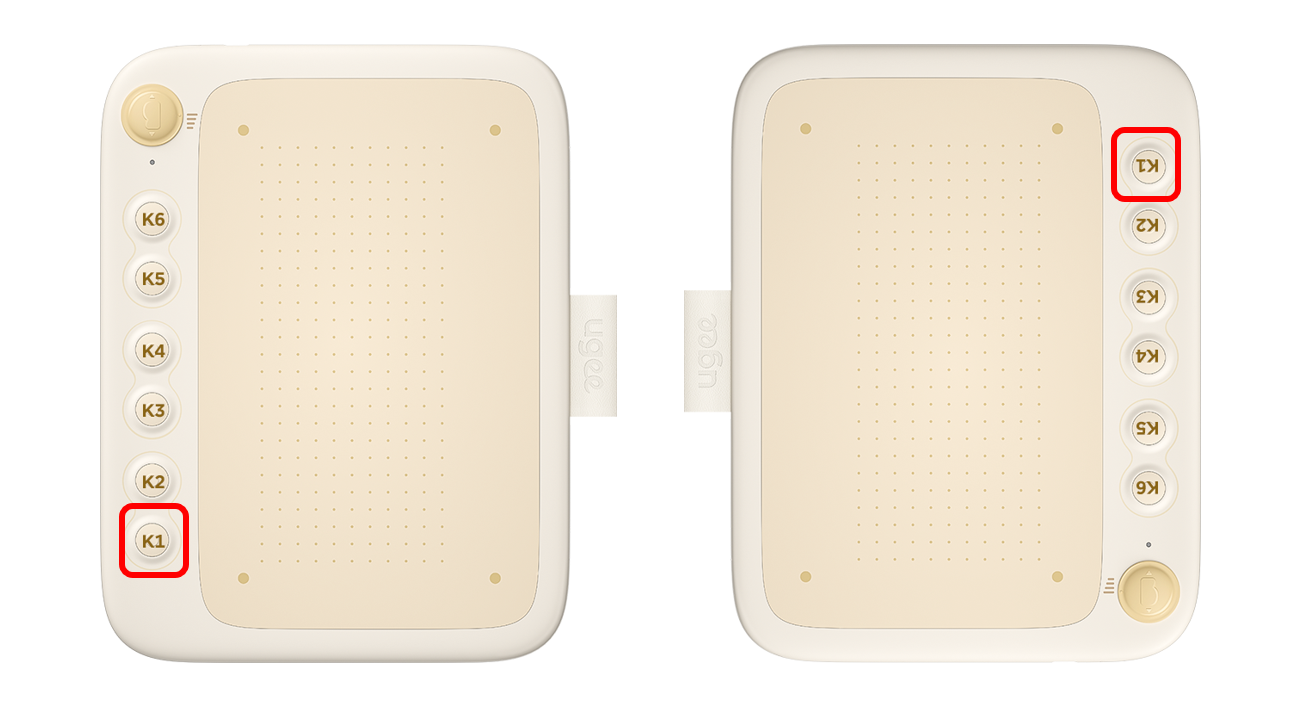
Wenn Sie weitere Unterstützung benötigen, kontaktieren Sie uns unter:
Website: www.ugee.com/de
E-Mail: servicede@ugee.com
Bitte wählen sie ihr land / ihre region aus
North America
South America
Oceania
Europe