Digitales Zeichentablett
Zeichnungsmonitor
Unterstützung
Bitte wählen sie ihr land / ihre region aus
North America
South America
Oceania
Europe
Digitales Zeichentablett
Zeichnungsmonitor
Unterstützung
Bitte wählen sie ihr land / ihre region aus
North America
South America
Oceania
Europe
M808/M908 Digitales Zeichentablett
1. Einführung
2. Produktübersicht
3. Verkabelte Verbindung des Digitalen Zeichentabletts
4. Treiber Download
5. Treiberinstallation
6. Verwendung des Treibers
6.1 Mit dem Gerät verbinden
6.2 Stifteinstellungen
6.3 Digitales Zeichentablett
6.4 Treibereinstellungen
6.5 Anwendungen und Andere
7. Deinstallation
8. FAQs

Vielen Dank, dass Sie sich für das Ugee Digitalzeichentablett entschieden haben. Um das Beste aus diesem Produkt herauszuholen und seine Lebensdauer zu verlängern, lesen Sie bitte diese Anleitung sorgfältig vor der Verwendung und befolgen Sie die Anweisungen zur Wartung und zum Schutz des Produkts.
Das Erscheinungsbild, die Farbe und das Zubehör des Produkts können aufgrund der neuesten Produktverbesserungen variieren. Bitte beachten Sie das tatsächliche Produkt. Wir behalten uns das Recht vor, die Produkttechnologie zu verbessern und diese Anleitung ohne vorherige Ankündigung zu ändern.
Hinweis: Alle Bilder in der Anleitung dienen nur zu Illustrationszwecken. Bitte beachten Sie das tatsächliche Produkt.
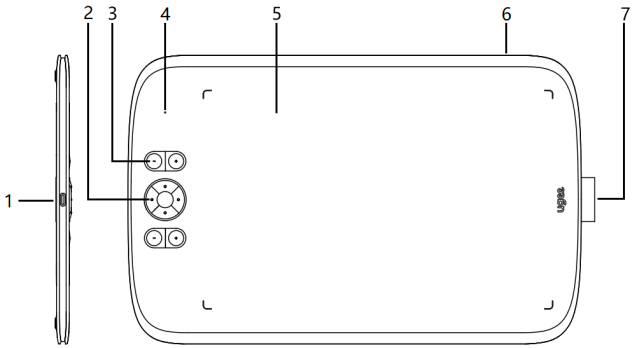
M808
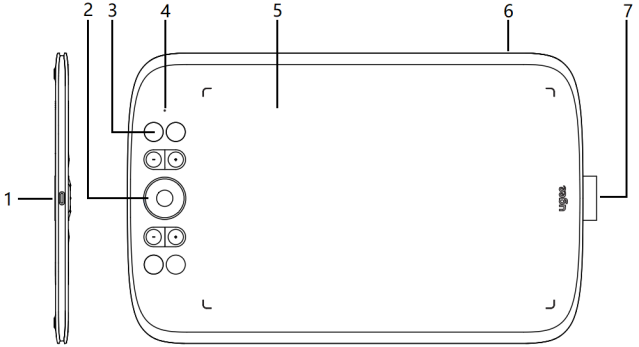
M908
(1) USB-C-Anschluss
(2) Richtungstaste (M808)/Rad (M908)
(3) Schnellzugriffstasten
(4) Zustand durch die weiße Anzeige angezeigt:
Blinkend: Der Stift befindet sich im aktiven Bereich, berührt jedoch nicht das digitale Zeichentablett.
Dauerhaft eingeschaltet: Der Stift berührt den aktiven Bereich.
Aus: Der Stift befindet sich außerhalb des aktiven Bereichs.
(5) Aktiver Bereich
(6) Bandloch
(7) Stiftablage
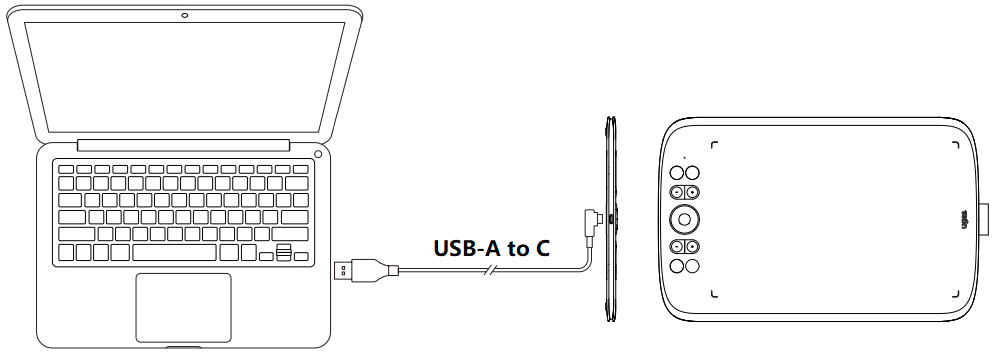
Nachdem du das digitale Zeichentablett über das USB-Kabel mit deinem Computer verbunden hast, überprüfe, ob du den Stift verwenden kannst, um den Cursor zu steuern.
Besuche die Ugee-Website (www.ugee.com/de) und lade den Treiber für das entsprechende Betriebssystem basierend auf dem Produktmodell herunter, das du erworben hast.
Anmerkungen:
Vor der Installation des Treibers deaktiviere alle Antivirensoftware und Grafiksoftware.
Deinstalliere Treiber (sofern vorhanden) von anderen Marken von digitalen Zeichentabletts/Monitoren vor der Installation.
Für ein optimales Erlebnis starte deinen Computer nach Abschluss der Installation neu.
Für die beste Leistung deines Geräts empfehlen wir dir, den neuesten Treiber zu installieren.
5.1 Windows
Kompatibel mit Windows 7 oder neuer.
Entpacke die Datei. Führe die ".exe"-Datei als Administrator aus und folge den Anweisungen, um die Installation abzuschließen.
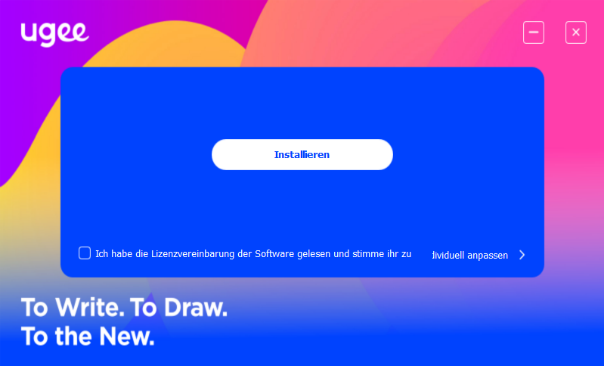
Treiberinstallations-Schnittstelle unter Windows
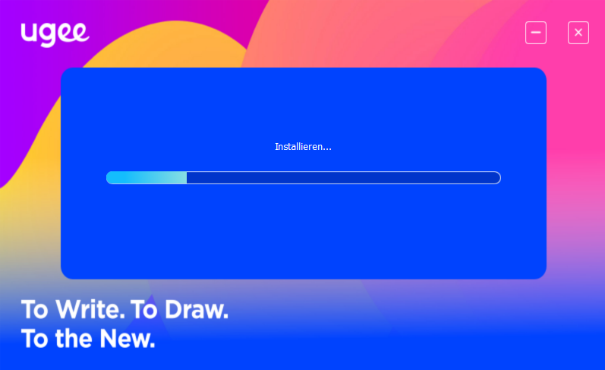
Prozess der Treiberinstallation unter Windows
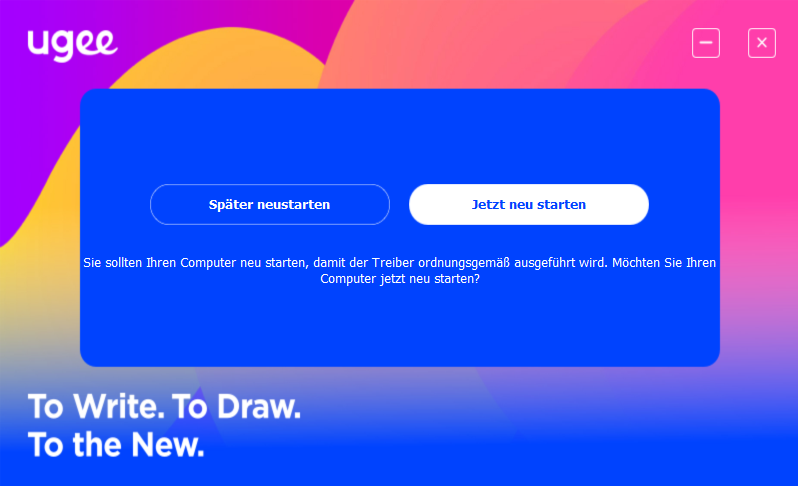
Treiberinstallation unter Windows abgeschlossen
5.2 MacOS
Kompatibel mit MacOS X 10.12 oder neuer.
Nachdem der Download abgeschlossen ist, führe die ".dmg"-Datei aus. Befolge die folgenden Schritte, um den Treiber zu installieren.
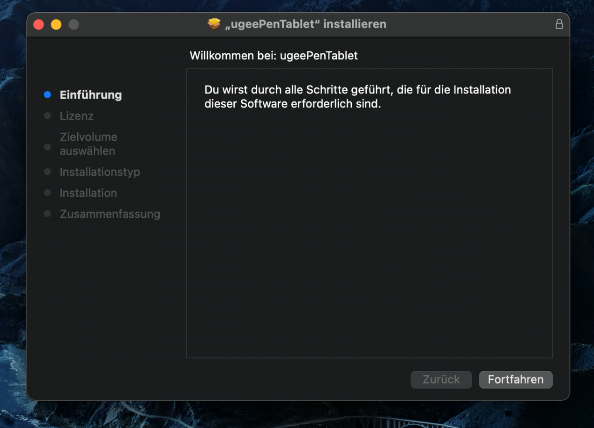
Schritt 1: Weiter
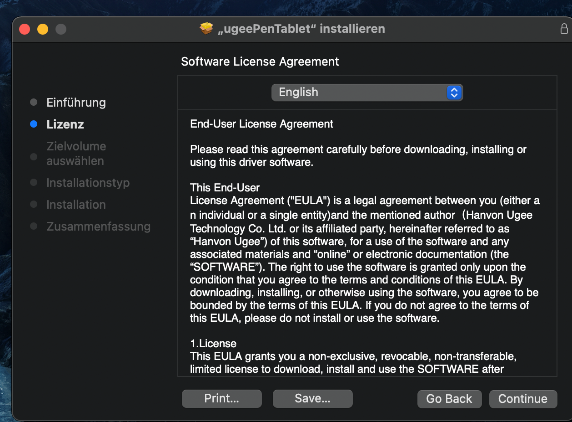
Schritt 2: Weiter
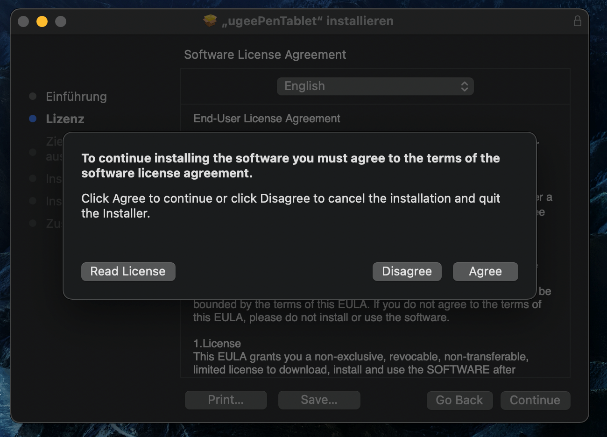
Schritt 3: Akzeptieren
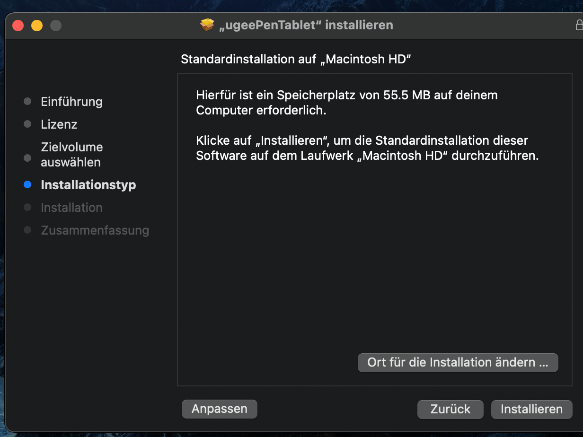
Schritt 4: Installieren
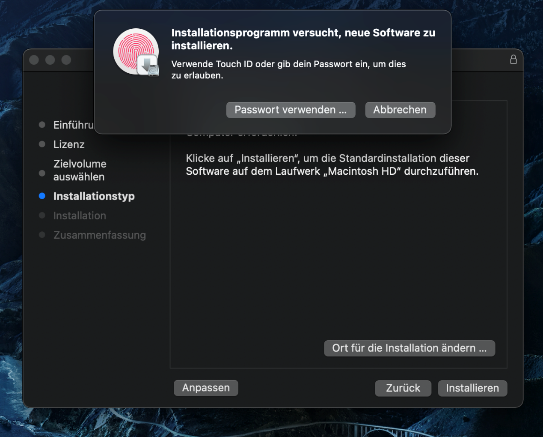
Schritt 5: Passwort eingeben
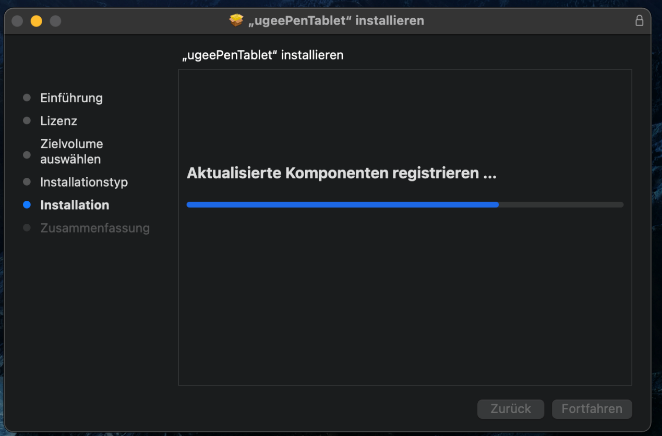
Schritt 6: Treiber installieren
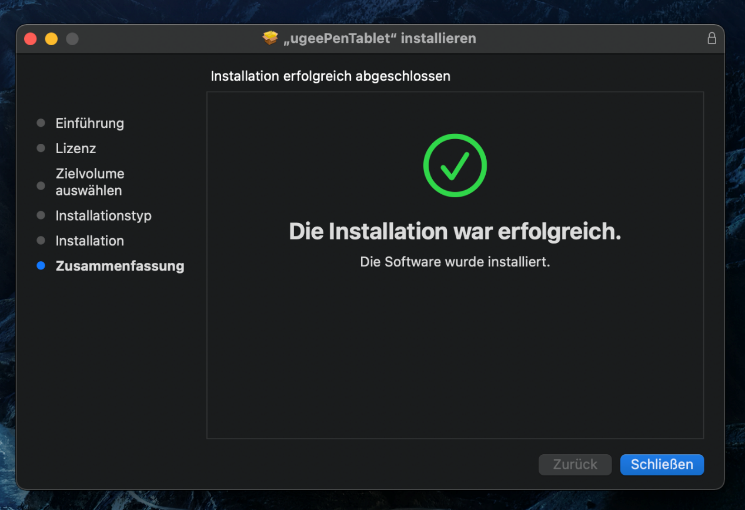
Schritt 7: Installation abgeschlossen
5.3 Linux
Deb: Gib den Befehl "sudo dpkg -i" ein. Ziehe die Installationsdatei in das Fenster und führe den Befehl aus.
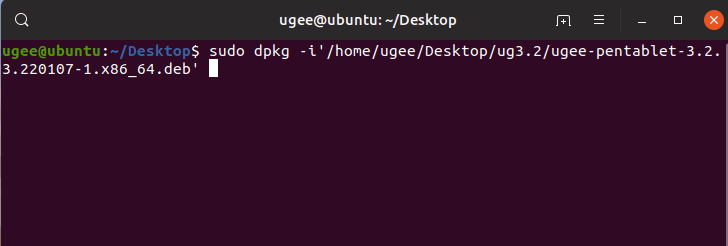
Rpm: Gib den Befehl "sudo rpm -i" ein. Ziehe die Installationsdatei in das Fenster und führe den Befehl aus.
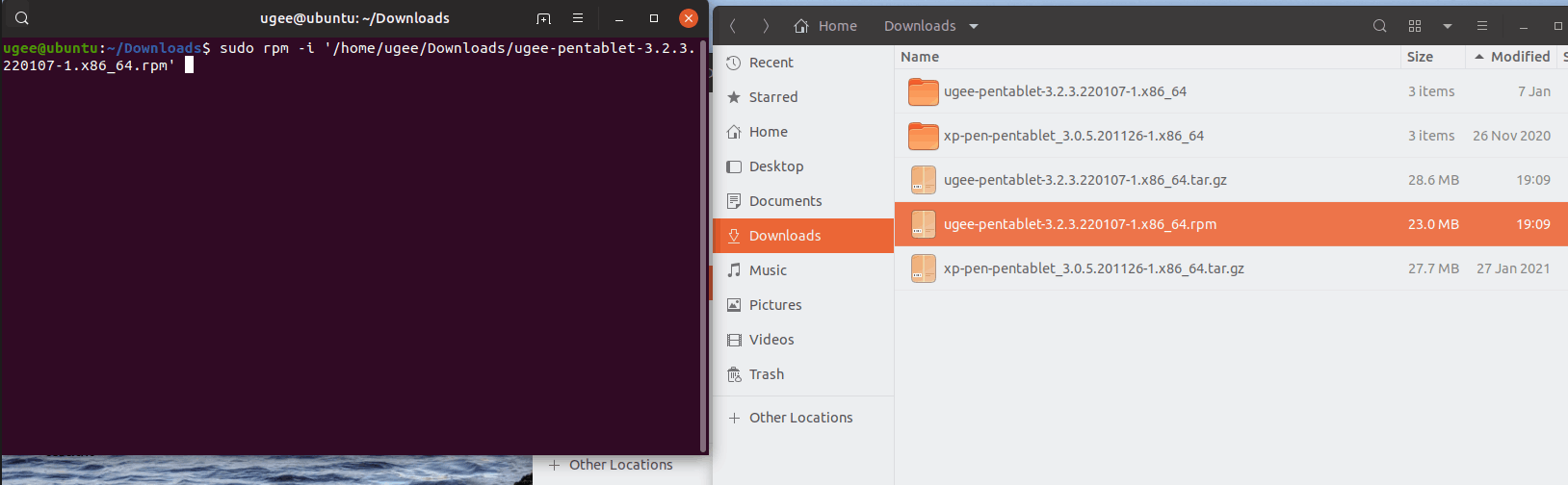
Tag.gz: Entpacke die Datei. Gib den Befehl "sudo" ein. Ziehe "install.sh" in das Fenster und führe den Befehl aus.
6.1 Mit dem Gerät verbinden
Der Treiber wird automatisch nach der Installation ausgeführt. Falls er nicht automatisch startet, gehe in den Treiberordner und starte ihn manuell.
Pfad zum Programm unter Windows: Start → ugeeTablet
Pfad zum Programm unter MacOS: Programme → UgeePenTablet → ugeeTablet
Wenn das Gerät nicht verbunden ist oder die Verbindung fehlschlägt, siehst du die folgende Meldung. In diesem Fall starte deinen Computer oder den Treiber neu, um es erneut zu verbinden, oder kontaktiere unseren Support für Hilfe.
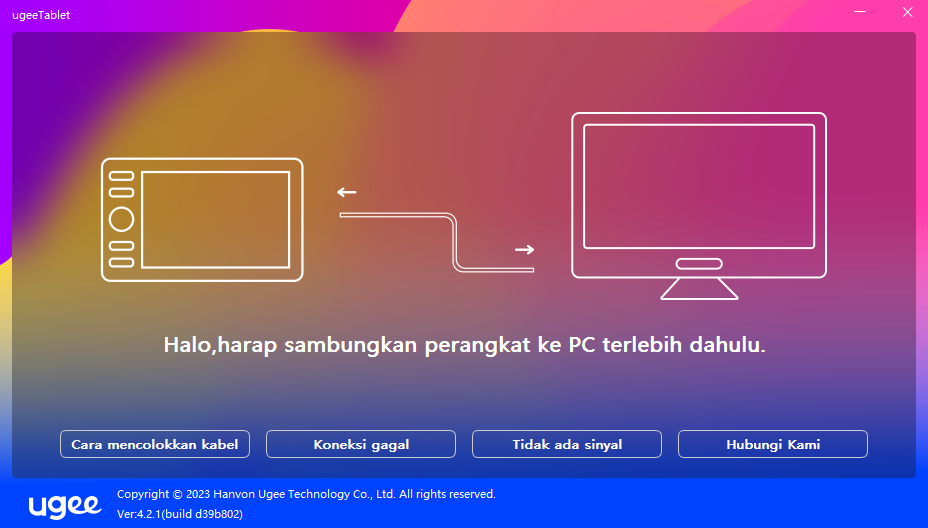
Wenn du Fragen zur Verbindung hast, klicke auf "Wie einstecken", "Verbindungsfehler" oder "Kein Signal" für häufig gestellte Fragen. Wenn du dort keine Lösung findest, kannst du auf "Kontaktiere uns" für Kundensupport klicken.
Wenn das Gerät erfolgreich verbunden ist, wird sein Produktmodell unten rechts auf dem Bildschirm angezeigt, z.B. M908, wie im Bild gezeigt.
Du kannst über den Treiber bis zu drei Geräte gleichzeitig verbinden. Klicke im Dropdown-Menü auf das Gerät, das du aktivieren möchtest. Passe nach dem Wechsel zu diesem Gerät die Einstellungen des Geräts an. Alle Änderungen gelten nur für dieses Gerät.
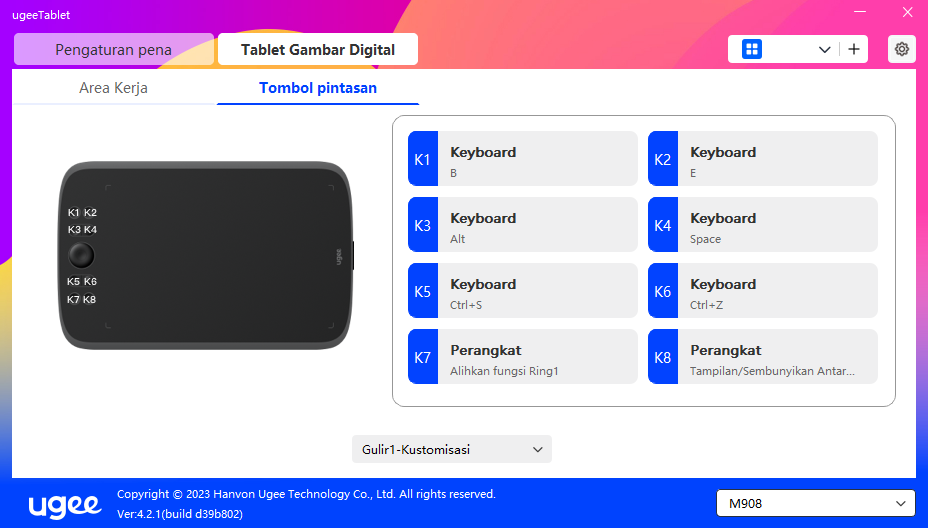
6.2 Stifteinstellungen
6.2.1 Stiftverknüpfungstaste
Klicke auf Maussteuerung, um Tastenfunktionen anzupassen. Du kannst 7 Arten von Verknüpfungstasten auswählen, wie Tastatur, Maussteuerung, Gerät, Anwendungsstart, Systemfunktion, Multimedia und Deaktivieren.
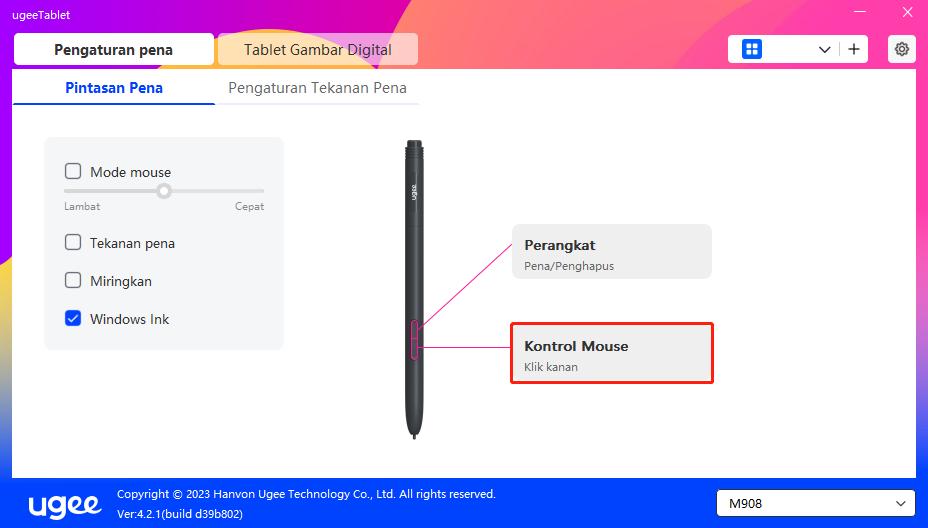
Keyboard:
Setze eine Tastenkombination, zum Beispiel Alt+A in 3D MAX, damit das Ausrichtungswerkzeug verwendet werden kann.
Löschen: Löscht alle Kombinationstasten im Eingabefeld.
Löschen: Löscht die letzte Kombinationstaste.
Windows+: Bei einem Klick kannst du weitere Tastenkombinationen eingeben.
Wenn du zum Beispiel Windows+Shift+S festlegen möchtest, klicke auf Windows+, und drücke dann manuell Shift+S, um die Einstellung abzuschließen.
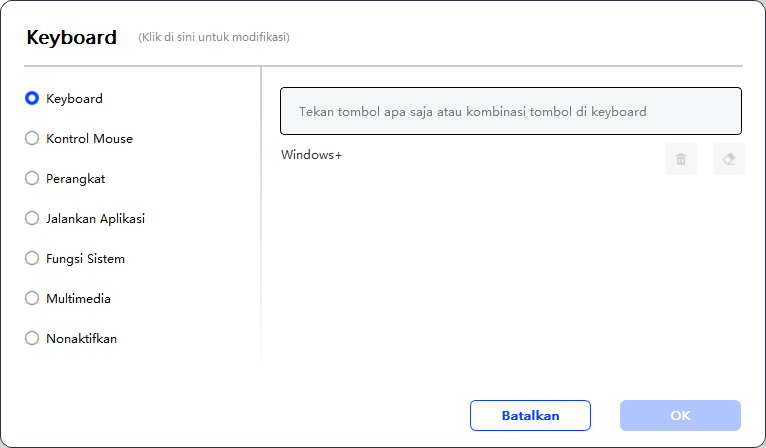
Kontrol Mouse:
Setze eine Maus- und Tastenkombination. Wenn du zum Beispiel Shift und Linksklick auswählst, kannst du den zugewiesenen Verknüpfungsbefehl ausführen, wenn die Software diese Kombination unterstützt.
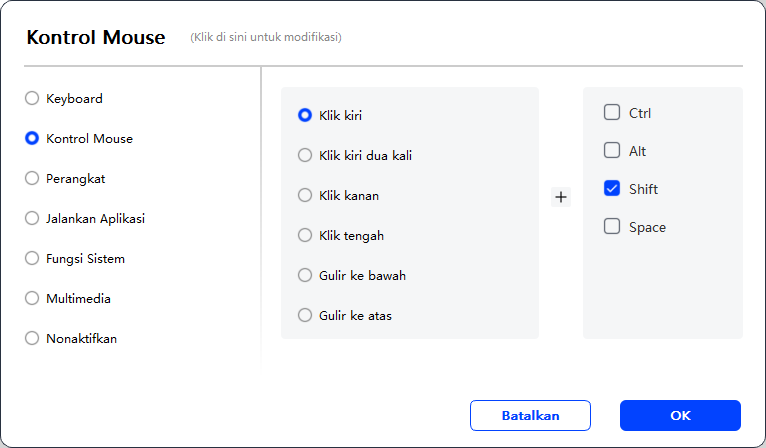
Perangkat:
Führe die ausgewählte Funktion aus.
Präzisionsmodus: Begrenzt den Arbeitsbereich auf einen kleinen Bereich. Diese Funktion ermöglicht präziseres Zeichnen im Bereich.
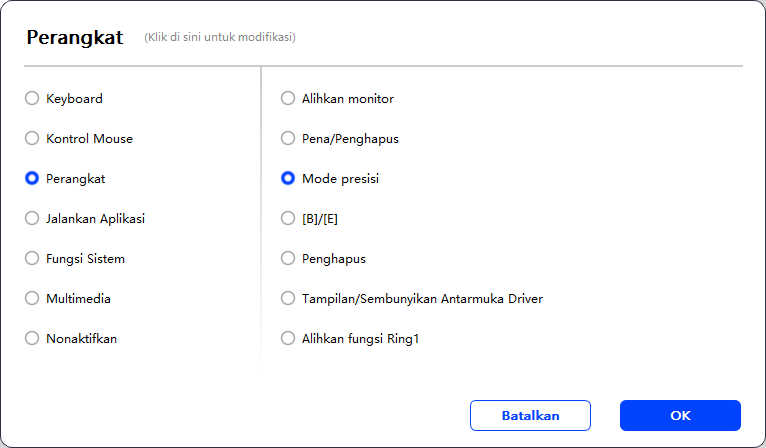
Jalankan Aplikasi:
Starte die ausgewählte Anwendung. Wenn du zum Beispiel wählst, Photoshop zu starten, drücke die Taste, und der Computer wird die Anwendung öffnen und ausführen.
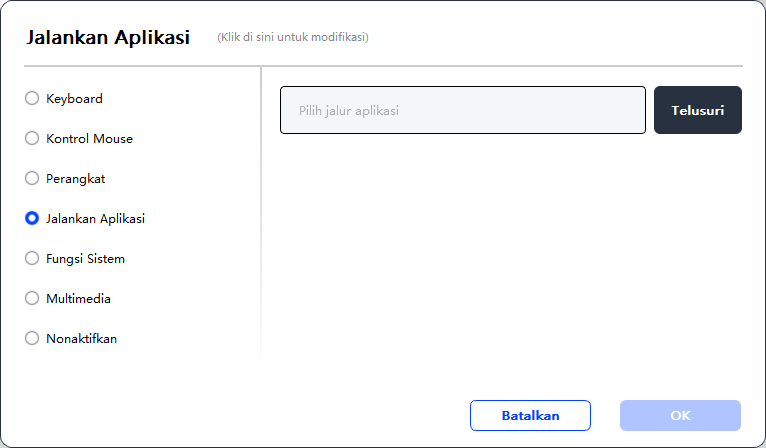
Fungsi Sistem:
Führt die ausgewählte Systemfunktion aus. Wenn du zum Beispiel Herunterfahren auswählst, drücke die Taste, und der Computer wird sich automatisch ausschalten.
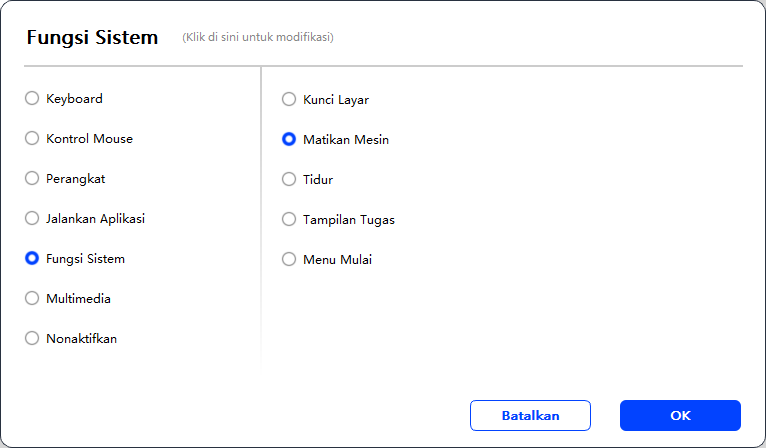
Multimedia:
Führt die ausgewählte Multimediainstanz aus. Wenn du zum Beispiel Vorherige auswählst, drücke die Taste, und der Computer wird den vorherigen Song abspielen.
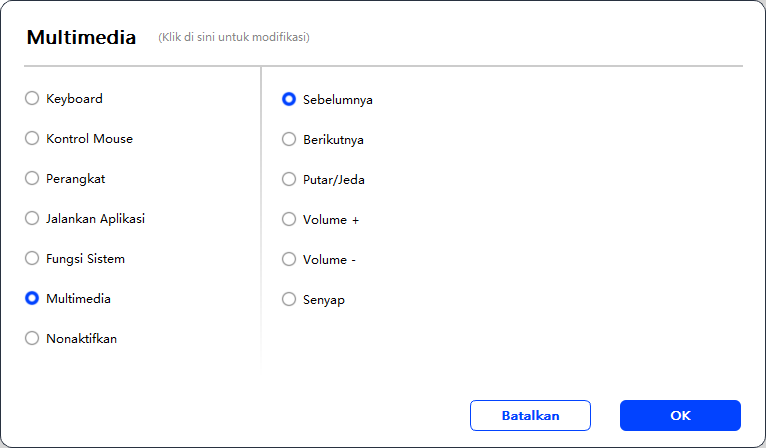
Nonaktifkan:
Bei dieser Einstellung wird nach dem Drücken der Taste nichts passieren.
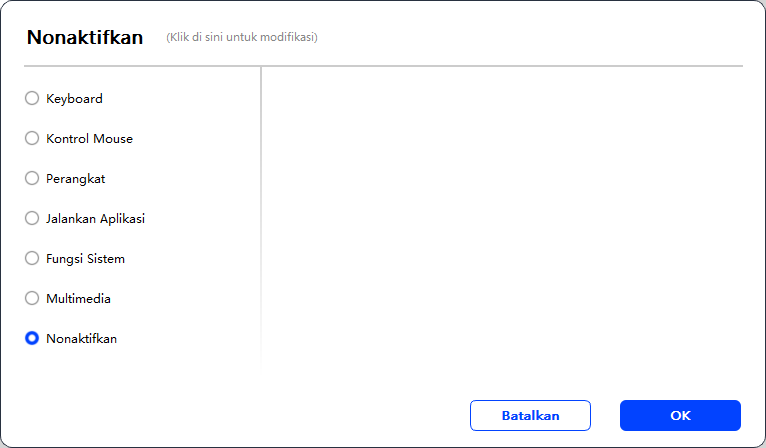
Mode mouse:
Wenn du den Stift entfernst, bleibt der Cursor dort, wo du ihn verlassen hast, ähnlich wie bei der Bedienung einer Maus. Wähle den Modus aus, um die Cursorgeschwindigkeit auf deinem Gerät anzupassen. Wenn kein Modus ausgewählt ist, wird standardmäßig der Stiftmodus angewendet.
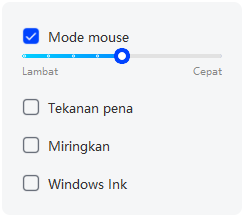
Tekanan pena:
Wenn nicht aktiviert, wird kein Stiftdruckeffekt angezeigt.
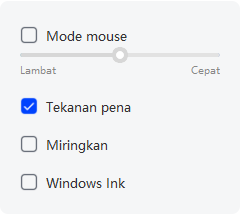
Miringkan:
Wenn nicht aktiviert, wird kein Kipp-Effekt angezeigt.
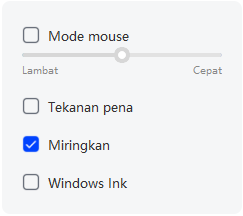
Windows Ink (nur für Windows):
Windows unterstützt die Handschrifterkennung. Wenn du diese Funktion in Microsoft Office/Whiteboard oder anderen Programmen verwenden möchtest, schalte sie bitte nicht aus.
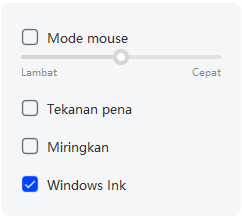
6.2.2 Pengaturan Tekanan Pena
Die Drucksensibilität kann angepasst werden, indem die Stift-Druckkurve geändert oder der Schieberegler auf der Fortschrittsleiste verschoben wird.
Testen Sie Ihren aktuellen Stiftdruck mit dem Drucktest.
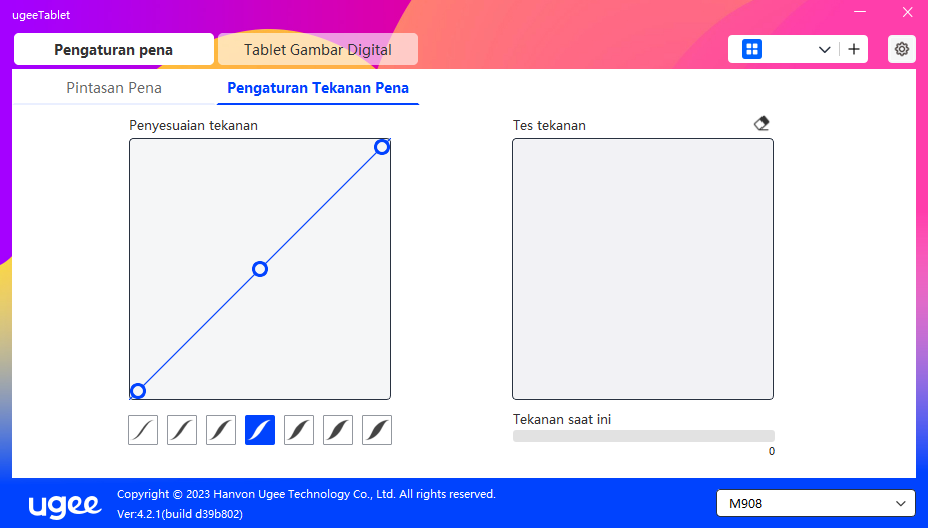
6.3 Digitales Zeichentablett
6.3.1 Arbeitsbereich-Einstellungen
Gehen Sie zum Abschnitt "Arbeitsbereich" und definieren Sie die Übereinstimmung zwischen dem Arbeitsbereich des Geräts und dem Anzeigebereich des Bildschirms.
6.3.1.1 Bildschirm
Wenn mehrere Monitore im Kopiermodus verwendet werden, wird der Arbeitsbereich des Geräts auf alle Monitore abgebildet. Wenn der Stift sich im Arbeitsbereich bewegt, bewegt sich der Cursor auf allen Monitoren gleichzeitig.
Wenn mehrere Monitore im erweiterten Modus verwendet werden, wählen Sie einen der Monitore in den Registerkarten aus, um den Arbeitsbereich des Geräts abzubilden.
Es stehen zwei Optionen zur Verfügung, um den Bereich der Bildschirmzuordnung festzulegen:
(1) Vier Seiten ziehen: Platzieren Sie den Cursor in der Mitte oder an den Enden der vier Seiten und halten Sie dann die linke Maustaste gedrückt, um die vier Seiten zu ziehen;
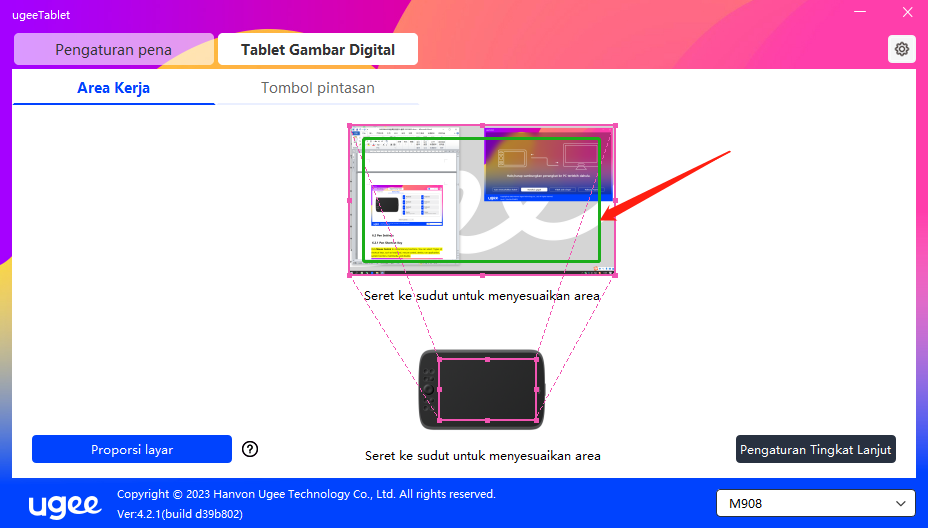
(2) Bildschirmbereichsauswahl: Klicken Sie auf Erweiterte Einstellungen und wählen Sie dann Bildschirmbereichsauswahl aus. Klicken Sie gemäß den Anweisungen unten auf dem Computerbildschirm in die linke obere Ecke und die rechte untere Ecke und wählen Sie den Anzeigebereich zur Zuordnung aus.
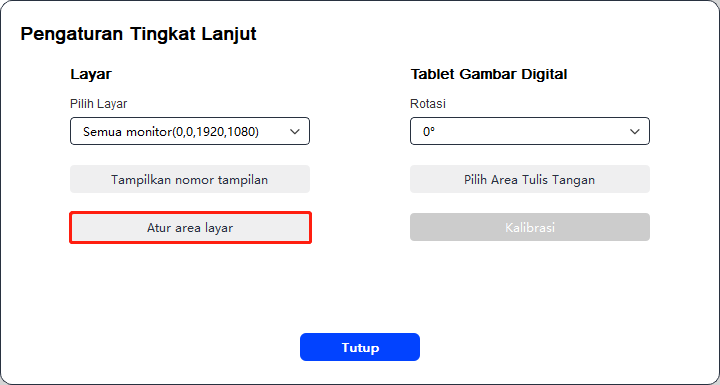
6.3.1.2 Tablet Gambar Digital
Sie können den Arbeitsbereich des aktuellen Geräts festlegen. Der Treiber ermöglicht es Ihnen, den Arbeitsbereich des Geräts auf folgende Arten festzulegen:
(1) Vier Seiten ziehen: Platzieren Sie den Cursor in der Mitte oder an den Enden der vier Seiten und halten Sie dann die linke Maustaste gedrückt, um die vier Seiten zu ziehen.
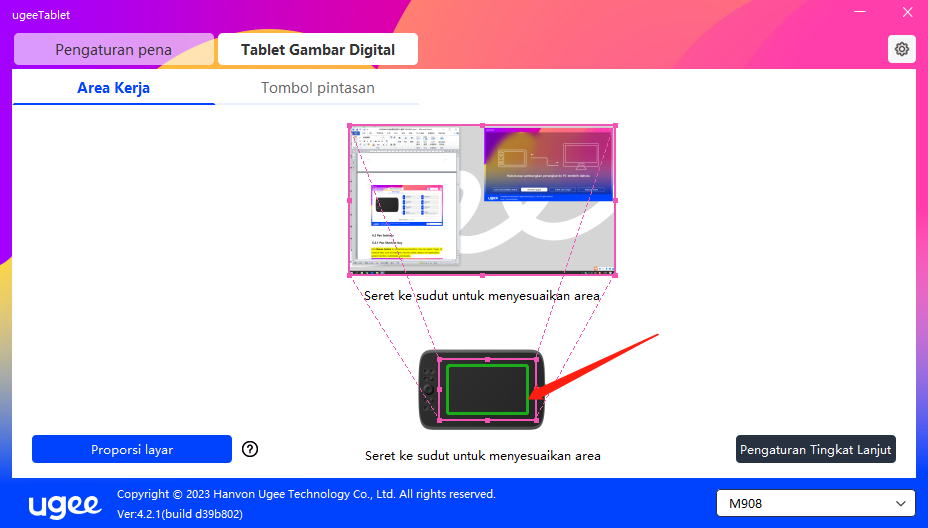
(2) Bereichsauswahl für Handschrift: Klicken Sie auf Erweiterte Einstellungen und wählen Sie dann Auswahl des Handschriftbereichs aus. Klicken Sie mit dem Stift auf die linke obere Ecke und die rechte untere Ecke des Geräts, um den Handschriftbereich gemäß den Anweisungen unten auf dem Computerbildschirm auszuwählen.
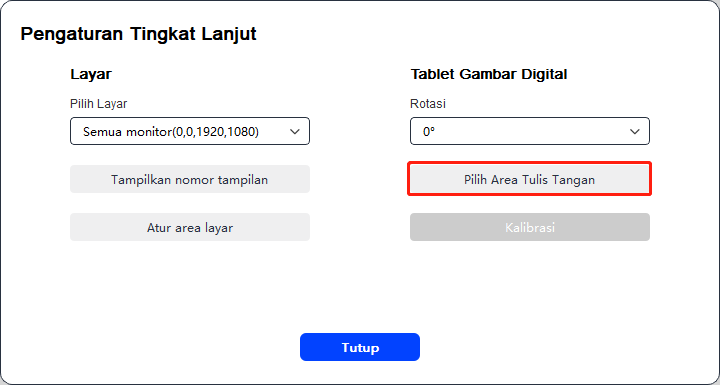
6.3.1.3 Bildschirmverhältnis
Abhängig vom Bildschirmverhältnis sollten Sie sicherstellen, dass der Arbeitsbereich des Geräts dasselbe Verhältnis wie der gesamte Anzeigebereich des ausgewählten Monitors hat. Zum Beispiel, wenn das Bildschirmverhältnis 16:9 beträgt, wird durch Klicken auf Bildschirmverhältnis der Arbeitsbereich auf 16:9 angepasst.
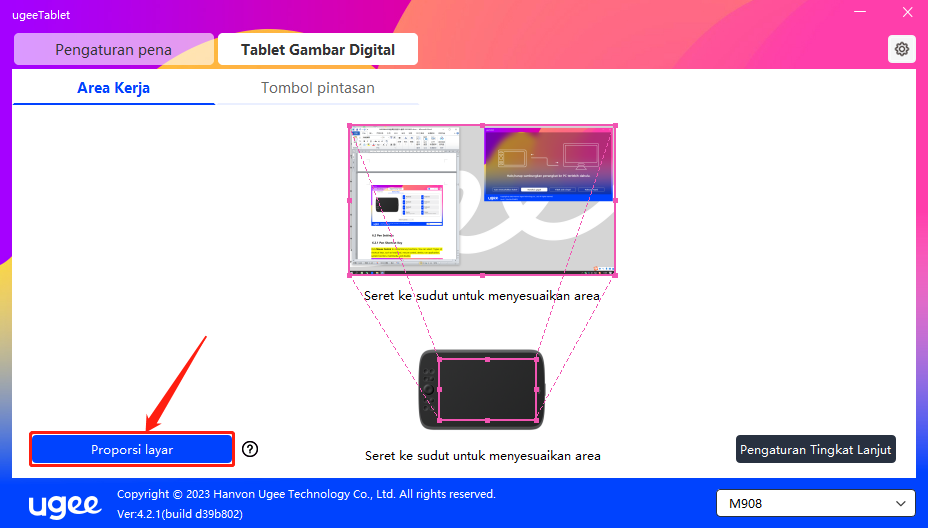
Hinweis: Durch Auswahl von Bildschirmverhältnis und Zeichnen eines Kreises auf dem Gerät wird ein Kreis auf dem Bildschirm angezeigt. Ein Teil des Arbeitsbereichs des Geräts könnte jedoch nicht verfügbar sein. Wenn Bildschirmverhältnis nicht ausgewählt wird, könnte eine Ellipse auf dem Bildschirm angezeigt werden.
6.3.1.4 Erweiterte Einstellungen
Bildschirm auswählen
Wenn der Computer mit einem zweiten Bildschirm verbunden ist, können Sie nach unten ziehen, um den Zielbildschirm auszuwählen, der vom Gerät abgebildet werden soll.
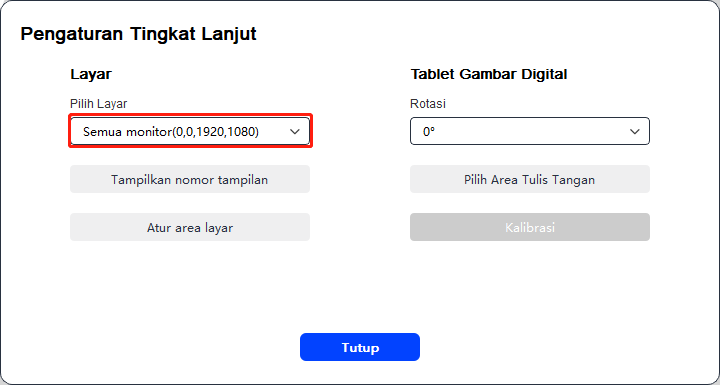
Monitornummer anzeigen
Identifizieren Sie alle angeschlossenen Monitore. Die Monitornummer wird in der unteren linken Ecke jedes Monitors angezeigt.
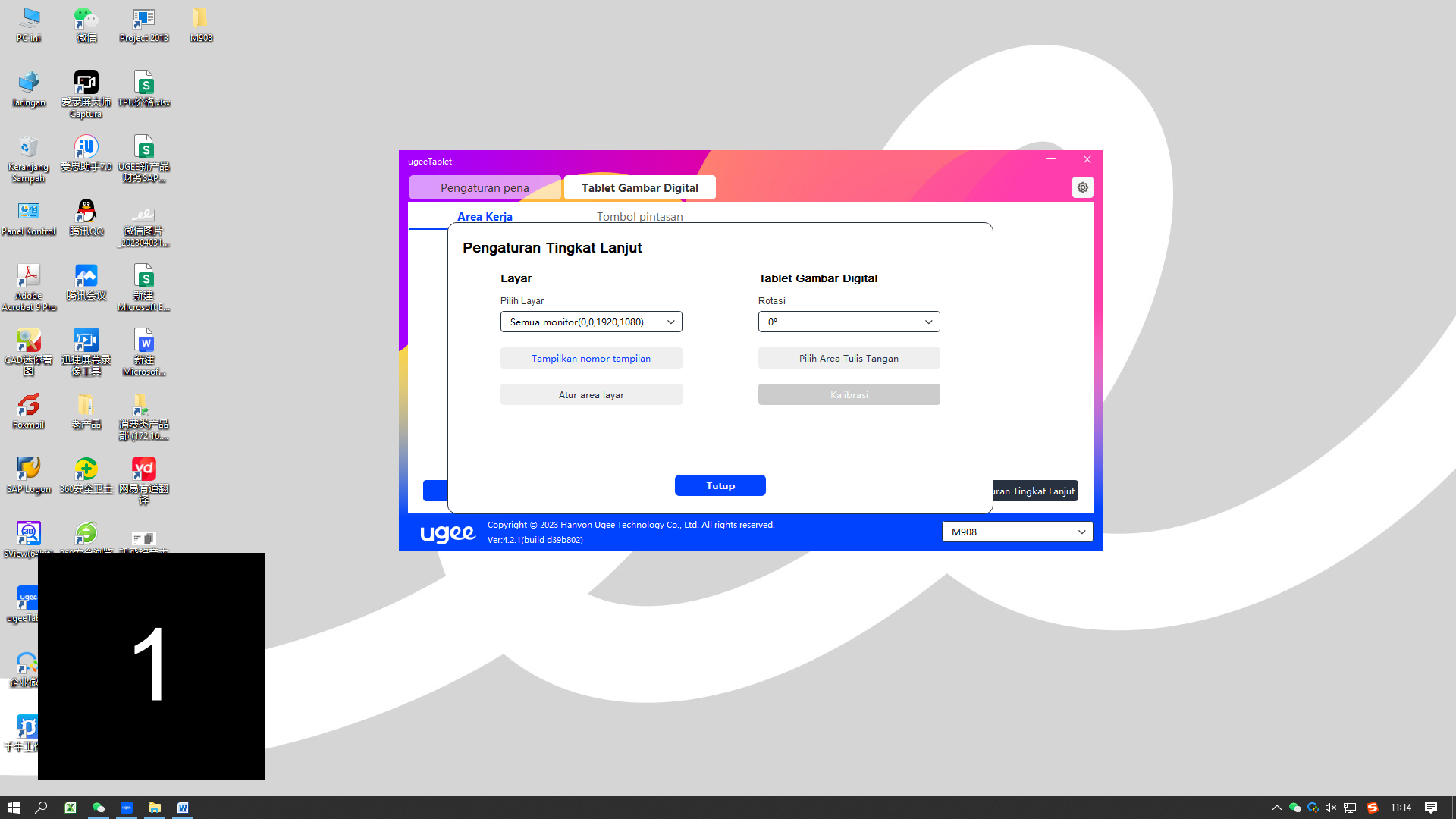
Bildschirmbereich festlegen
Sie können den Arbeitsbereich des Bildschirms manuell gemäß den Anweisungen unten auf dem Computermonitor auswählen. Weitere Details finden Sie unter der Einstellung Auswahl des Bildschirmbereichs in 6.3.1.1.
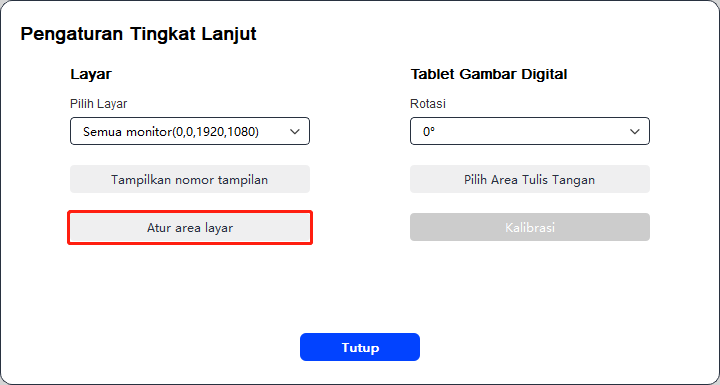
Rotations-Einstellungen:
Sie können das Gerät auf 0°, 90°, 180° oder 270° einstellen. Drehen Sie das Gerät nach dem Einstellen in die entsprechende Richtung.
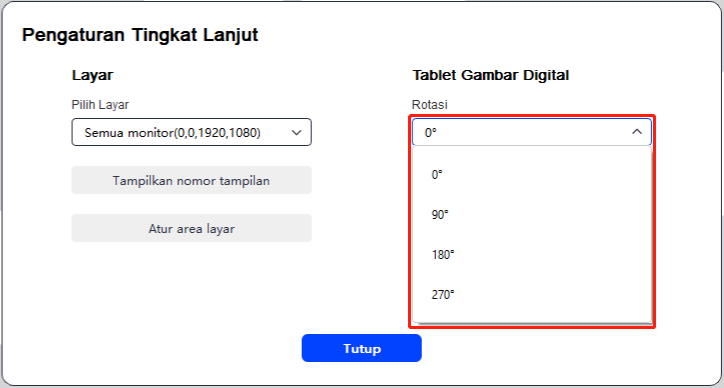
Handschreibbereich auswählen
Sie können den Arbeitsbereich für das Handschreiben manuell gemäß den Anweisungen auswählen. Weitere Details finden Sie unter der Einstellung Auswahl des Handschreibbereichs in 6.3.1.2.
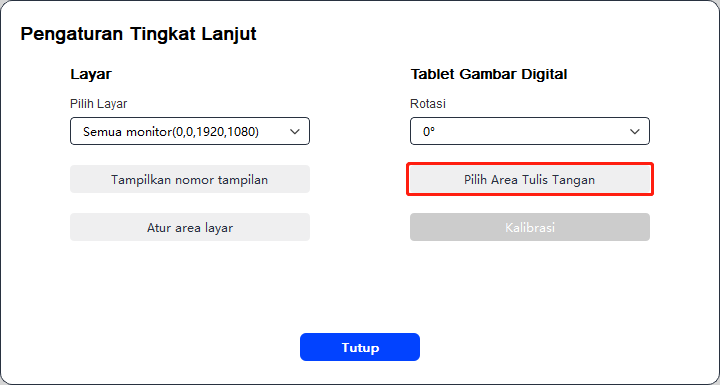
6.3.2 Einstellung der Schnellzugriffstasten
Position und Anzahl der Tasten können je nach Produktmodell unterschiedlich sein. Hier wird M908 zu illustrativen Zwecken verwendet.
Wenn Sie die Ziel-Taste auswählen und drücken, wird ein Popup-Fenster angezeigt, in dem Sie die Tastenfunktionen anpassen können. Sie können 7 Arten von Schnellzugriffstasten auswählen, z. B. Tastatur, Maussteuerung, Gerät, Anwendungsstart, Systemfunktion, Multimedia und Deaktivierung.
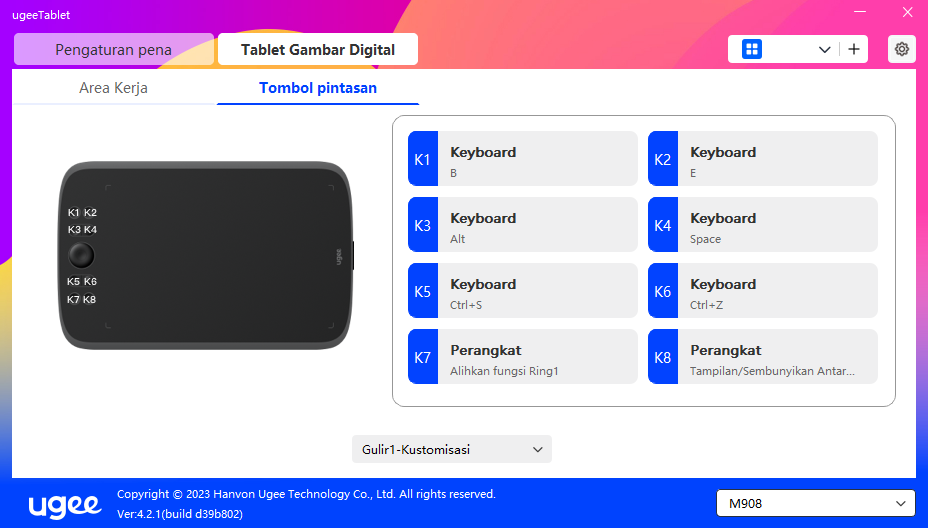
Tastatur:
Tastenkürzel einstellen, z. B. Alt+A in 3D MAX, um das Ausrichtungswerkzeug zu verwenden.
Löschen: Löschen Sie alle Tastenkombinationen im Eingabefeld.
Löschen: Löschen Sie die letzte Tastenkombination.
Windows+: Durch Klicken können Sie weiterhin mit anderen Tastenkombinationen eingeben.
Wenn Sie z. B. Windows+Shift+S festlegen müssen, können Sie auf Windows+ klicken und dann manuell auf Shift+S drücken, um die Einstellung abzuschließen.
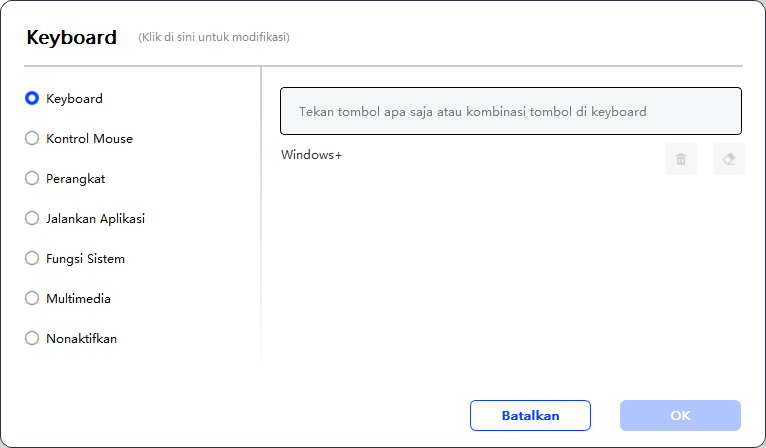
Maussteuerung:
Maus und Tastenkombination einstellen. Wenn Sie z. B. "Shift" und "Linksklick" auswählen, können Sie den zugewiesenen Schnellbefehl ausführen, wenn die Software diese Tastenkombination unterstützt.
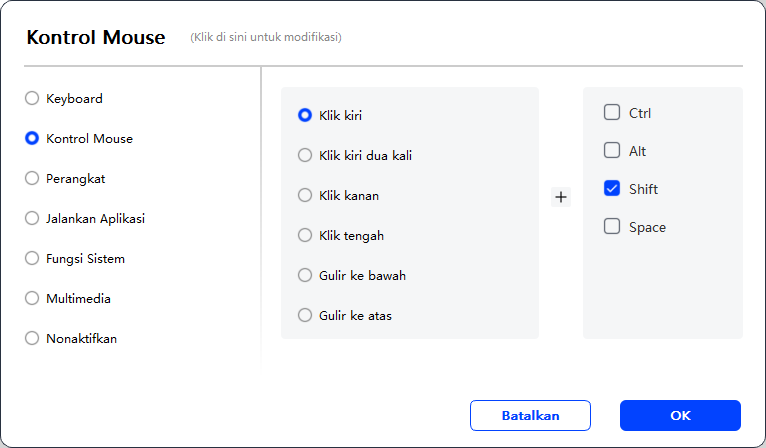
Gerät:
Führen Sie die ausgewählte Funktion aus.
Präzisionsmodus: Begrenzt den Arbeitsbereich auf einen kleinen Bereich. Diese Funktion ermöglicht es Ihnen, genauer in den Bereich zu zeichnen.
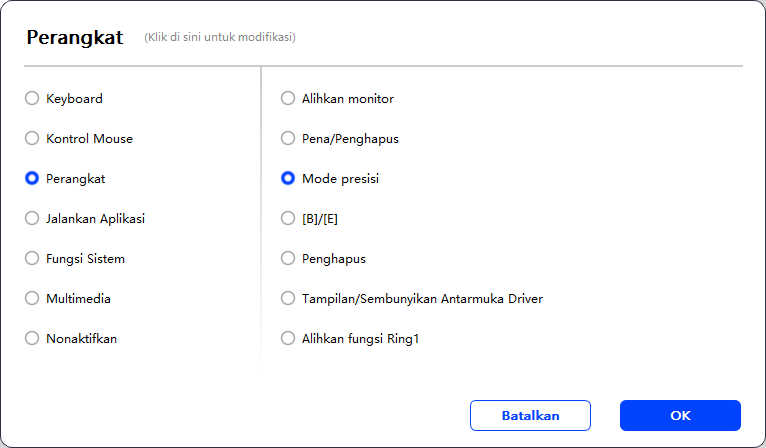
Anwendung ausführen:
Führen Sie die ausgewählte Anwendung aus. Wenn Sie z. B. wählen, Photoshop auszuführen, drücken Sie die Taste, und der Computer öffnet und führt die Anwendung aus.
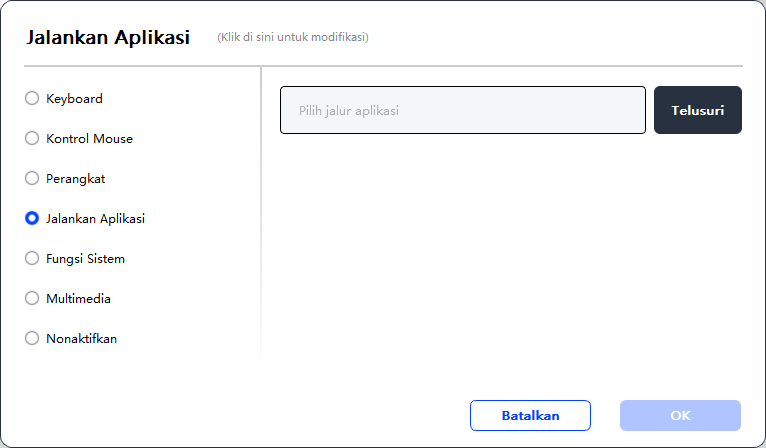
Systemfunktionen:
Führt die ausgewählte Systemfunktion aus. Wenn Sie z. B. Herunterfahren auswählen, drücken Sie die Taste, und der Computer wird automatisch heruntergefahren.
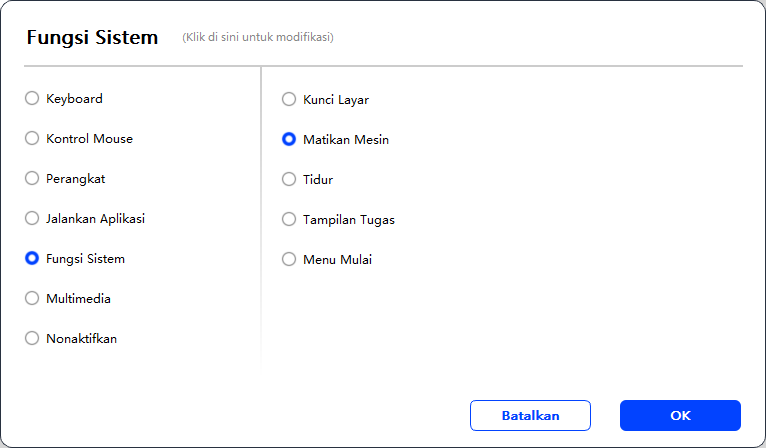
Multimedia:
Führt die ausgewählte Multimediafunktion aus. Wenn Sie z. B. Vorherige auswählen, drücken Sie die Taste, und der Computer spielt den vorherigen Song ab.
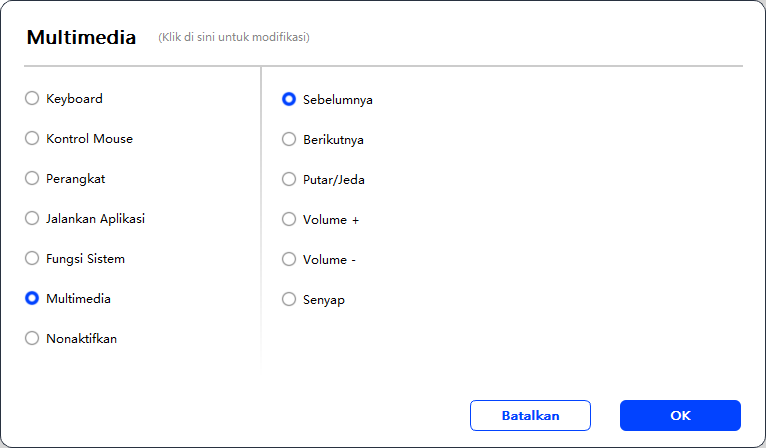
Deaktivieren:
Bei Einstellung der Funktion Deaktivieren passiert nichts, nachdem die Taste gedrückt wurde.
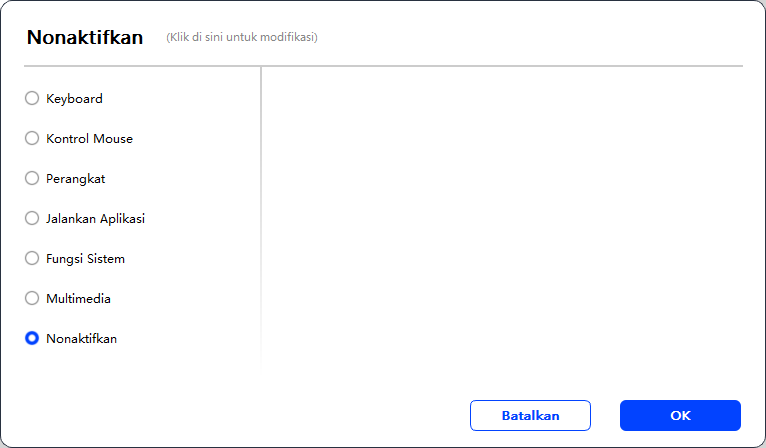
Rad (Nur M908)
Einige Gerätemodelle sind mit einer Rollenfunktion ausgestattet. Die Rollentaste wird auf der Seite der Schnellzugriffstasten angezeigt und kann angeklickt werden, um den Wert der Taste festzulegen.
Sie können die folgenden vier Parameter anpassen:
A. Zoom: Leinwand vergrößern.
B. Scrollen: Leinwand vertikal scrollen.
C. Pinselgröße: Pinselgröße anpassen.
D. Drehen: Leinwand drehen.
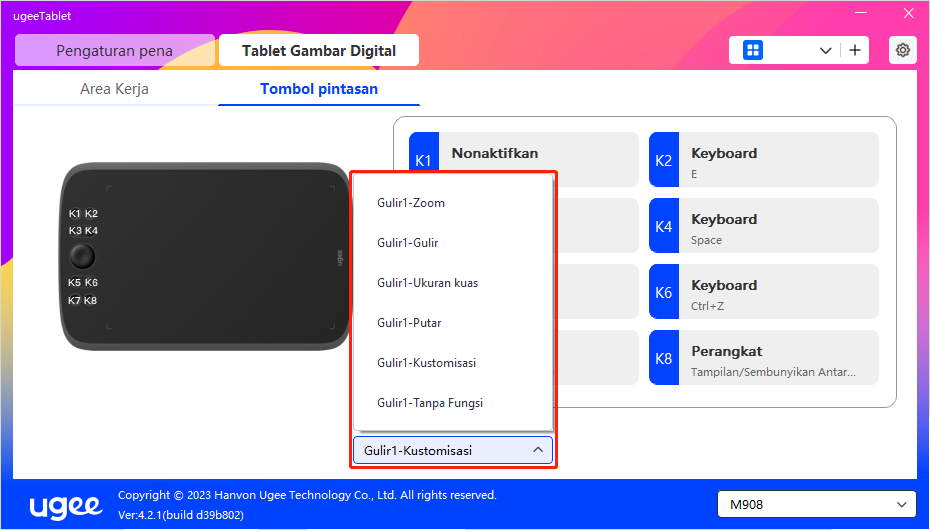
Zusätzlich können Sie den Tastenwert als keine Funktion einstellen oder den Tastenwert anpassen. Durch Einstellen der Drehung im Uhrzeigersinn und gegen den Uhrzeigersinn kann der Tastenwert jeweils angepasst werden.
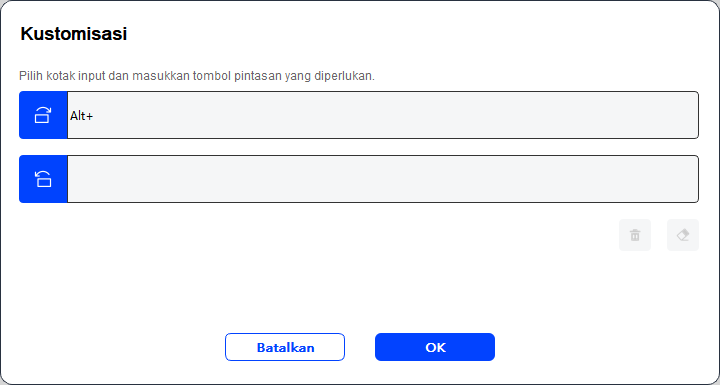
6.4 Treibereinstellungen
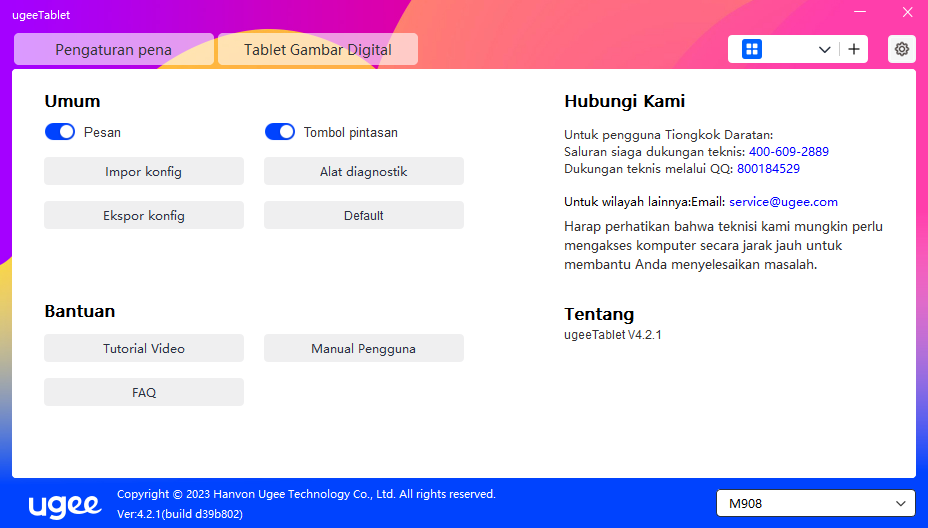
Warnmeldung:
Im ausgeschalteten Zustand wird der Tastenzustand unten auf dem Bildschirm nicht angezeigt, da die Tasten des Geräts und des Stifts verwendet werden.
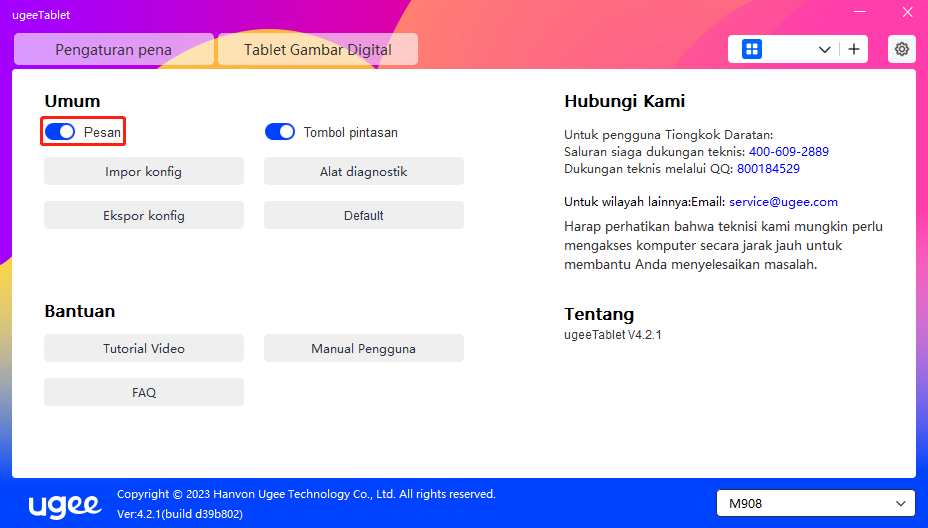
Schnellzugriffstasten aktivieren:
Im ausgeschalteten Zustand sind die Funktionen aller Tasten auf dem Gerät deaktiviert.
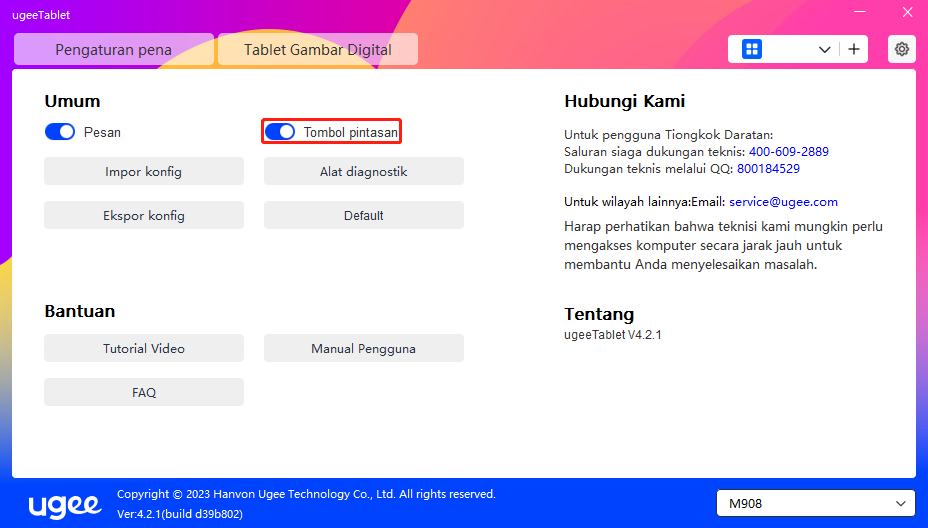
Konfiguration importieren:
Sie können konfigurierte Schnellzugriffstasten und andere Funktionen importieren.
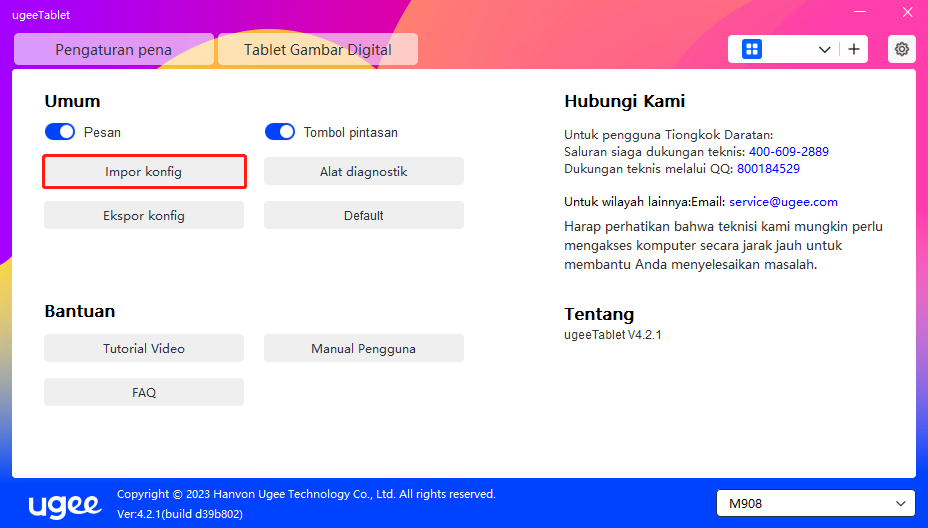
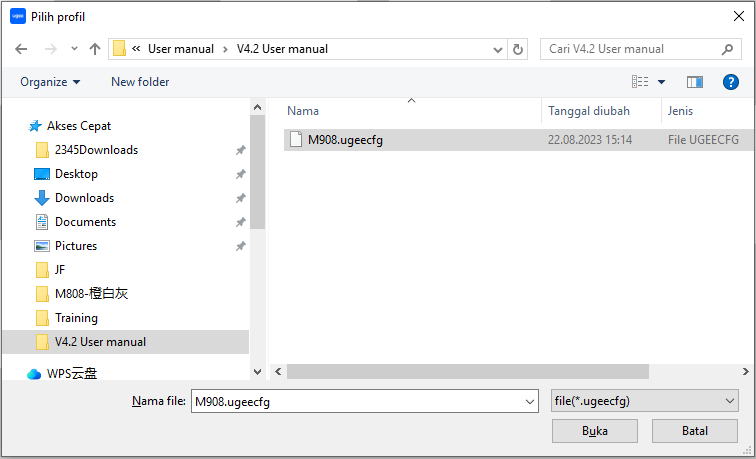
Konfiguration exportieren:
Gespeicherte Einstellungen in einer Konfigurationsdatei exportieren. Es wird ein Popup-Fenster angezeigt, um Sie zu benachrichtigen, wenn die Konfigurationsdatei erfolgreich exportiert wurde.
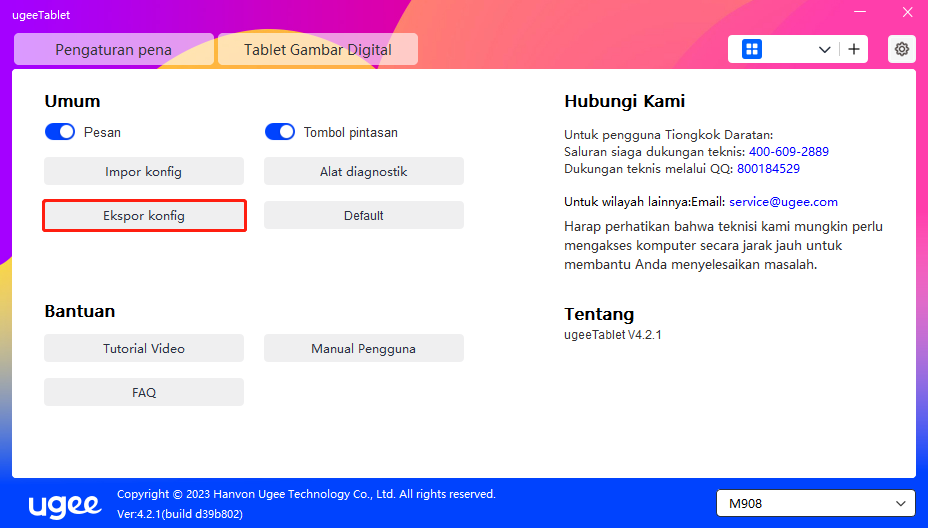
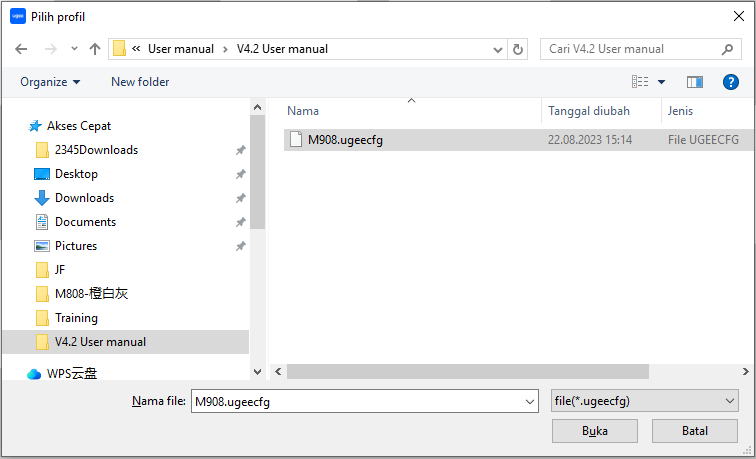
Diagnosewerkzeug
Wenn Sie beim Verwenden des Treibers auf Probleme stoßen, verwenden Sie bitte das Diagnosewerkzeug, um Hardware-/Umweltdaten zur Fehlerbehebung zu überprüfen. Wenn Sie unseren Kundensupport/technischen Support kontaktieren, werden diese Daten auch unserem Personal helfen, Sie zu unterstützen.
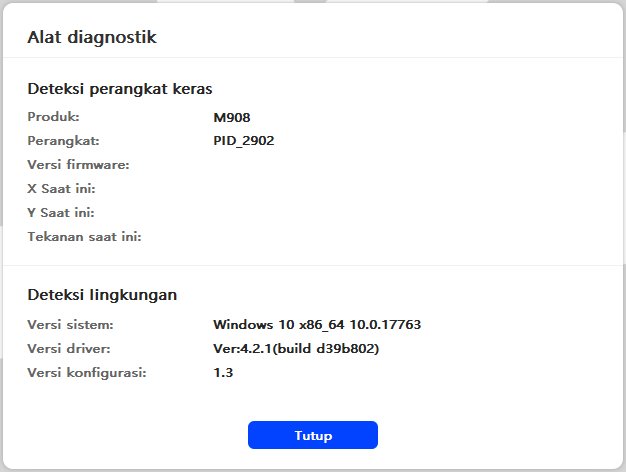
Standard
Beim Klicken werden die Werte der Tastenkürzel, des Arbeitsbereichs, der Anzeigeeinstellungen und anderer Einstellungen auf die Standardwerte zurückgesetzt.
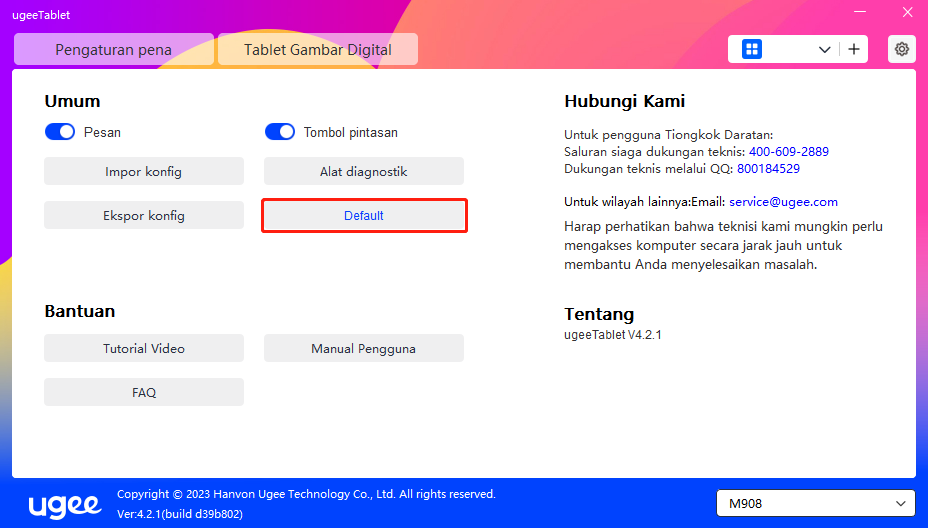
Video-Anleitungen
Beim Klicken wirst du über den Browser des Computers zur Seite mit den Video-Anleitungen weitergeleitet.
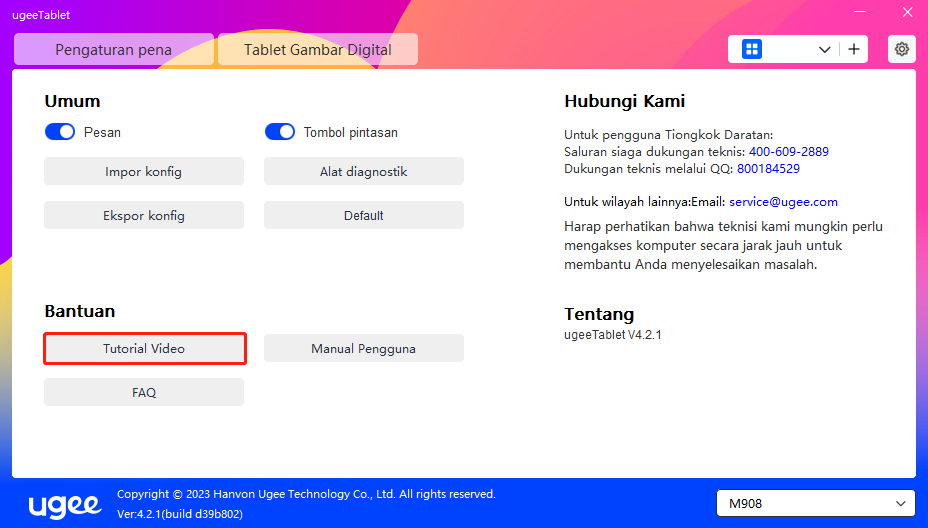
Benutzerhandbuch anzeigen
Beim Klicken wirst du über den Browser des Computers zur Suchmodell-Seite der offiziellen Website weitergeleitet.
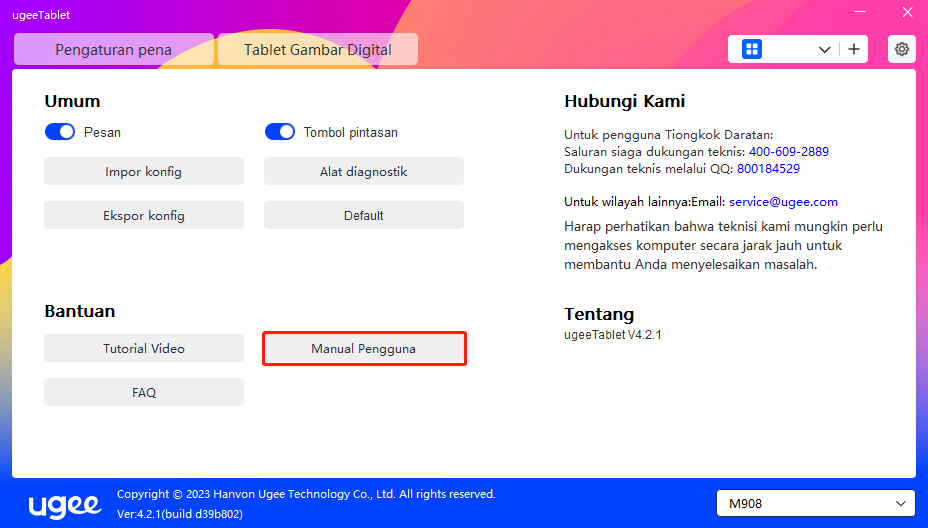
Häufig gestellte Fragen (FAQ)
Beim Klicken wirst du über den Browser des Computers zum FAQ-Link auf der offiziellen Website weitergeleitet.
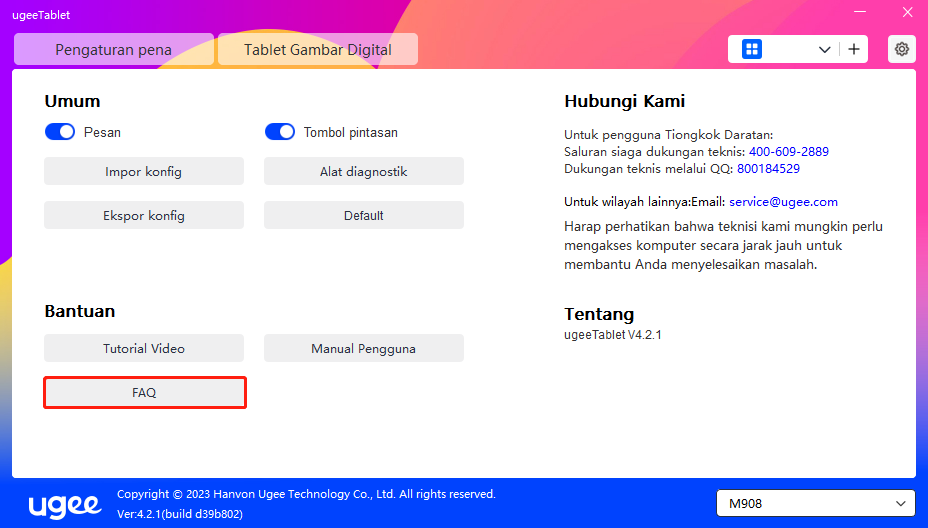
6.5 Anwendungen und Andere
6.5.1 Anwendung Hinzufügen
Klicken Sie auf das "+"-Symbol in der oberen rechten Ecke, um eine Anwendung hinzuzufügen.
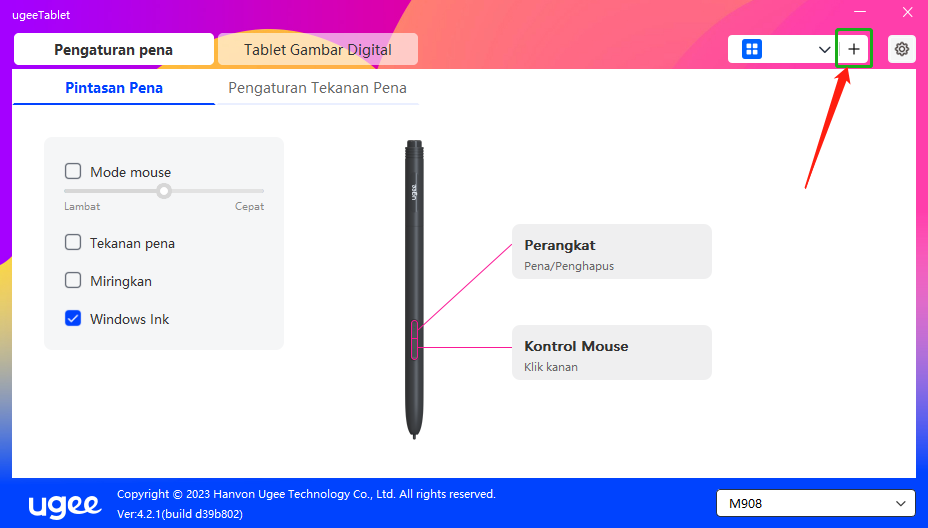
Wählen Sie die Anwendung aus der Liste der installierten Anwendungen aus oder klicken Sie auf "Durchsuchen" und wählen Sie den Anwendungspfad aus.
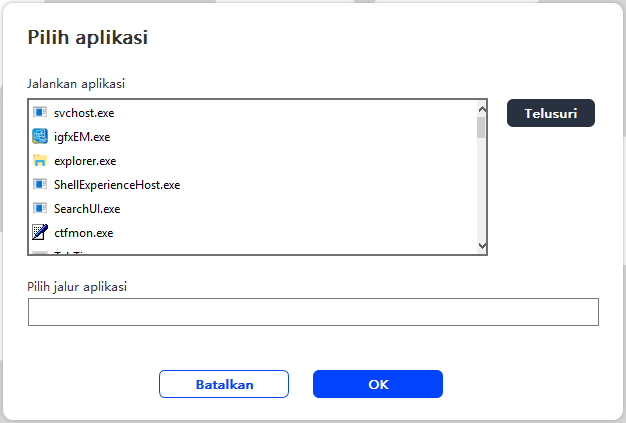
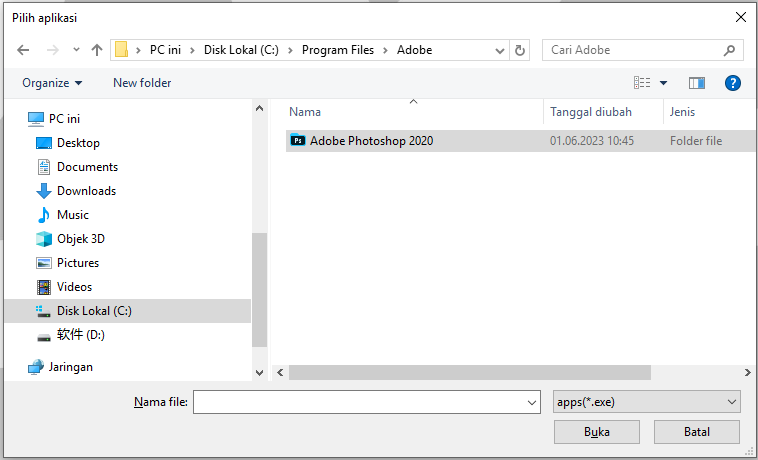
Klicken Sie anschließend auf OK, um die ausgewählte Anwendung hinzuzufügen.
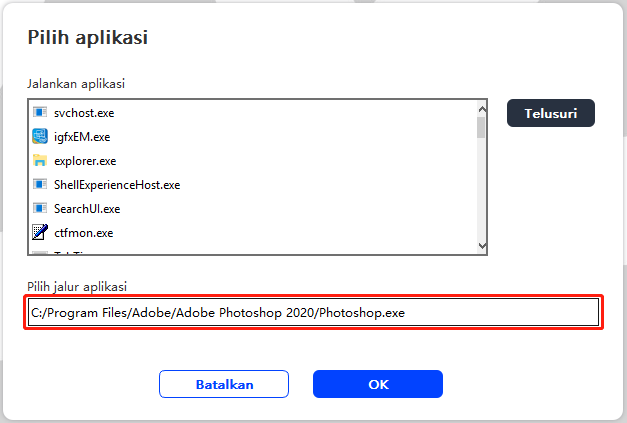
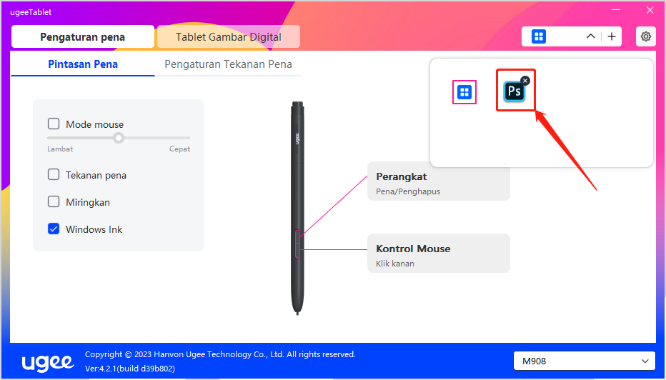
6.5.2 Anwendung Löschen
Klicken Sie auf das Dropdown-Menü und wählen Sie die Anwendung aus. Klicken Sie dann auf das "x" in der oberen rechten Ecke, um die Anwendung zu löschen.
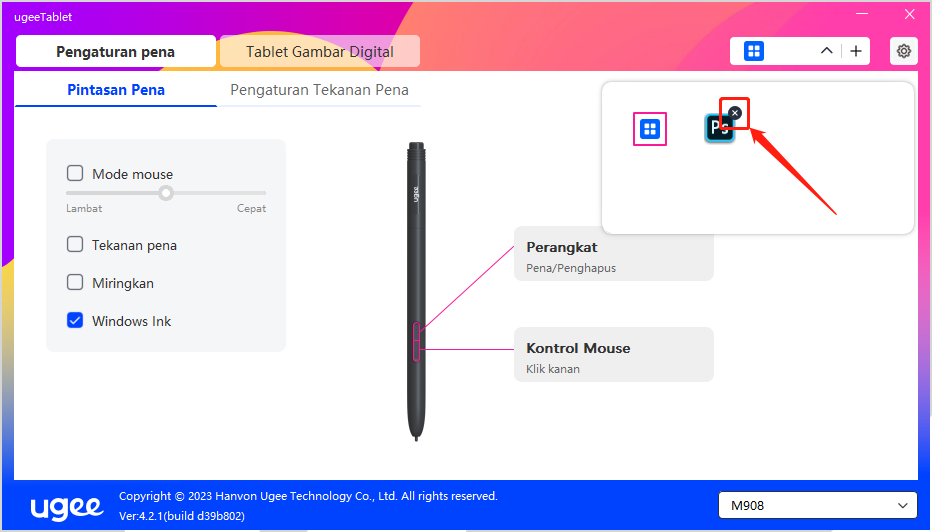
7.1 Windows
Gehe zu Start -> Einstellungen -> Apps -> Apps und Features, finde "ugeeTablet" und klicke dann links auf "Deinstallieren" gemäß den Anweisungen.
7.2 Mac OS
Gehe zu Gehe zu -> Anwendungen und finde ugeeTablet. Klicke auf "UgeeTabletUninstall" und folge den Anweisungen zur Deinstallation.
7.3 Linux
Deb: Gib den Befehl "sudo dpkg -r ugee-pentablet" ein und führe ihn aus.
Rpm: Gib den Befehl "sudo rpm -e ugee-pentablet" ein und führe ihn aus.
Tag.gz: Entpacke die Datei. Gib den Befehl "sudo" ein. Ziehe uninstall.sh in das Fenster und führe den Befehl aus.
8.1 Der Stiftdruck scheint deaktiviert zu sein
Überprüfen Sie, ob die Zeichensoftware den Stiftdruck unterstützt.
Laden Sie den neuesten Treiber von der Ugee-Website herunter und überprüfen Sie, ob der Stiftdruck normal ist.
Schalten Sie vor der Treiberinstallation Ihre Antivirensoftware und die Grafiksoftware aus.
Deinstallieren Sie Treiber für andere Zeichentabletts vor der Installation.
Starten Sie Ihren Computer nach Abschluss der Installation neu.
Wenn der Stiftdruck normal ist (Windows: stellen Sie sicher, dass Windows Ink in den Stifteinstellungen des Treibers aktiviert ist), starten Sie die Zeichensoftware neu, um Tests durchzuführen.
8.2 Verzögerung und Stocken beim Malen
Überprüfen Sie, ob der Computer die empfohlenen Anforderungen an die Konfiguration (CPU und GPU) für die installierte Zeichensoftware erfüllt, und optimieren Sie verwandte Funktionen über die Einstellungen gemäß den nützlichen FAQs auf der offiziellen Website der verwendeten Zeichensoftware.
8.3 Mein Computer erkennt das Gerät nicht
Überprüfen Sie, ob der USB-Anschluss Ihres Computers normal funktioniert. Andernfalls verwenden Sie einen anderen USB-Anschluss.
8.4 Mein Stylus funktioniert nicht
Überprüfen Sie, ob der passende Stylus für das Gerät verwendet wird.
Installieren Sie den Treiber und überprüfen Sie, ob die Stifteinstellungen ordnungsgemäß funktionieren.
Wenn Sie ein Problem mit Ihrem Produkt haben, überprüfen Sie bitte unsere FAQs unter https://www.ugee.com/de/faq, um zu sehen, ob sie Ihnen helfen können.
Wenn Sie weitere Unterstützung benötigen, kontaktieren Sie uns bitte:
Website: www.ugee.com/de
E-Mail: service@ugee.com
Bitte wählen sie ihr land / ihre region aus
North America
South America
Oceania
Europe